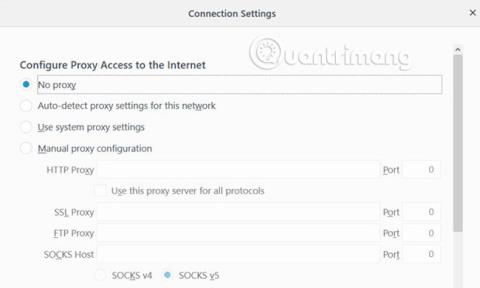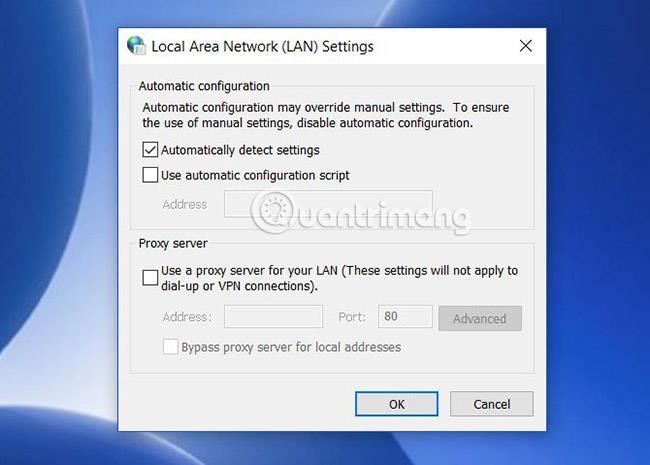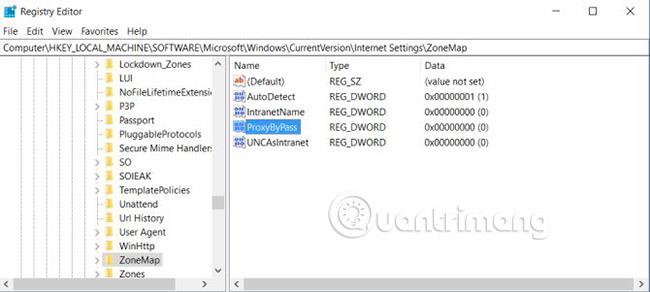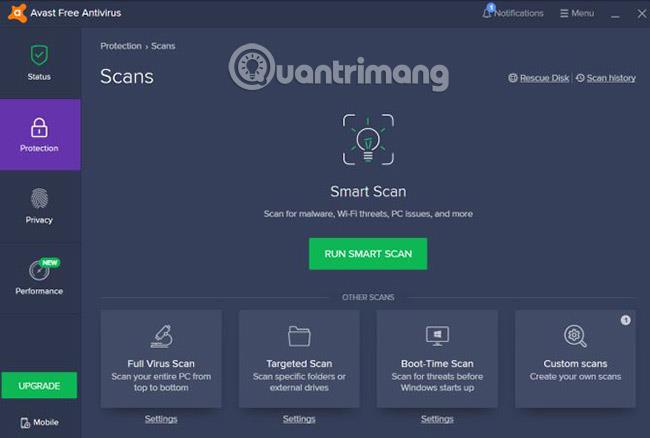Firefox er en av de mest populære nettleserne på markedet i dag. Når det gjelder antall brukere, ligger den på tredjeplass, bare bak Google Chrome og Safari.
Dessverre har noen ganger folk problemer når de bruker Firefox-nettleseren. En av dem er proxy-serverfeilen som nekter å koble til. Resultatet av denne feilen er at brukeren ikke kan få tilgang til Internett i det hele tatt. Folk antar ofte at det er et Internett-tilkoblingsproblem. Imidlertid er det vanlige rettinger for dette proxy-servertilkoblingsproblemet, du trenger bare å vite hvor du skal lete.
Hvordan fikse Firefox Proxy Server nektende tilkoblingsfeil
Hva er proxy-server?
Den vanligste brukssaken for en proxy-server er innenfor et selskap. Bedrifter bruker ofte proxy-servere for å "filtrere" all Internett-trafikk.
Denne proxy-serveren er en del av en form for toveiskommunikasjon.
- Innkommende internetttrafikk sjekkes for ondsinnede angrep.
- Utgående internetttrafikk filtrerer bort ansatte som forsøker å besøke upassende nettsteder.
I noen tilfeller kan en privat Internett-leverandør (ISP) du bruker hjemme også kreve bruk av en proxy-server. Vanligvis vil imidlertid nettleseren din ha full tilgang til Internett uten å bruke noen proxy-server.
Feilen vises når proxy-konfigurasjonen på PC-en eller nettleseren endres. Dette kan skyldes skadelig programvare. Eller kanskje noen ved et uhell endret Firefoxs proxy-innstillinger.
Så du må vite hvor du skal gå for feilsøking når du har et proxy-servertilkoblingsproblem.
For å lære mer om proxy-servere, se artikkelen: [Teori] Hva er en proxy-server?
Sett opp et privat nettverk uten å bruke en proxy
Firefox proxy-server tilkoblingsfeil er svært vanlig hvis du bruker Firefox på et LAN, for eksempel et bedriftsnettverk.
Det første stedet å sjekke er om LAN-innstillingene er riktige.
Mens du er i Firefox, velg Alternativer i menyen. Rull ned til Nettverksinnstillinger og klikk på Innstillinger.
Dette vil åpne menyen for tilkoblingsinnstillinger.
Hvis du bruker Firefox-nettleseren i ditt private hjemmenettverk, trenger du ikke konfigurere noen proxy-server.
Som standard er Firefox satt til Bruk systemproxy-innstillinger , men hvis din egen datamaskins proxy-innstillinger er ødelagt, kan du løse eventuelle problemer ved å endre innstillingen Konfigurer proxy-tilgang til Internett til Ingen proxy.proxy.
Dette sikrer at nettrafikken din går direkte til Internett uten å prøve å koble til en proxy-server først.
Start Firefox på nytt for å bekrefte at endring av proxy-innstillingene løste tilkoblingsproblemene du hadde.
Sjekk proxy-innstillingene på PC LAN
Hvis Internett-leverandøren din krever bruk av en proxy-server og Bruk systemproxy -innstillingen fortsatt er aktiv frem til dette punktet, må du sjekke om proxy-innstillingene på datamaskinen din har endret seg av en eller annen grunn.
Du kan sjekke proxy-innstillingene på din Windows 10-PC ved å klikke på Start-menyen, skrive Konfigurer proxy-server og trykke på Enter. Klikk kategorien Tilkoblinger, og klikk deretter LAN-innstillinger.
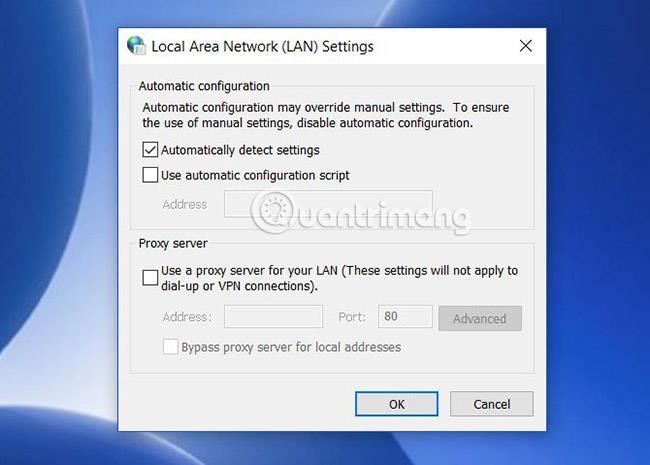
På nettverk der Internett-leverandøren din ikke krever en proxy-server for å få tilgang til Internett, er denne innstillingen vanligvis satt til Oppdag innstillinger automatisk .
På ethvert nettverk der en ISP eller organisasjon krever en proxy-server, er det imidlertid to alternativer.
Bruk automatisk konfigurasjonsskript vil bli valgt og fylt ut. Eller Bruk en proxy-server for ditt LAN vil bli satt opp og adresse- og portfeltene fylles ut med proxy-serverdetaljene.
- Automatisk konfigurasjon: Hvis Internett-leverandøren eller bedriften din bruker automatisk konfigurasjon, må adressefeltet fylles ut under Bruk automatisk konfigurasjonsskript . Klikk på den avmerkingsboksen og Internett-tilkoblingen din vil begynne å fungere igjen.
- Proxy-server: Hvis Internett-leverandøren eller firmaet bruker en spesifikk proxy-server, må adressefeltet og port -feltet fylles ut i Proxy-server-delen. Klikk på avmerkingsboksen ved siden av Bruk en proxy-server for lokalnettverket, og Internett-tilkoblingen vil fungere igjen.
- Ingen proxy: Hvis du vet at Internett-leverandøren eller selskapet ikke bruker en proxy-server eller automatisk konfigurasjon, og en av disse to konfigurasjonene er valgt, forårsaker det Firefox-tilkoblingsproblemer. Bare velg Oppdag innstillinger automatisk for å fikse problemet.
Hvis det ikke er noen felt fylt ut, men du vet at Internett-leverandøren eller selskapet krever en proxy-server, må du få disse opplysningene fra Internett-leverandøren eller selskapets IT-avdeling.
Når du har endret noen av disse innstillingene, start PC-en på nytt og kontroller Internett-tilkoblingen på nytt.
Tilbakestill nettverksinnstillinger
Hvis det ikke hjelper å endre noen av innstillingene ovenfor, kan det hende at systemet må tilbakestille nettverksinnstillingene. I så fall er det mulig at alle nettlesere er berørt. Ingen nettleser kan koble til internett.
Uansett årsak, er den enkleste løsningen å bare tilbakestille nettverksinnstillingene. Du kan gjøre dette ved å bruke følgende prosedyre.
Klikk først på Start-menyen, skriv inn cmd, høyreklikk på ledeteksten og velg Kjør som administrator .
Skriv inn følgende kommandoer i rekkefølge.
netsh int ip reset
netsh winsock reset
netsh winhttp reset proxy
Disse kommandoene vil tilbakestille nettverksgrensesnittet så vel som alle winsock og winhttp innstillinger . Hvis skadelig programvare eller noe annet ved et uhell endrer disse innstillingene, vil kommandoene ovenfor sette alt tilbake til det normale.
Når du er ferdig, start PC-en på nytt og sjekk om Firefox Internett-tilkobling fungerer.
Rediger register
Et problem som kan påvirke nettverkstilkoblingen er hvis du brukte en proxy-server før, men nå kobler du til Internett uten den.
Vanligvis er det proxy-innstillinger igjen i Windows-registeret . Du kan rengjøre den ved å følge disse trinnene.
Klikk på Start-menyen, skriv inn regedit og trykk Enter.
Naviger til registerbanen:
HKEY_LOCAL_MACHINE\SOFTWARE\Microsoft\Windows\CurrentVersion\Internet Settings
Før du gjør noen av trinnene nedenfor, høyreklikker du på Internet Settings- mappen og eksporterer den til et trygt sted på datamaskinen som sikkerhetskopi. Hvis noe går galt, kan du gjenopprette det ved å åpne registeret og importere filen.
Søk etter hvilken som helst nøkkel med ordet "proxy". Du kan slette disse innstillingene for å fjerne de gjenværende proxy-innstillingene.
Hvis du ikke ser noen proxy-innstillinger her, kan du prøve å klikke på toppnivå- mappen for Internett-innstillinger , trykke Ctrl + F og se etter en registernøkkel som inneholder ordet proxy.
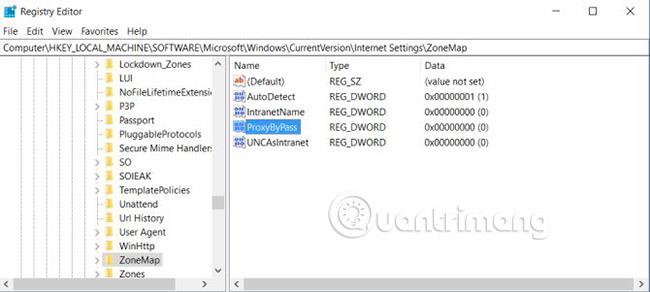
Hvis innstillingen er en filbane, slett nøkkelen. Hvis det er en boolsk innstilling som 1 eller 0 , endre innstillingen til 0 .
Start datamaskinen på nytt, start Firefox på nytt og bekreft at Internett-tilkoblingen fungerer igjen.
Sjekk om datamaskinen din har skadelig programvare eller adware
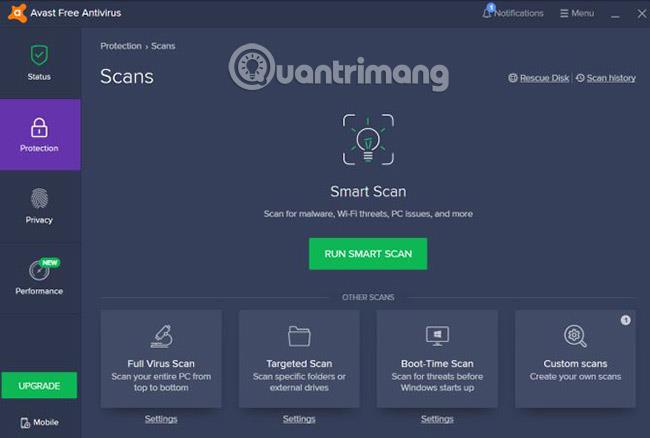
Det verste tilfellet er at du er infisert med skadelig programvare som fortsetter å endre Internett-innstillingene dine.
Hvis du ikke har antivirusprogramvare installert på datamaskinen, finn det beste antivirusprogrammet du kan finne og installer det. Skann hele datamaskinen og fjern eventuelle plagsomme programmer den finner. Å installere et verktøy for fjerning av adware er heller ikke en dårlig idé, spesielt et nettlesertillegg.
Hvis du har prøvd alle alternativene ovenfor og Firefox-nettleseren din fortsatt ikke får tilgang til Internett, kan det være på tide å kontakte ekspertene.
Hvis du jobber hjemmefra, kontakt Internett-leverandøren din for å lede deg gjennom eventuelle feilsøkingsalternativer. De kan fortelle deg at det er et Internett-signalbrudd i ditt område, eller at du må starte ruteren på nytt.
Hvis du er på jobb, vil IT-avdelingen din gi deg beskjed når nettverket går ned eller proxy-serveren slår seg av. Uansett vil du vite om problemet er unikt for din egen datamaskin.
Hvis du finner ut at det er skadelig programvare eller adware på PC-en din, følg Quantrimangs instruksjoner om hvordan du fjerner skadelig programvare (malware) for å sikre at det aldri forårsaker problemer.
Se mer: