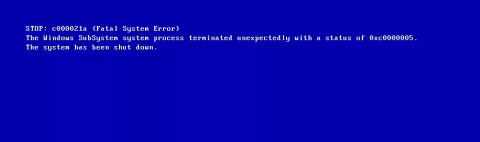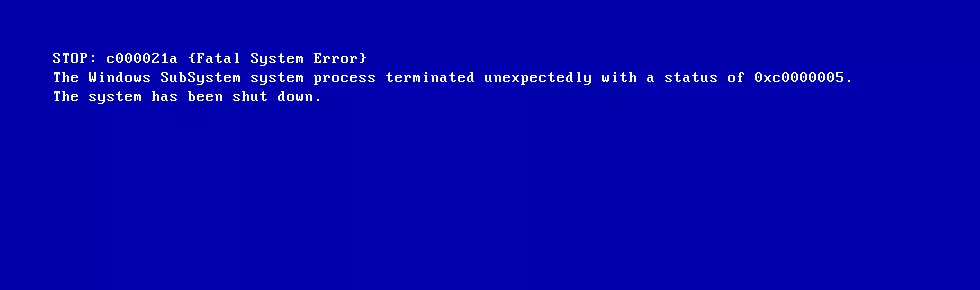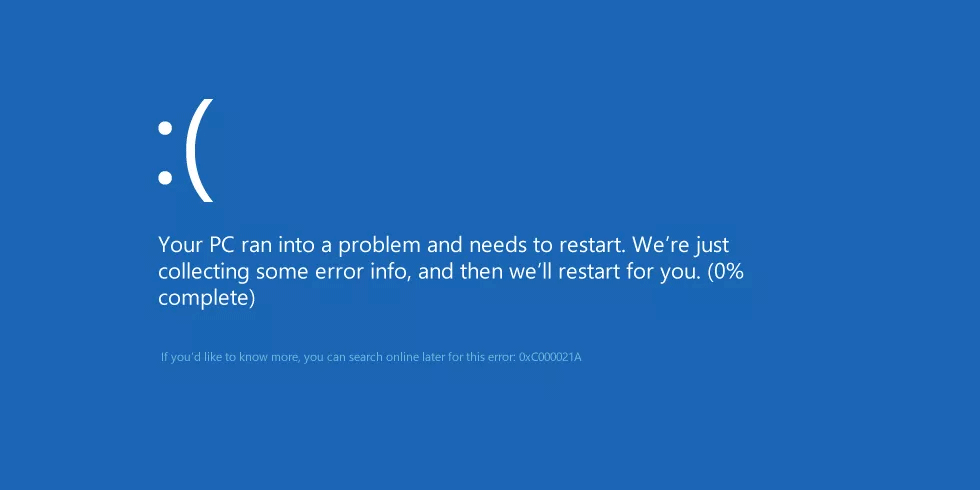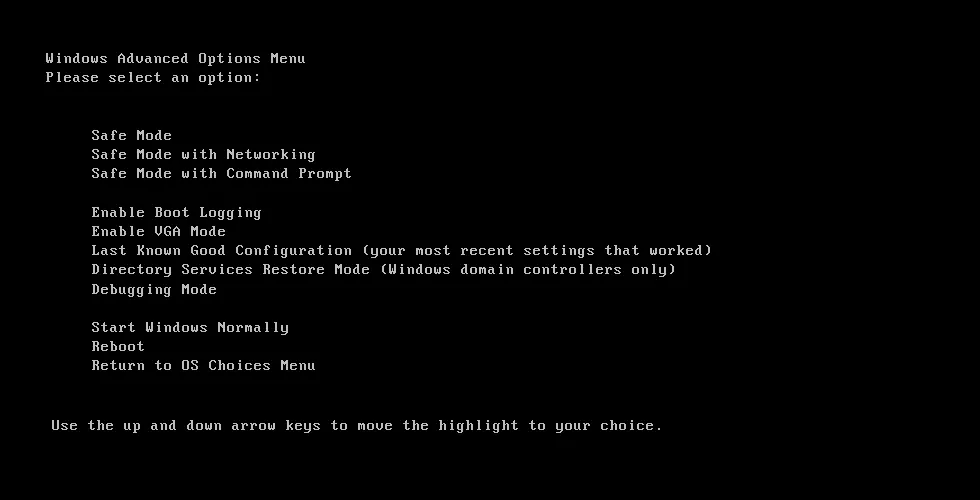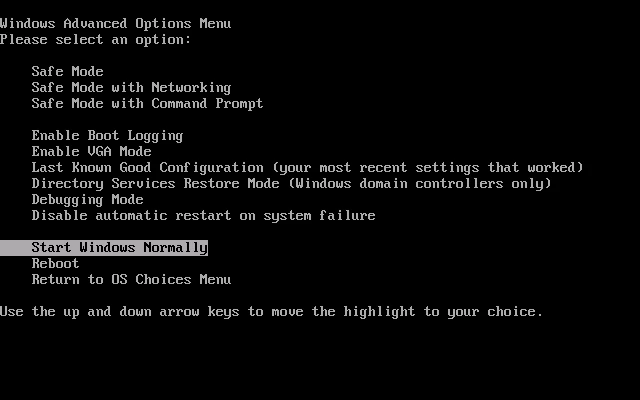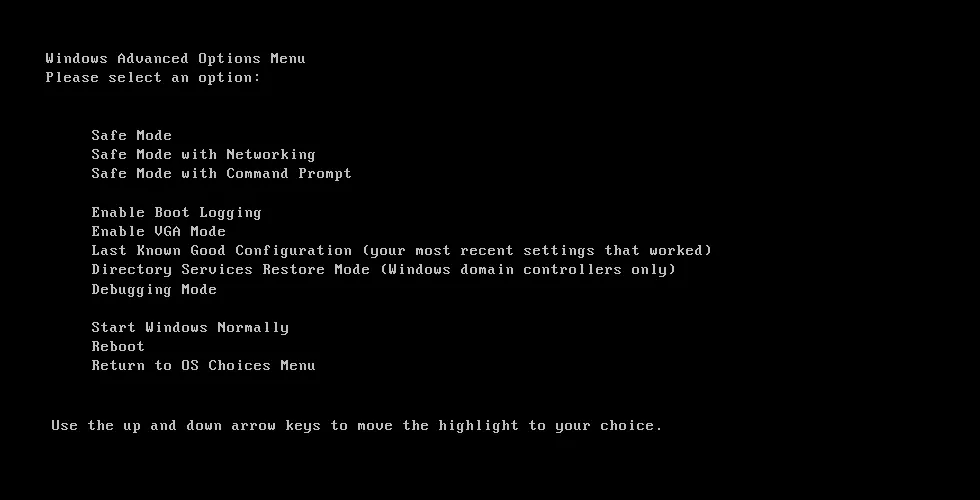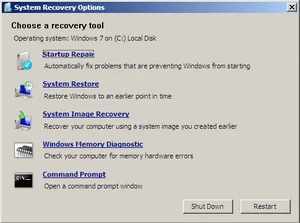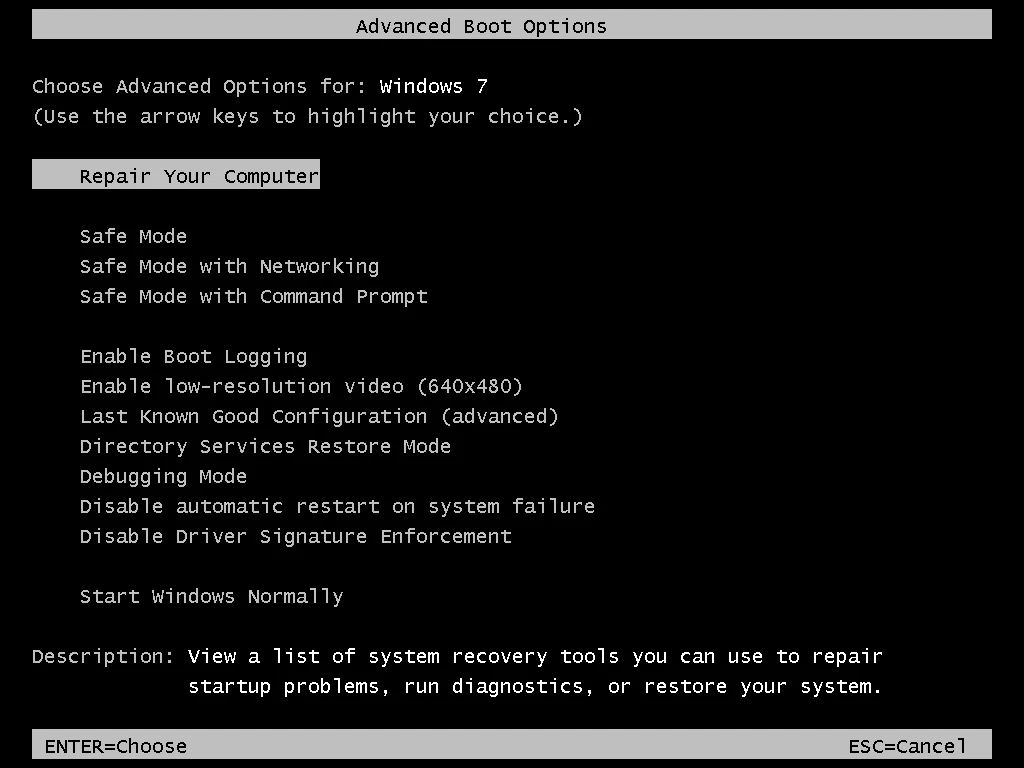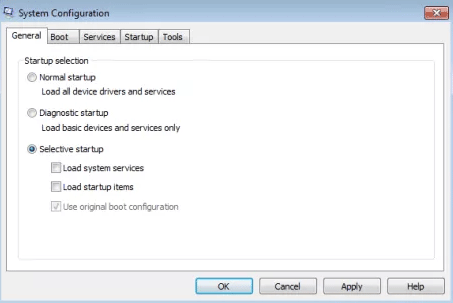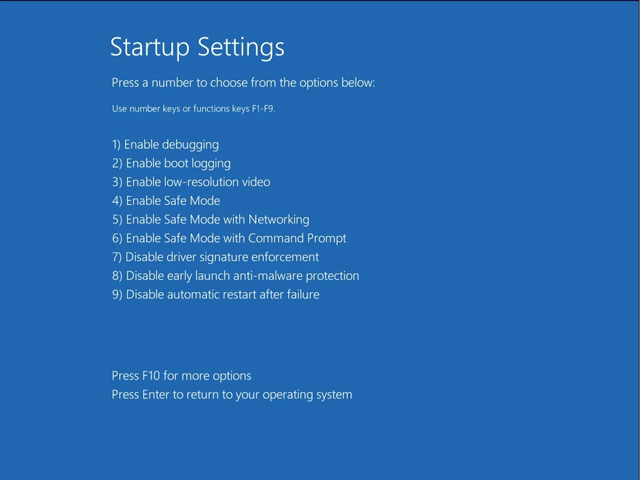Feil 0xC000021A er en blåskjerm-feil som oppstår når Windows-brukermodusundersystemet er kompromittert. Windows-brukerundersystemer er WinLogon eller Client Server-Run Time Subsystem (CSRSS). Disse to undersystemene kreves for at Windows skal fungere. Hvis dette systemet er kompromittert, vil Windows slutte å kjøre og vise denne feilen. Denne artikkelen vil guide deg til å fikse feil 0xC000021A på Windows-versjoner.
Hvordan fikse blåskjermfeil 0xC000021A
Feil 0xC000021A er også kjent som:
- STOPP 0xC000021A
- STATUS_SYSTEM_PROCESS_TERMINATED (statussystemprosess avsluttet)
- STANS: c000021a {Fatal System Error}
- STOPP c000021a
Nedenfor er feilmeldingen 0xC000021A på et Windows XP-, Windows Vista- eller Windows 7-system.
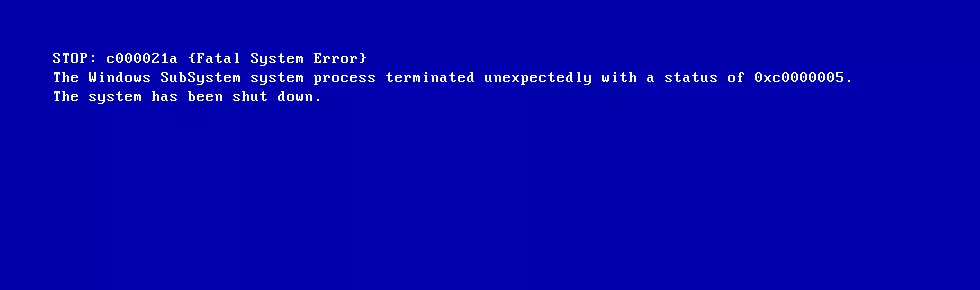
I Windows 8, 8.1 eller Windows 10 vises en feilmelding som vist nedenfor.
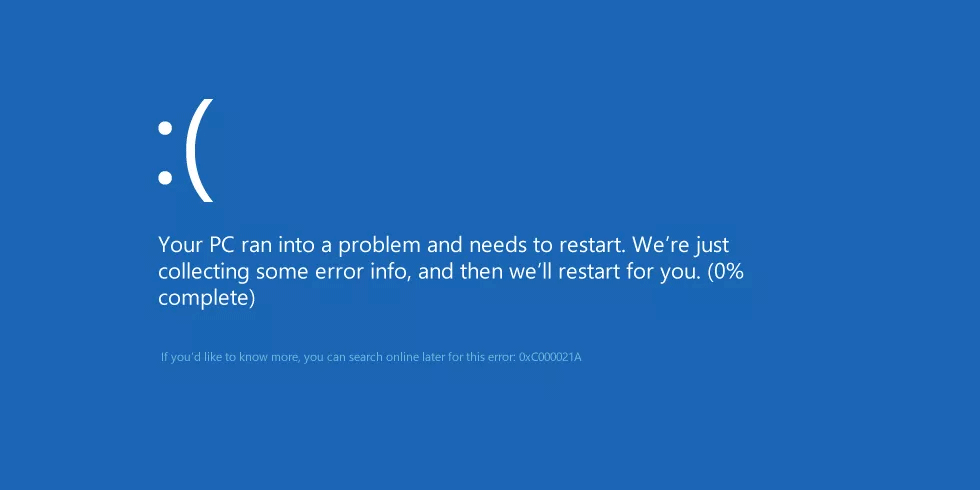
Årsak til feil 0xC000021A
1. Programvare- eller driverkonfigurasjonen er feil
Hovedårsaken til denne feilen skyldes korrupt programvare eller systemdrivere.
2. Korrupt systemregister
En annen årsak til denne feilen er ødelagt systemregister. Dette skyldes diskskrive-/lesefeil, strømbrudd eller virusangrep.
Hvordan fikse feil 0xC000021A på Windows
Hvordan fikse feil 0xC000021A på Windows XP
1. Start opp i siste kjente gode konfigurasjonsmodus
Når du starter opp Windows XP til siste kjente gode konfigurasjonsmodus, blir datamaskinen tvunget til å bruke den tidligere lagrede versjonen av Windows-registeret. Denne versjonen lagres når datamaskinen starter opp uten feil.
Følg disse trinnene for å starte datamaskinen i siste kjente konfigurasjonsmodus:
Trinn 1 . Start datamaskinen på nytt.
Trinn 2. Vent til datamaskinen fullfører POST-prosessen (systeminformasjon vises på skjermen).
Trinn 3. Trykk raskt på F8-tasten flere ganger til du ser en liste over oppstartsalternativer.
Trinn 4. Velg Last Known Good Configuration .
Trinn 5 . Trykk enter .
Trinn 6 . Vent til datamaskinen starter opp i denne modusen.
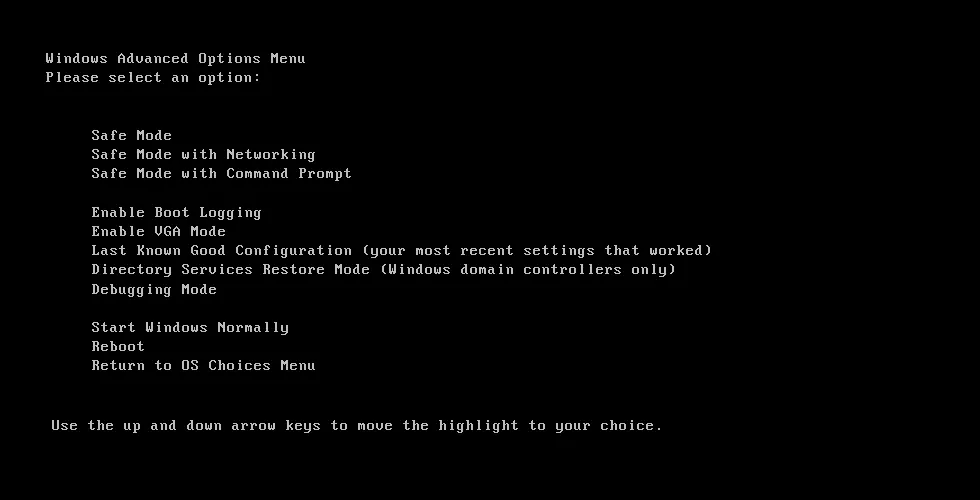
2. Avinstaller tidligere installert programvare eller drivere
Hvis denne feilen vises etter at du har installert ny programvare eller maskinvaredrivere, starter du opp i sikkermodus og avinstallerer den. Kontakt produsenten eller sjekk online for oppdaterte versjoner av programvare eller drivere som er kompatible med Windows XP.
For å gå inn i sikkermodus på Windows XP, se artikkelen Start sikkermodus på Windows XP .
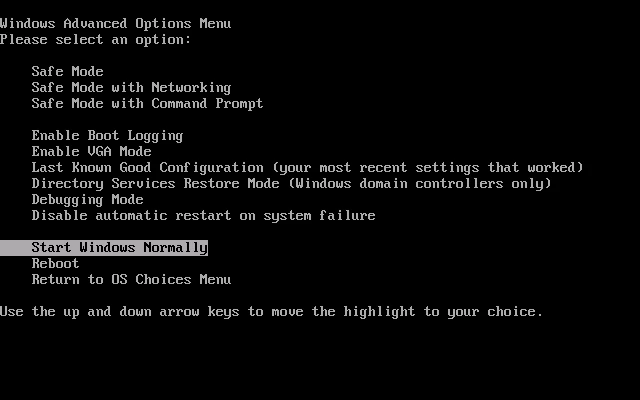
3. Kjør systemgjenoppretting
Hvis du har Systemgjenoppretting aktivert på datamaskinen, kan du gjenopprette systemet til et gjenopprettingspunkt før feilen oppsto. Følg disse trinnene for å kjøre Systemgjenoppretting i sikkermodus på Windows XP
Trinn 1 . Start datamaskinen på nytt.
Steg 2 . Trykk på F8-tasten for å starte opp i Windows Advanced Options- menyen .
Trinn 3 . Bruk piltastene til å velge Sikker modus med ledetekst .
Trinn 4 . Trykk på Enter- tasten .
Trinn 5 . Logg på kommandoprompt som admin .
Trinn 6 . På ledeteksten som vises, skriv inn følgende kommando og trykk Enter :
%systemroot%\system32\restore\rstrui.exe
Trinn 7. Følg instruksjonene på skjermen for å gjenopprette systemet til et tidligere punkt.
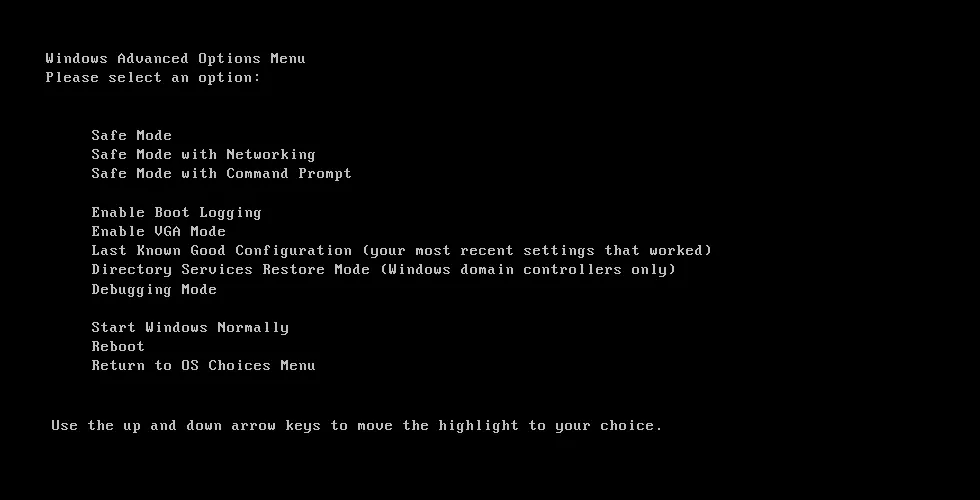
4. Bruk Dr.Watson-programvaren
Selv om feil 0xC000021A ofte er forårsaket av inkompatibel programvare eller drivere du nylig installerte, kan du feilsøke den med Dr. Watson i Windows XP for å feilsøke andre problemer, følg disse trinnene:
Trinn 1. Åpne ledetekst.
Trinn 2. Skriv inn følgende kommandoer og trykk Enter etter hver kommando.
Systemrot\System32\Drwtsn32.exe -I Systemrot\System32\Drwtsn32.exe
Trinn 3. Velg deretter fra følgende alternativer: Legg til eksisterende loggfil, Opprett krasjdump, Visuell varsling . Som standard vil Dr. Watson vil opprette en loggfil som ligger i følgende bane:
C:\Documents and Settings\All Users.WINNT\Application Data\Microsoft\Dr Watson
Hvis ingen loggfil er opprettet, kan du bruke Userdump.exe-verktøyet.
Trinn 1. Last ned User Mode Process Dumper 8.1 fra lenken nedenfor:
http://www.microsoft.com/en-us/download/details.aspx?id=4060
Trinn 2. Kjør Setup.exe.
Trinn 3. Få tilgang til kontrollpanelet.
Trinn 4. Klikk på Process Dump .
Trinn 5 . I kategorien Unntaksovervåking klikker du på Ny . Etter å ha lagt til programnavnet (Lsass.exe, Winlogon.exe, Mtx.exe, Dllhost.exe) til Monitor-listen, klikk OK .
Trinn 6 . I Monitor klikker du på navnet du nettopp la til og klikker på Regler .
Trinn 7 . Klikk på Egendefinerte regler og velg typen feil du vil fikse.
5. Andre tiltak
Hvis metodene ovenfor ikke løser problemet, kan du prøve følgende:
- Installer Windows XP på nytt med den originale installasjonsplaten.
- Installer alle Service Pack-pakker for Windows XP.
Hvordan fikse feil 0xC000021A på Windows Vista og Windows 7
1. Avinstaller tidligere installert programvare eller drivere
Hvis du nylig har installert programvare eller drivere på systemet, starter du opp i sikkermodus og avinstallerer det. På Windows Vista starter du datamaskinen på nytt og trykker på F8- tasten før Windows Vista-logoen vises. På menyen Avanserte oppstartsalternativer velger du Sikker modus og trykker Enter .
På Windows 7 får du tilgang til sikkermodus ved å se instruksjonene i artikkelen Aktiver sikkermodus i Windows 7 .
2. Bruk Startup Repair
Den originale installasjonsplaten til Windows Vista eller Windows 7 har et oppstartsreparasjonsverktøy som kan fikse feil 0xC000021A. Følg trinnene i artikkelen Slik bruker du oppstartsreparasjonsverktøyet til å fikse problemer i Windows 7 . På Windows Vista gjør du det samme som på Windows 7.
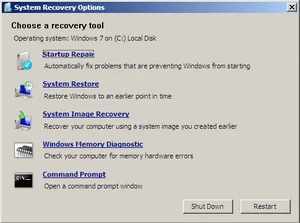
3. Start opp i siste kjente gode konfigurasjonsmodus
I likhet med Windows XP kan du starte opp i Last Known Good Configuration-modus for å bruke en tidligere feilfri versjon av systemregisteret.
For å starte opp i denne modusen på Windows Vista eller Windows 7, følg disse trinnene:
Trinn 1 . Start datamaskinen på nytt eller slå den helt av, og trykk deretter på strømknappen for å starte den.
Trinn 2. Før Windows Vista- eller Windows 7-logoen vises på skjermen, trykk på F8- tasten gjentatte ganger . På enkelte bærbare versjoner må du trykke på Fn-tasten sammen med F8-tasten.
Trinn 3. Når systemet starter opp til Advanced Boot Options- menyen , velg Last Known Good Configuration (Advanced) fra listen ved hjelp av piltastene.
Trinn 4 . Trykk enter .
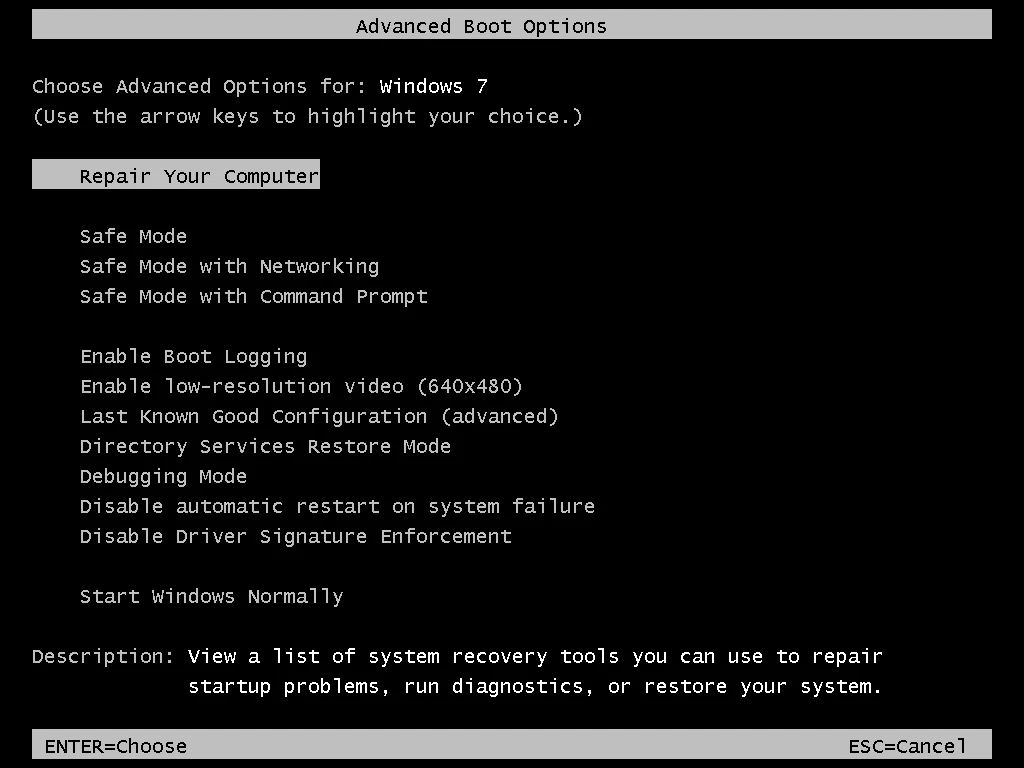
4. Bruk Systemgjenoppretting
Hvis du har Systemgjenoppretting aktivert på datamaskinen, kan du velge et gjenopprettingspunkt fra før feilen oppsto for å starte opp i systemet. Hvis feil 0xC000021A oppstår på grunn av inkompatibel programvare eller drivere, vil Systemgjenoppretting gjenopprette datamaskinen til et punkt før den programvaren eller driveren ble installert på systemet.
For å bruke systemgjenoppretting, se artikkelen Instruksjoner om hvordan du bruker systemgjenoppretting på Windows .
5. Bruk dism-kommandoen
Hvis systemgjenoppretting ikke klarer å laste, kan du kjøre dism-kommandoen for å automatisk gjenopprette det siste gjenopprettingspunktet ved hjelp av ledeteksten (Systemgjenoppretting må være aktivert for å bruke denne metoden).
Trinn 1. Start datamaskinen på nytt og trykk på F8- tasten for å starte opp i Windows Advanced Options .
Steg 2 . Velg Reparer datamaskinen og trykk Enter . Hvis det ikke er noe reparasjonsalternativ, bruk den originale installasjonsplaten til å starte opp i Systemgjenopprettingsalternativer .
Trinn 3. En gang i menyen Alternativer for systemgjenoppretting, velg Ledetekst .
Trinn 4 . På ledetekst skriver du inn følgende kommando og trykker Enter .
dism /image:C:\ /cleanup-image /revertpendingactions
Erstatt C: med stasjonsbokstaven til Windows Vista- eller Windows 7-installasjonen.
6. Deaktiver tjenesten i systemkonfigurasjon
Hvis feil 0xC000021A er forårsaket av programvare eller drivere ved oppstart i Windows Vista eller Windows 7, kan du deaktivere tjenester i systemkonfigurasjonsverktøyet (msconfig).
Trinn 1. Start opp i systemet
Steg 2 . Klikk Start .
Trinn 3 . Skriv inn msconfig og trykk Enter .
Trinn 4. Gå til oppstart (eller tjenester ) og deaktiver alle oppførte tjenester, og klikk deretter OK.
Trinn 5. Klikk Start på nytt for å bruke endringer.
Trinn 6 . Start datamaskinen på nytt.
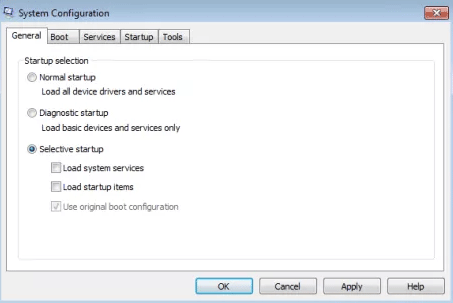
Hvis datamaskinen fungerer etter å ha deaktivert tjenesten ovenfor, er problemet forårsaket av en av tjenestene i kategorien Oppstart. For å finne ut hvilken tjeneste som forårsaker feilen, aktiver hver tjeneste én etter én og start datamaskinen på nytt til den problematiske tjenesten er identifisert.
Hvordan fikse feil 0xC000021A på Windows 8,8.1 og 10
1. Utfør Clean Boot
For å utføre ren oppstart, se artikkelen Hvordan utføre ren oppstart på Windows 10/8/7 . Hvis datamaskinen ikke lenger viser feil 0xC000021A, er det en av tjenestene i kategorien Oppstart som forårsaker problemet. For å finne ut hvilken tjeneste som forårsaker feilen, gå tilbake til msconfig og aktiver hver tjeneste, start datamaskinen på nytt til problemet er identifisert.
2. Avinstaller programvare og drivere
I likhet med ovenfor kan nyinstallert programvare og drivere forårsake feil. Hvis metode 1 fungerer, må du avinstallere den programvaren eller driveren. Hvis du ikke kan starte opp i systemet, prøv å starte opp i sikkermodus og avinstallere programvaren eller driveren. Se artikkelen Aktivere, bruke og deaktivere sikkermodus i Windows 8 og Hvordan gå inn i sikkermodus Windows 10 ved oppstart .
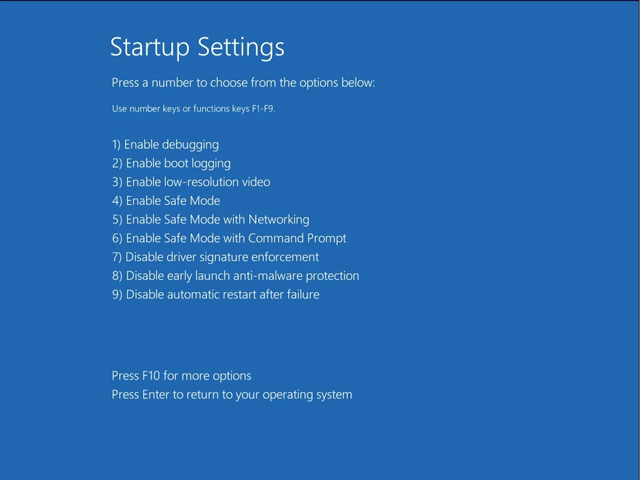
3. Kjør dism-kommandoen
Start systemet i sikkermodus med ledetekst , kjør dism-kommandoen ved å følge disse trinnene:
Trinn 1. Start systemet på nytt.
Trinn 2. Trykk på F8- tasten før Windows-logoen vises. Hvis F8-tasten ikke virker, prøv Shift- og F8- tastene eller trykk på F11 -tasten .
Trinn 3. Velg Feilsøking > Avanserte alternativer > Oppstartsinnstillinger
Trinn 4. Klikk Start på nytt.
Trinn 5 . Trykk på F6- tasten for å starte opp i sikkermodus med ledetekst .
På ledetekst, skriv inn følgende kommando og trykk Enter:
dism /image:C:\ /cleanup-image /revertpendingactions
Erstatt C: med bokstaven til stasjonen der Windows 8/8.1 eller Windows 10 er installert. Du kan kjøre flere kommandoer
cd C:\Windows\WinSxS
Og kjør deretter kommandoen:
flytte pending.xml pending.old
4. Gjenopprett systemet
Hvis du aktiverer Systemgjenoppretting på datamaskinen, kan du bruke den til å gjenopprette datamaskinen til et punkt før feilen oppsto. Se artikkelen om metode 4 i avsnittet Hvordan fikse feil 0xC000021A på Windows XP og Windows 7.
5. Deaktiver driversignatur
Hvis driversignatur er deaktivert, vil Windows 8 og Windows 10 bruke drivere som ikke er direkte signert av Microsoft. Denne metoden kan fikse feil 0xC000021A forårsaket av at en av driverne laster under oppstart.
Trinn 1. Start datamaskinen på nytt.
Steg 2 . Trykk på F8- eller F11-tasten.
Trinn 3. Velg Feilsøking > Avanserte alternativer > Oppstartsinnstillinger, og klikk deretter Start på nytt.
Trinn 4 . Trykk på F7-tasten for å starte opp i Windows med driverens signatur deaktivert.
5. Tilbakestill systemet
På Windows 8 og Windows 10 kan du utføre en tilbakestilling av systemet . Men før du gjør det, må du merke deg at denne operasjonen vil slette alle personlige filer på datamaskinen din. Og hvis systemet du bruker er Windows 8.1, vil reinstallering av systemet gå tilbake til Windows 8. Etter at ominstalleringen er fullført, må du oppdatering til Windows 8.1.
Trinn 1. Start datamaskinen på nytt.
Trinn 2. Trykk på F8- eller F11 -tasten .
Trinn 3. Velg nøkkelen hvis du blir bedt om det.
Trinn 4. Klikk på Feilsøking > Tilbakestill PC-en . Følg deretter instruksjonene på skjermen.
Ønsker deg suksess!