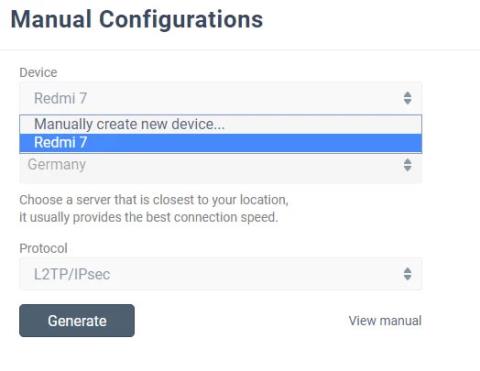Windows 10 genererer en rekke feilmeldinger og stoppkoder når noe går galt. Når en blue screen of death (BSOD)-feil oppstår , kan du bruke Windows 10s stoppkode for å identifisere og fikse problemet.
Noen ganger indikerer stoppkoder svært spesifikke feil. I mange andre tilfeller kan det hende du må utføre en rekke Windows 10-fikser. Stoppkoden "Minneadministrasjon" til Windows 10 er relatert til følgende tilfelle.
I denne artikkelen vil Quantrimang.com hjelpe deg med å løse BSOD Memory Management-feil.
Enkelt sagt betyr en BSOD Memory Management-feil at det er en alvorlig minnehåndteringsfeil. Stoppkode BSOD Minnehåndtering er 0x0000001A. Det er flere vanlige årsaker til minneadministrasjonsfeil:
- RAM er defekt
- Problemer med ny maskinvare, for eksempel grafikkort
- Driveren er defekt
- Programvareproblemer, inkludert korrupte operativsystem og systemfiler
- Drive feil
Noen ganger kan systemet gjenopprettes etter en enkel tilbakestilling. Hvis du støter på en Memory Management BSOD-feil, start systemet på nytt og se om feilen kommer tilbake. Hvis ikke, er det mest sannsynlig bare en engangsfeil.
Så hvordan fikser du feilen? Her er noen ting du kan prøve.
1. Start datamaskinen på nytt
Har du prøvd å slå datamaskinen av og på igjen? Denne enkle løsningen kan fikse alle Windows 10-problemer, inkludert Memory Management Windows 10-stoppkode.
2. Oppdater Windows 10
Det første du må gjøre er å sjekke om Windows 10 er fullstendig oppdatert. Utdaterte systemfiler kan forårsake uventede feil. Å se etter ventende oppdateringer er en rask og enkel måte å finne ut om det er årsaken til problemet.
Trykk på Windows-tasten + I for å åpne innstillingspanelet . Gå nå til Oppdatering og sikkerhet , og sjekk deretter i Windows Update for eventuelle ventende oppdateringer. Hvis en oppdatering er tilgjengelig, lagre eventuelle viktige filer, og trykk deretter på Start på nytt nå. Systemet vil starte på nytt under denne prosessen.
3. Kjør Windows Memory Diagnostic
Du kan bruke Windows' innebygde Windows Memory Diagnostic-verktøy for å sjekke om system-RAM fungerer som det skal. Memory Diagnostic-verktøyet kjører etter en omstart av systemet. Den sjekker systemminnet for feil og registrerer skanningen til en tekstfil for analyse.
Skriv inn Windows Memory Diagnostic i søkefeltet på Start-menyen og velg det mest passende resultatet. Du har to alternativer: Start på nytt umiddelbart og kjør verktøyet, eller sett verktøyet til å kjøre etter neste omstart. Når du prøver å fikse BSOD Memory Management-feil, lagre eventuelle viktige dokumenter og start systemet på nytt umiddelbart. Windows Memory Diagnostic kjører umiddelbart etter omstart.
Loggfilen er imidlertid uklar etter at du har startet på nytt i Windows 10. Trykk på Win + X- tasten og velg Event Viewer fra strømmenyen. I Event Viewer velger du Event Viewer (lokal) > Windows-logger > System . Velg deretter Finn og skriv inn MemoryDiagnostic i boksen i høyre kolonne. Klikk på Finn neste . Diagnoseresultater vises nederst i vinduet.
Derfra må du undersøke eventuelle spesifikke feil som Windows Memory Diagnostic kaster opp.
4. Kjør MemTest86

Kjør MemTest86
Hvis Windows Memory Diagnostic ikke viser noen feil, er du sikker på at problemet er relatert til system-RAM. I så fall kan du bruke MemTest86 til å utføre dyptgående minnetesting.
Referanse: 2 måter å sjekke RAM og sjekke RAM-feil på datamaskinen med høyest nøyaktighet for mer informasjon.
5. Oppdater drivere
En annen rask og hendig potensiell løsning er å oppdatere systemdriveren. Ny programvare eller maskinvare kan komme med nye drivere, og systemet ditt mottar kanskje ikke varselet. Driverfeil er mindre vanlige, men det betyr ikke at de ikke skjer.
Referanse: 5 grunnleggende måter å oppdatere og oppdatere datamaskindrivere for mer informasjon.
6. Oppdater GPU-driveren

Oppdater GPU-drivere
Et vanlig tema gjennom BSOD Memory Management-feil er at noen ganger kan utdaterte eller helt nye GPU-drivere forårsake BSOD-problemer. Selv om fokuset er på stoppkode Memory Management, er det også en spesifikk stoppkode knyttet til videominnehåndtering. Stoppkode Video Memory Management Internal er 0x0000010E og kan indikere en defekt GPU-driver.
Se: Slik fikser du intern feil i videominneadministrasjon på Windows for detaljer om hvordan du løser denne feilen.
7. Kjør CHKDSK
CHKDSK er et Windows-systemverktøy som verifiserer filsystemet og, med visse innstillinger, fikser problemer når det kjører. Se: Sjekk og reparer harddiskfeil med chkdsk-kommandoen på Windows for mer informasjon.
8. Kjør SFC

Kjør SFC
BSOD Memory Management-feil oppstår fortsatt? System File Check er et annet Windows-systemverktøy for å se etter manglende og skadede Windows-systemfiler. Høres ut som CHKDSK, ikke sant? Faktisk sjekker SFC spesifikke Windows-systemfiler, mens CHKDSK skanner hele stasjonen for feil.
9. Fest systemmaskinvaren igjen
Sist men ikke minst, sjekk systemmaskinvaren fysisk. Har du migrert systemet ditt nylig? Det er en liten sjanse for at maskinvaren kommer ut av posisjon under denne prosessen. Selv om sjansene for at dette skjer er svært små, er det verdt å sjekke!
10. Tilbakestill Windows 10

Tilbakestill Windows 10
Noen ganger kan ingenting mer enn å tilbakestille Windows 10 løse problemet fullstendig. Tilbakestilling av Windows 10 vil erstatte systemfiler med et helt nytt sett med filer og, i teorien, eliminere vedvarende problemer relatert til minneadministrasjonsfeil mens de fleste viktige filene dine blir intakte. .
Se mer:
- Slik løser du feilen "Vi kan ikke logge på kontoen din" på Windows 10