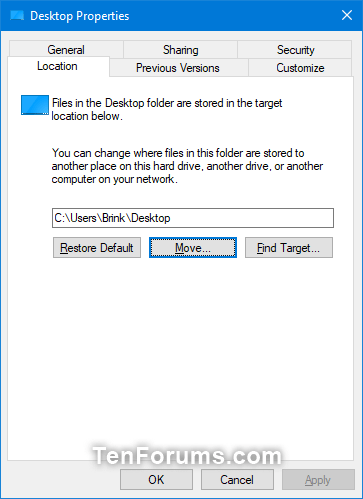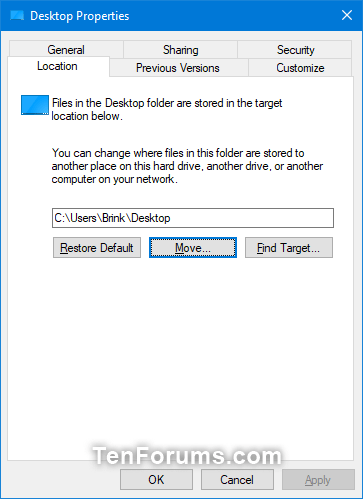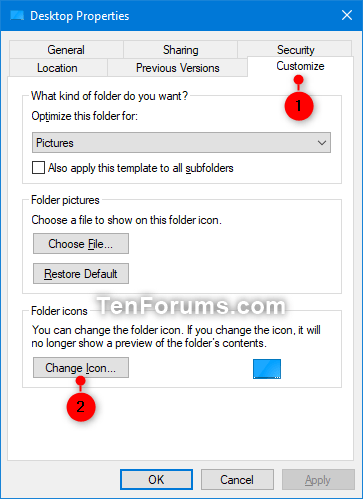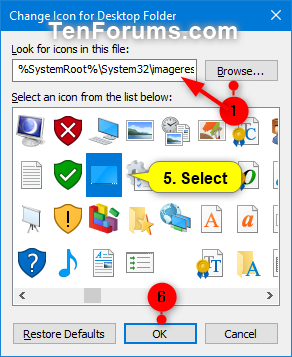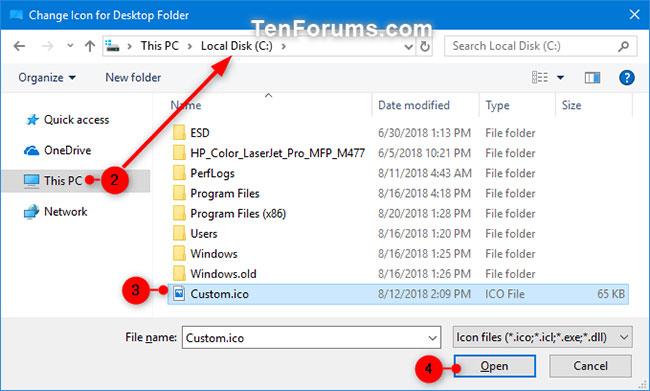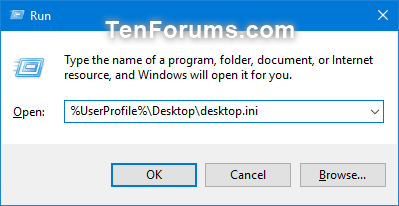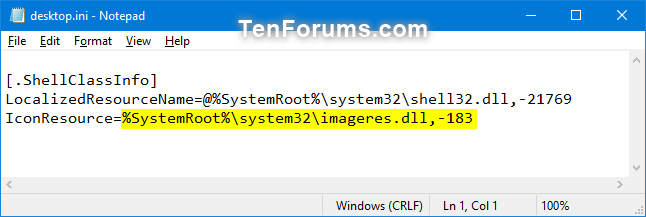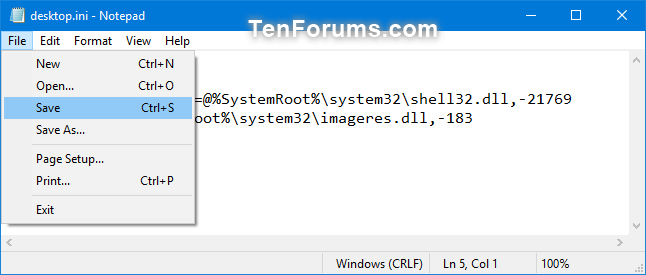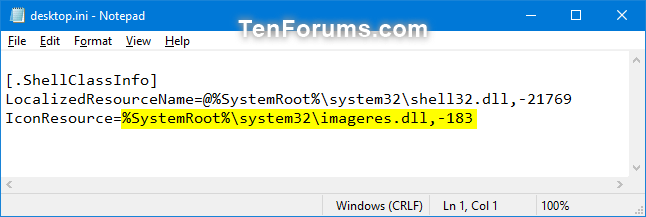Skrivebordet er hovedskjermområdet du ser etter at du har slått på PC-en og logget på Windows. Når du åpner programmer eller mapper, vises de på skrivebordet. Du kan også plassere elementer på skrivebordet, for eksempel filer, mapper og snarveier, og ordne dem slik du vil.
Som standard er din personlige skrivebordsmappe plassert i %UserProfile% -mappen (for eksempel " C:\Users\Brink ") i kontoen din.
Denne veiledningen viser deg hvordan du endrer eller gjenoppretter standard skrivebordsmappeikon for kontoen din i Windows 7, Windows 8 og Windows 10.
Endre skrivebordsmappeikonet i Egenskaper
1. Hvis du ikke allerede har en, må du legge til fanen Tilpass i egenskapene til skrivebordsmappen.
2. Åpne gjeldende plassering av skrivebordsmappen (f.eks. " C:\Users\Brink ") i Filutforsker ( Win + E ).
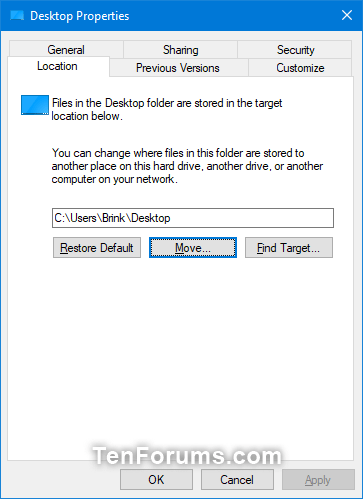
Åpne gjeldende plassering av skrivebordsmappen
3. Høyreklikk eller trykk og hold skrivebordsmappen og klikk Egenskaper.
4. Klikk på Tilpass- fanen og klikk på Endre ikon-knappen.
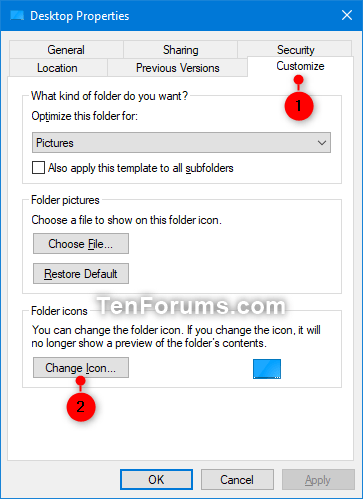
Klikk på knappen Endre ikon
5. Følg trinnene nedenfor for å velge et ikon:
Filene %SystemRoot\System32\shell32.dll og %SystemRoot\System32\imageres.dll inneholder de fleste standard Windows-ikoner.
- Klikk på Bla gjennom-knappen.
- Naviger til og velg ikonbiblioteket (f.eks. .dll) eller .ico-filen du vil bruke, og klikk Åpne.
- Velg ikonet du vil bruke og trykk på OK.
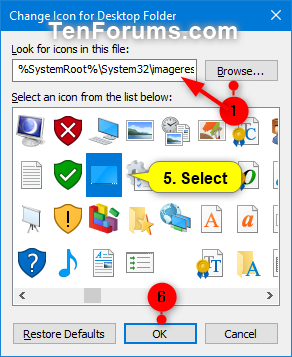
Klikk på Bla gjennom-knappen
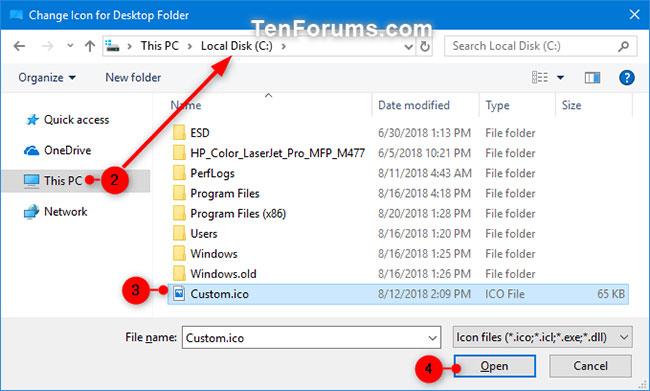
Velg ikonet du vil bruke
6. Klikk OK for å bruke endringer.
Endre skrivebordsmappeikonet i desktop.ini-filen
1. Trykk Win + R -tastene for å åpne Kjør , kopier og lim inn %UserProfile%\Desktop\desktop.ini i Kjør , og klikk deretter OK for å åpne filen.
Hvis du endret standardplasseringen til Desktop-mappen, må du erstatte %UserProfile%\Desktop i banen ovenfor med den faktiske fullstendige banen for gjeldende plassering av Desktop-mappen.
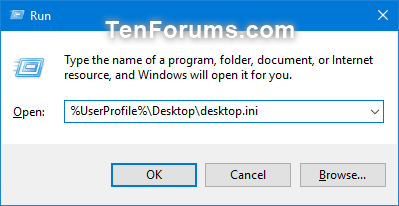
Kopier og lim inn %UserProfile%\Desktop\desktop.ini i Kjør
2. På IconResource= -linjen i desktop.ini- vinduet endrer du den til hele banen til ikonet du vil bruke.
Hvis du ikke har IconResource= -linjen , må du legge den til.
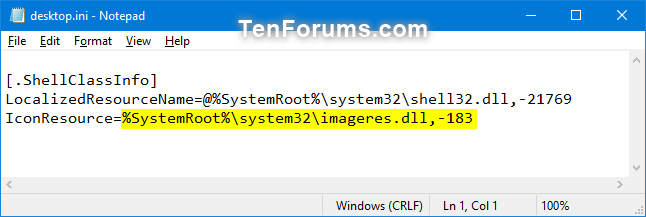
Endre hele banen i IconResource=-linjen i desktop.ini-vinduet
3. Klikk Fil (menylinje), klikk Lagre (Ctrl + S) og lukk desktop.ini-vinduet.
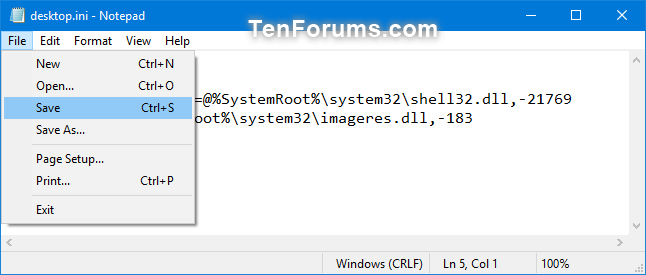
Lagre og lukk desktop.ini-vinduet
4. Start utforskerprosessen på nytt eller logg av og logg på igjen for å bruke endringene.
Gjenopprett standard skrivebordsmappeikon i Egenskaper
1. Hvis du ikke allerede har en, må du legge til fanen Tilpass i egenskapene til skrivebordsmappen.
2. Åpne gjeldende plassering av skrivebordsmappen (f.eks. " C:\Users\Brink ") i Filutforsker ( Win + E ).
3. Høyreklikk eller trykk og hold nede skrivebordsmappen og klikk Egenskaper.
4. Klikk på kategorien Tilpass og klikk på knappen Endre ikon .
5. Klikk på Gjenopprett standardinnstillinger.
6. Klikk OK for å bruke endringer.
Gjenopprett standard skrivebordsmappeikon i desktop.ini-filen
1. Trykk Win + R -tastene for å åpne Kjør , kopier og lim inn %UserProfile%\Desktop\desktop.ini i Kjør , og klikk deretter OK for å åpne filen.
Hvis du endret standardplasseringen til Desktop-mappen, må du erstatte %UserProfile%\Desktop i banen ovenfor med den faktiske fullstendige banen for gjeldende plassering av Desktop-mappen.
2 På IconResource= -linjen i desktop.ini- vinduet endrer du hele banen til %SystemRoot%\system32\imageres.dll,-183.
Hvis du ikke har IconResource= -linjen , må du legge den til.
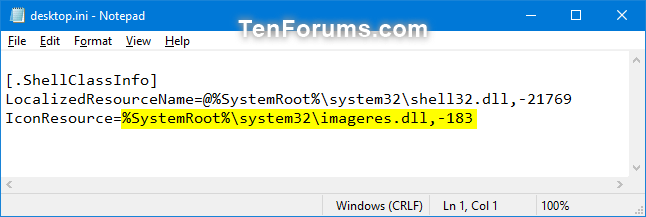
Endre hele banen til %SystemRoot%\system32\imageres.dll,-183
3. Klikk Fil (menylinje), klikk Lagre (Ctrl + S) og lukk desktop.ini-vinduet.
4. Start utforskerprosessen på nytt eller logg av og logg på igjen for å bruke endringene.
Se mer: