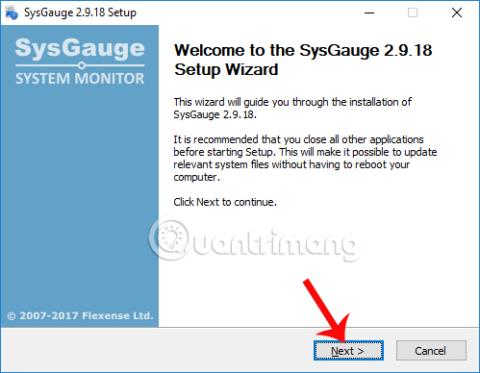Regelmessig overvåking av tilstanden til komponentene i Windows-datamaskiner , så vel som parameterne til komponentene i PC-en, vil hjelpe brukere med å forstå statusen til maskinen og forhindre unødvendige farer for systemet. Derfor tilbys brukere alltid programvare som overvåker og viser informasjon om hver del av PC-en, sammen med nyttige oppgraderinger.
I artikkelen nedenfor vil vi introdusere deg Windows-datamaskinovervåkingsprogramvare kalt SysGauge. Dette verktøyet har evnen til å overvåke CPU-aktivitet, minne, nettverksoverføringshastighet, operativsystemytelse, lese- og skrivehastighet på disker, etc. Så hvordan bruker man SysGauge dataovervåkingsprogramvare som dette?
Trinn 1:
Klikk på lenken nedenfor for å laste ned programvaren til datamaskinen din. SysGauge leveres helt gratis.
- http://www.sysgauge.com/downloads.html
Steg 2:
Klikk deretter på .exe-filen for å installere SysGauge-programvaren på datamaskinen. Klikk på Neste i det første grensesnittet .

Trinn 3:
Når vi bytter til det nye grensesnittet, klikker vi Jeg godtar for å godta vilkårene for installasjon og bruk av SysGauge.

Trinn 4:
Bytt til det nye installasjonsgrensesnittet, klikk på Bla gjennom for å endre installasjonskatalogen for SysGauge hvis ønskelig. Klikk deretter på Installer-knappen nedenfor for å installere SysGauge.

Trinn 5:
Klikk Neste når installasjonsprosessen er ferdig .

Klikk til slutt på Fullfør for å lukke installasjonsvinduet for SysGauge og starte programvaren på datamaskinen.

Trinn 6:
SysGauges hovedgrensesnitt er relativt enkelt. Sanntids CPU-driftsstatus vil vises gjennom 2 typer grafer: digital klokkegraf og linjegraf. Nedenfor vil det være detaljert informasjon om nettverksparametere, harddisk, RAM, GPU,...

Trinn 7:
Hvis brukeren ønsker å legge til muligheten for å overvåke driftsstatusen til bestemt maskinvare i hovedgrensesnittet, klikker vi på Legg til-knappen i menylinjen.

Grensesnittet for Add Counter- panelet vises med alternativer for systemovervåking. I denne dialogboksen kan du se, SysGauge gir alternativer for maskinvareovervåking, overvåking av systemstatus når du starter en eller flere programvare på datamaskinen. Derfra kan brukere vite hvordan programvaren påvirker systemet.
I delen Prosessstatus velger du programvaren du vil evaluere og klikker deretter på Legg til-knappen . For eksempel, her vil jeg legge til Chrome-nettleseren til overvåkingsdelen på SysGauge.

Du vil da se SysGauge som overvåker Chrome-nettleseraktiviteten på systemet.

Trinn 8:
Klikk deretter på Analyser for å motta en generell rapport om helsestatusen til de overvåkede komponentene på systemet. Vi venter noen sekunder på at programvaren skal oppsummere.

Du vil da få den generelle statusen til sporingskomponentene.

Trinn 9:
Hvis brukeren ønsker å lagre systemovervåkingsinformasjon på SysGauge som en PDF- eller Word-fil, klikker vi på Lagre-knappen ovenfor.

Så vi kjenner helsestatusen og driften av komponenter på Windows-datamaskiner. SysGauge vil gi deg beskjed hvis datamaskinen din har problemer, og overvåker systemet selv når du bruker visse programmer eller applikasjoner. I tillegg hjelper det å lage et spor i en Word- eller PDF-fil i tilfelle du trenger råd fra teknikere.
Ønsker deg suksess!