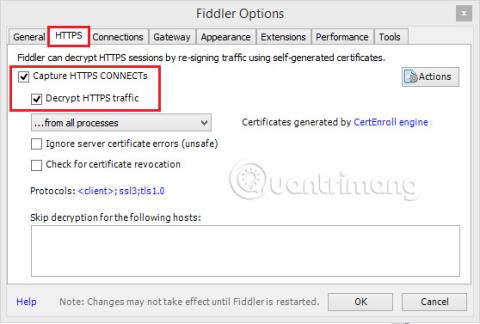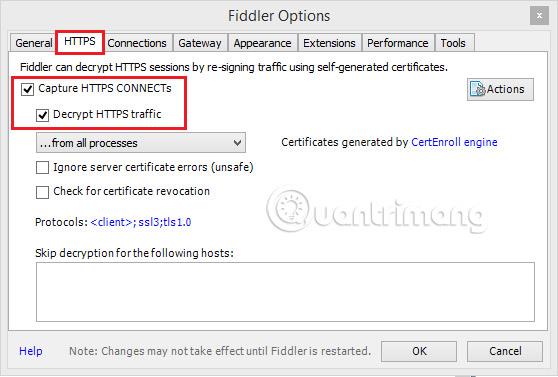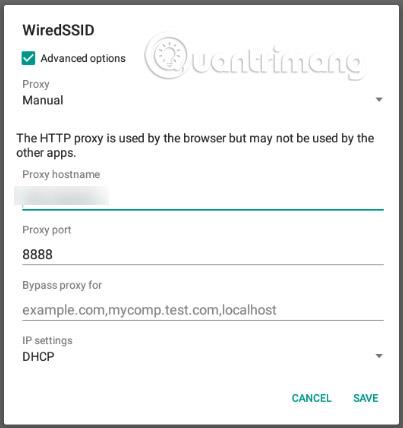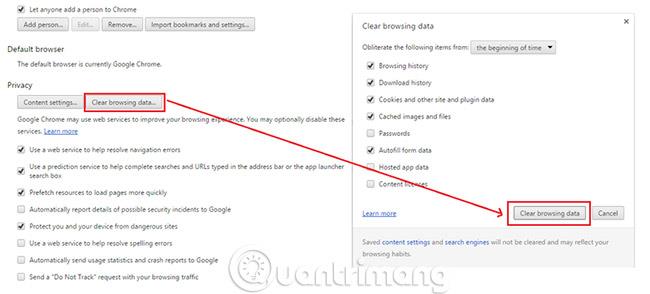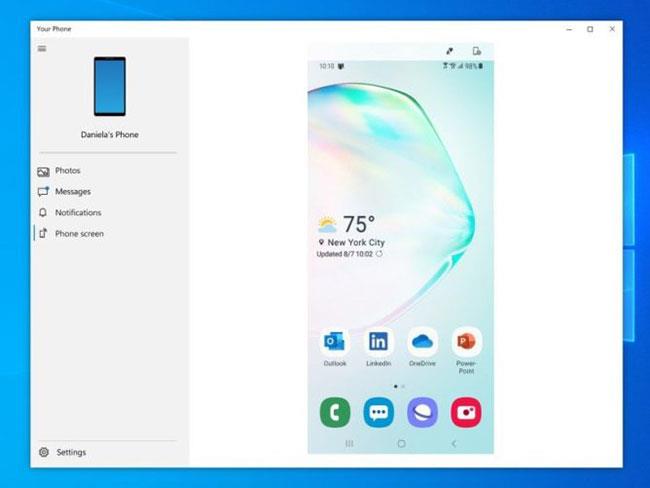Fiddler er en gratis proxy for webfeilsøking som logger all HTTP/ HTTPS- trafikk mellom nettapplikasjonen og Internett. Å samle inn øktdata med Fiddler kan være nyttig for feilsøkingsscenarier som:
- Når ingen brukerhandlinger samles inn for en applikasjon, (Dynatrace JavaScript-kode er ikke infisert og beacons sendes ikke tilbake.)
- Når en JavaScript- feil forårsaket av Dynatrace Real User Monitoring JavaScript-kode påvirker applikasjonen din.
- I fravær av brukerhandlinger (for eksempel en bestemt interaksjon med applikasjonen).
Eksporterte Fiddler-økter kan lastes opp til organisasjonens hendelseshåndteringssystem (dvs. støtte) for å lette problemløsning.
Hvordan bruke Fiddler til å samle HTTP/HTTPS-økter for feilsøking
Bruk Fiddler til å lage en overvåket webapplikasjons HTTP-økt
1. Last ned og installer Fiddler .
2. Hvis nettapplikasjonen din bruker HTTPS:
en. Åpne Fiddler.
b. Gå til Verktøy > Fiddler-alternativer og angi alternativboksene som vist nedenfor.
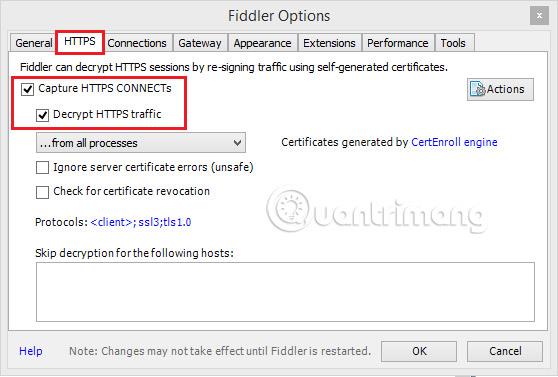
3. Hvis nettapplikasjonen din er en Android- applikasjon :
en. Åpne Fiddler.
b. Gå til Innstillinger > Wi-Fi > Endre nettverk .
c. Sett Fiddler som en Wi-Fi-proxy, som vist nedenfor.
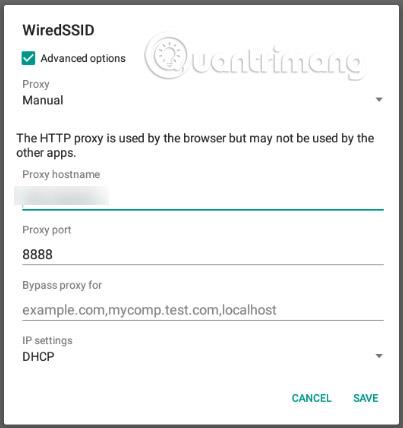
d. Gå til Verktøy > Fiddler-alternativer > Tilkoblinger .
e. Finn arbeidsstasjonens IP-adresse via kommandolinje med ipconfig på Windows eller ifconfig på Linux og proxy-porten.
f. Hvis appen din bruker SSL-sertifikater , må du også legge til et Fiddler-sertifikat på enheten din.
g. For å legge til Fiddler-sertifikatet til enheten din, gå til Verktøy > Fiddler-alternativer > HTTPS > Handlinger > Eksporter rotsertifikat til skrivebordet for å få Fiddler-sertifikatet.
H. Lagre det eksporterte sertifikatet, vanligvis kalt FiddlerRoot.cer på Android-enheten din ved å gå til Innstillinger > Sikkerhet > Installer fra SD-kort (hvor du først kopierte det). Du vil da se sertifikatet i BRUKER- fanen i delen Trusted credentials .

4. Slå av innsamlingsfunksjonen slik at nettleserbufferen tømmes og en ny syklus starter.
en. Gå til Fil > Registrer trafikk eller trykk F12.
b. Hvis du tømmer nettleserens hurtigbuffer, slettes også bufrede elementer, og de må lastes ned på nytt.
5. Begynn å skaffe tilbake trafikk og fullføre problematiske transaksjoner på nettstedet ditt.
6. Når du er ferdig, går du til Fil > Lagre > Alle økter .
7. (Valgfritt) Last opp filer til organisasjonens hendelseshåndteringssystem for å forenkle problemløsning.
Alternativer til spelemannsøkter
Bruk Chrome Dev Tools for å eksportere en arkivert HTTP-økt
Merk: Dette alternativet bør kun betraktes som en siste utvei. Det er bedre å lage en Fiddler-sesjon (skissert i avsnittet ovenfor), da det er lettere å reprodusere støttesaker.
I tilfeller der Fiddler ikke kan brukes til å opprette en økt, kan Google Chrome også eksportere økten for gjennomgang. Følg trinnene nedenfor for å samle HTTP Archive Session (HAR)-filen.
1. Åpne Google Chrome og tøm nettleserbufferen.
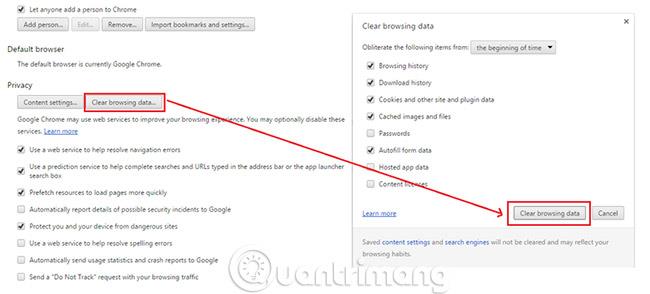
2. Trykk på F12 for å åpne Dev Tools.
3. Klikk på kategorien Nettverk.
4. Fullfør problematiske transaksjoner i søknaden din.
5. Når du er ferdig, velg alle økter, høyreklikk på det tomme rommet og velg Lagre som HAR med innhold fra menyen.
(Valgfritt) Last opp til organisasjonens hendelseshåndteringssystem for å forenkle problemløsning.
Bruk IE Dev Tools til å eksportere en NetXML-økt
Merk: Dette alternativet bør kun betraktes som en siste utvei. Det er bedre å lage en Fiddler-sesjon, da det er lettere å gjenskape støttesaker.
Følg trinnene nedenfor for å eksportere en NetXML-økt.
1. Åpne Internet Explorer 8+ .
2. Trykk F12 for å åpne utviklerverktøylinjen.
3. Tøm buffer og domeneinformasjonskapsler .
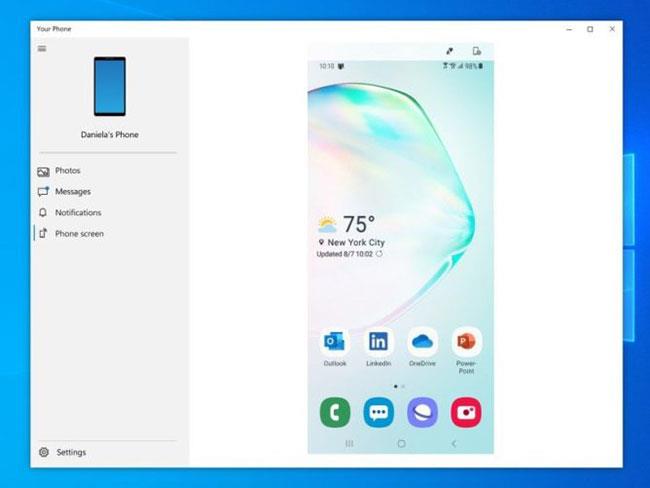
4. Trykk på Play -knappen (grønn trekant) for å begynne.
5. Fullfør problematiske transaksjoner i søknaden din.
6. Når du er ferdig, klikker du på Eksporter- knappen (stasjonsikon med en pil til høyre) for å lagre filen.
7. Last opp filer til støttesystemet for gjennomgang av personen som er ansvarlig for å løse problemene.
Se mer: