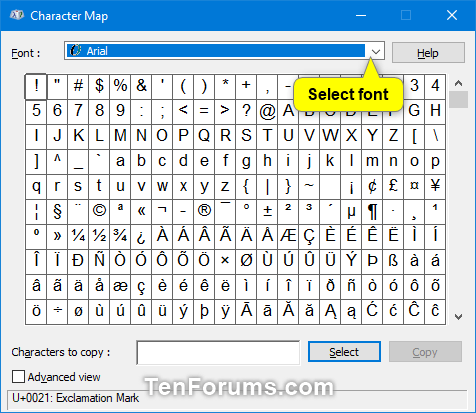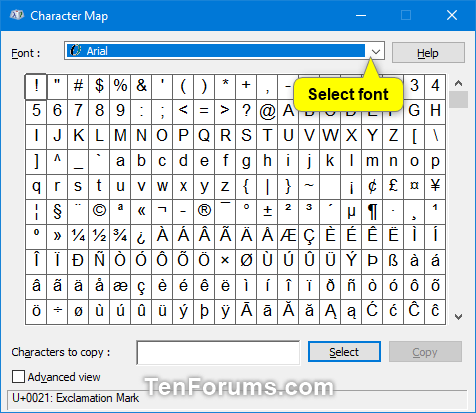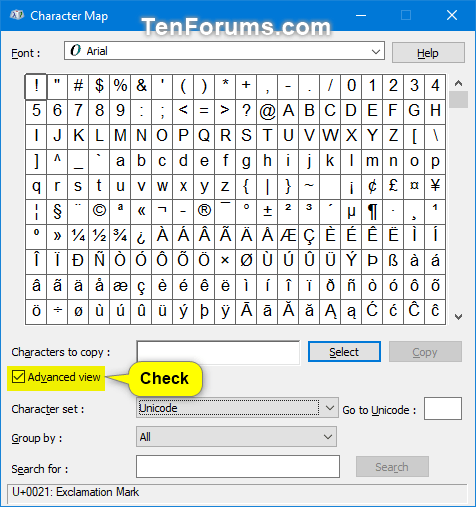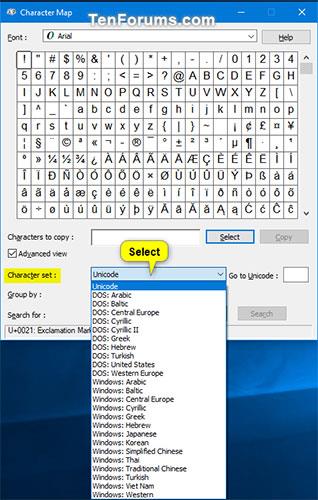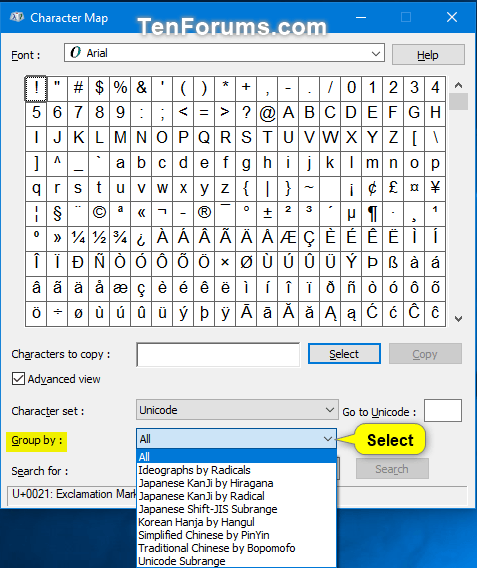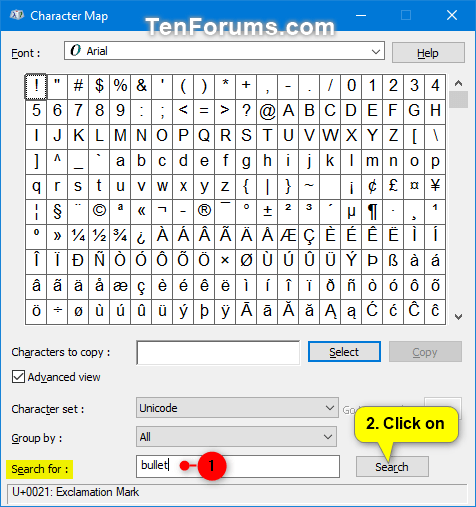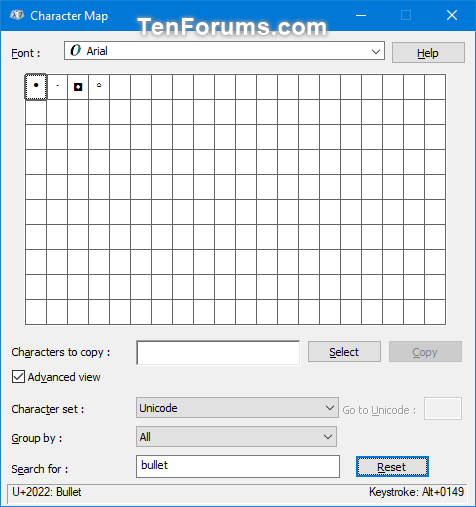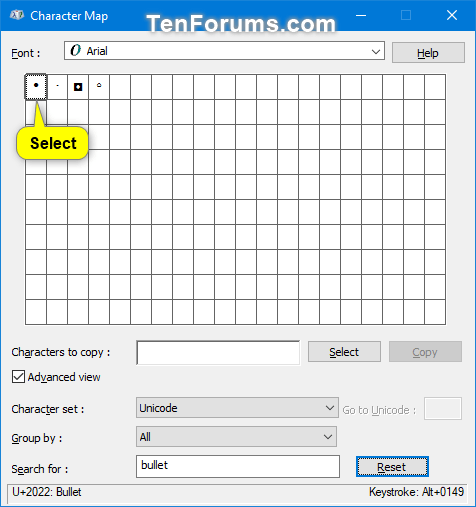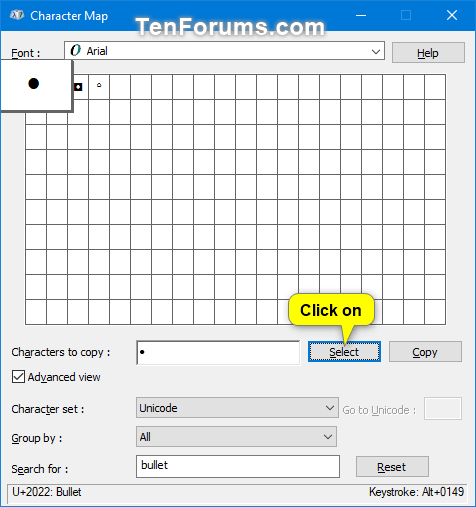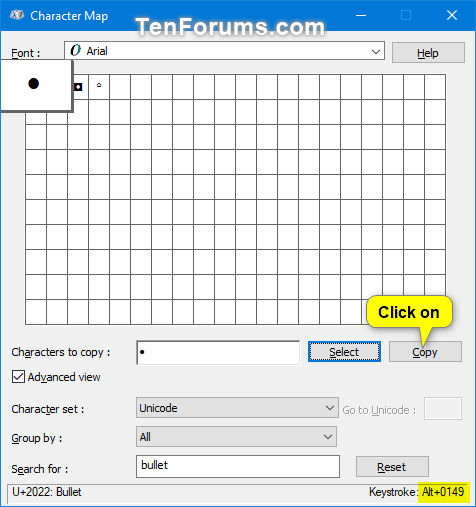Du kan bruke Tegnkart for å vise tilgjengelige tegn for en valgt skrift. Tegnkart viser følgende tegnsett:
Karakterkart i Windows
Du kan kopiere individuelle tegn eller grupper av tegn til utklippstavlen, og deretter lime dem inn i et hvilket som helst kompatibelt program. Eller, avhengig av programmet du bruker (som WordPad), kan du til og med kopiere tegn ved å dra dem direkte fra tegnkartet til et åpent dokument.
Du kan bruke Tegnkart til å søke etter tegn, ved å se på Unicode-kartet knyttet til hver skrift. Velg tegn i fonten du ønsker for å vise Unicode-identifikatorer. Hvis du kjenner Unicode-ekvivalenten til tegnet du vil sette inn, kan du også sette inn et spesialtegn direkte i dokumentet uten å bruke Tegnkart.
Denne veiledningen viser deg hvordan du åpner og bruker Character Map for å kopiere individuelle tegn eller grupper av tegn til utklippstavlen i Windows 7, Windows 8 og Windows 10.
Hvordan åpne og bruke tegnkart i Windows
Dette er hvordan:
1. Åpne Kjør ( Win+ R), skriv inn charmap i Kjør og klikk OK for å åpne Tegnkart.
2. I rullegardinmenyen Font velger du skriften du vil se tilgjengelige tegn for.
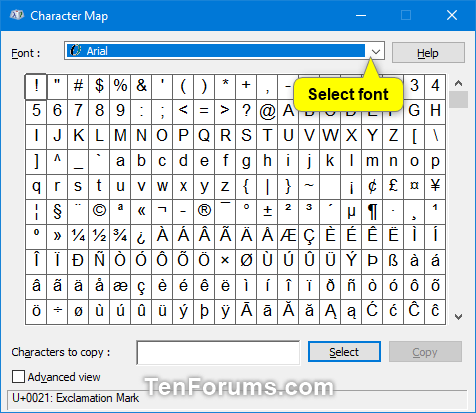
Velg skriften du vil se tilgjengelige tegn
3. Hvis du vil, velg Avansert visning for å velge et tegnsett , gruppere etter eller søke etter tegn. Hvis ikke, kan du hoppe over dette trinnet og gå direkte til trinn 7 nedenfor.
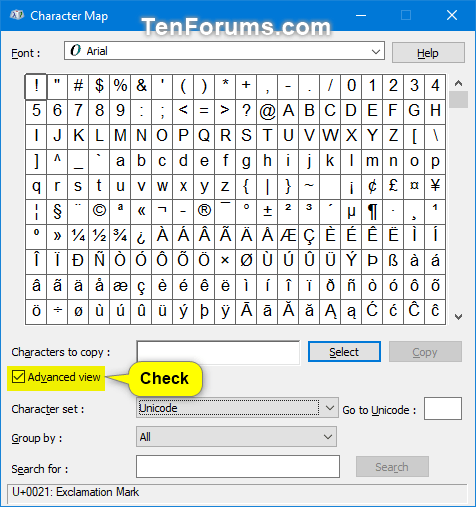
Velg Avansert visning for å se alternativer
4. Velg å vise kun Unicode-, DOS- eller Windows-tegnsett
- I rullegardinmenyen Tegnsett velger du Unicode-, DOS- eller Windows-tegnsettet du vil vise.
- Hvis du velger Unicode , kan du skrive inn Unicode-nummeret (f.eks. " 2022 ") til spesialtegnnavnet (f.eks. " Bullet ") du vil ha i Gå til Unicode- boksen for å vise det først i rutenettet.
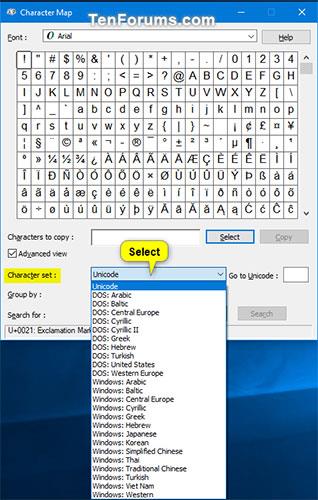
Velg å vise kun Unicode-, DOS- eller Windows-tegnsett
5. Velg hvordan du vil gruppere tegnene: I rullegardinmenyen Grupper etter velger du hvordan du vil at tegnene skal grupperes.
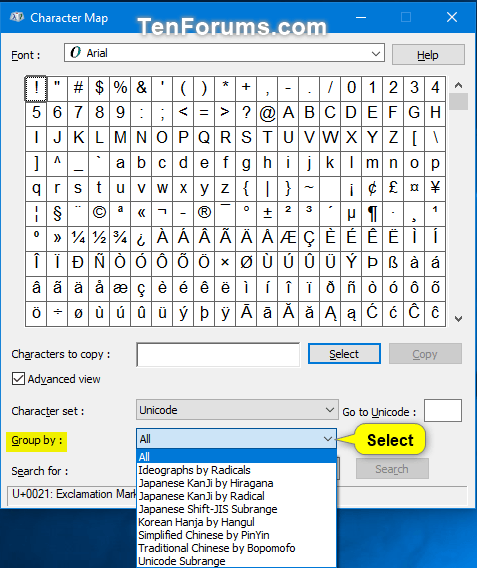
Velg hvordan du vil at tegnene skal grupperes
6. Søk etter et tegn: I Søk etter- boksen skriver du inn navnet på et tegn du vil finne og klikker på Søk-knappen.
Merk : Etter å ha utført et søk, kan du klikke på Tilbakestill- knappen for å tilbakestille søket.
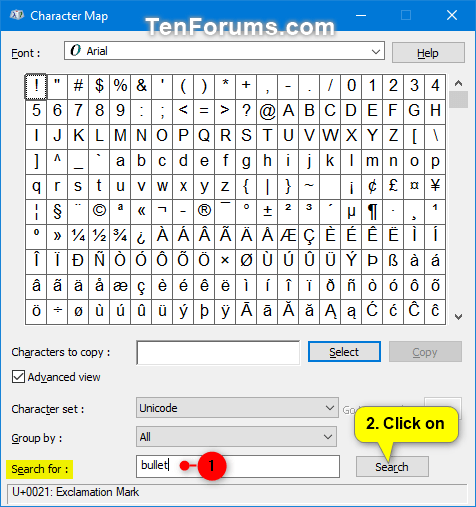
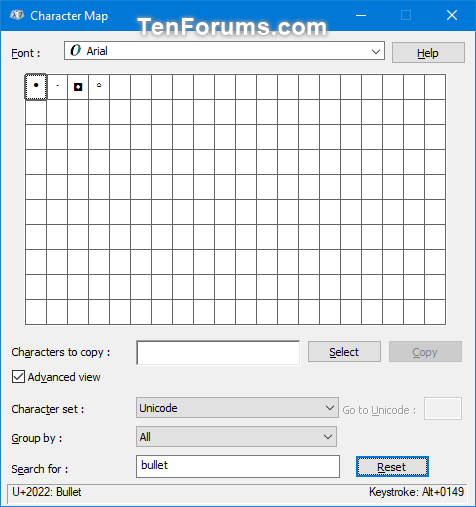
7. Kopier et tegn
A) Velg et spesialtegn du vil sette inn.
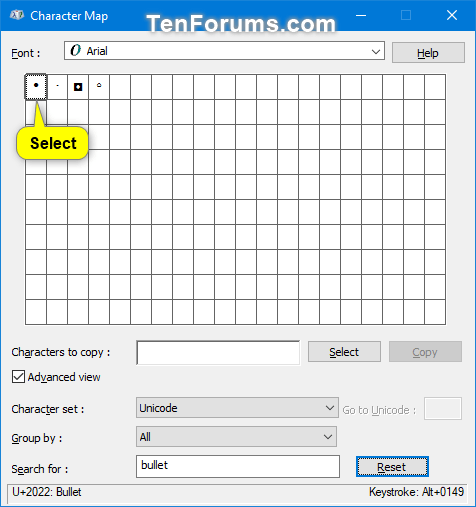
Velg et spesialtegn du vil sette inn
B) Klikk på Velg-knappen.
Merk: Hvis du vil sette inn en gruppe tegn, gjentar du trinn 7A og 7B for å velge flere tegn.
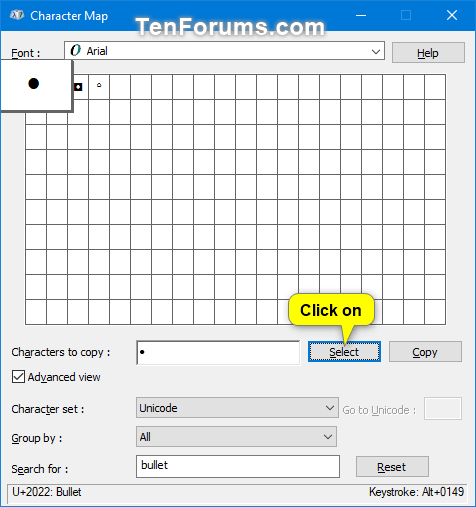
Klikk på Velg-knappen
C) Når du er ferdig med å velge tegnene som skal settes inn, klikker du på Kopier- knappen for å kopiere de valgte tegnene til utklippstavlen. Hvis du bare velger ett tegn, vil du se en tastekombinasjon du kan trykke på for å sette inn det tegnet i dokumentet.
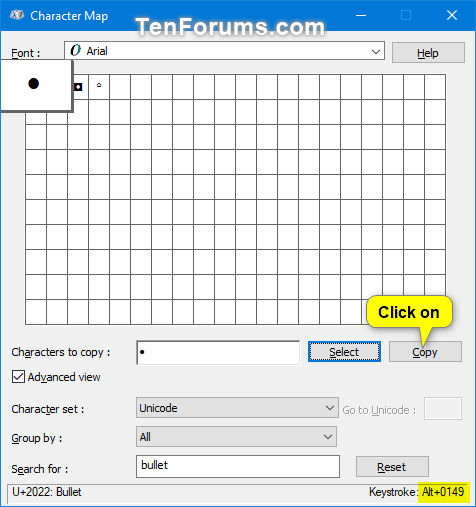
Klikk på Kopier-knappen for å kopiere de valgte tegnene
8. Sett inn spesialtegn i dokumentet
A) I dokumentet, plasser innsettingspunktet (markøren) der du vil at spesialtegnet(e) skal vises.
B) Lim inn ( Ctrl+ V) valgte tegn fra utklippstavlen.
Se mer: Hvordan lage unike "laget av meg"-stilfonter og tegn på Windows?