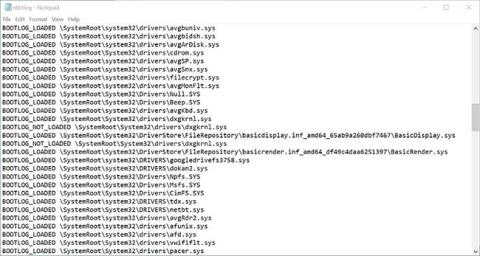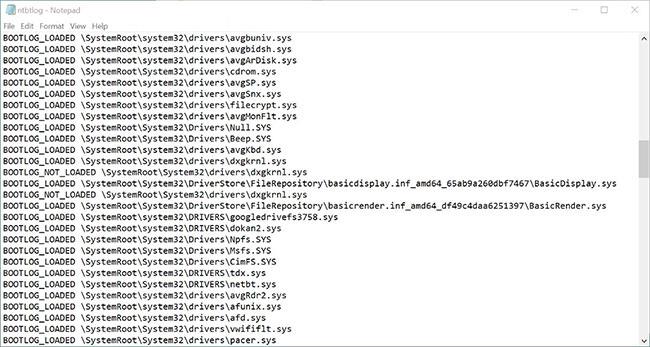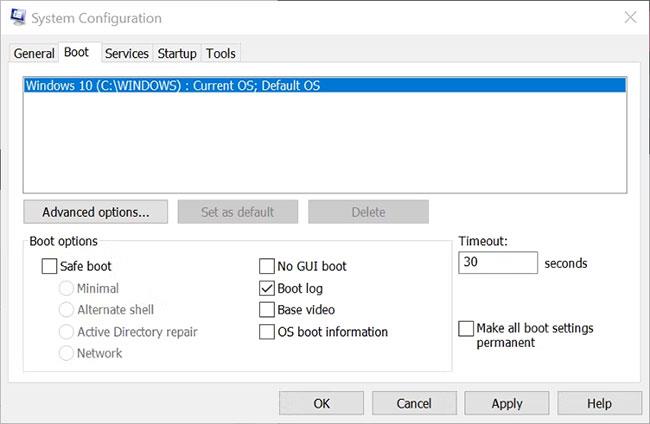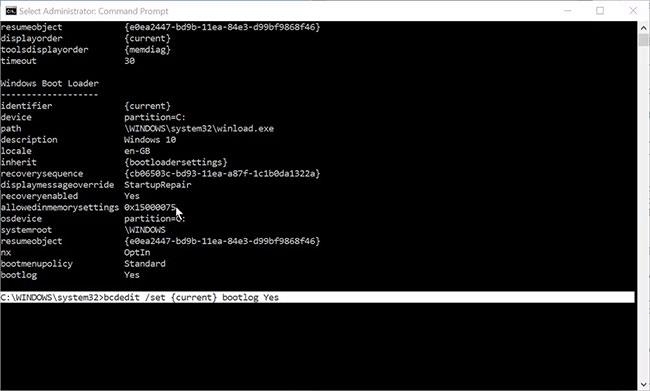Når du feilsøker problemer med Windows-datamaskiner, er det nyttig å ha så mye systeminformasjon som mulig. Det er flere måter å få informasjon om hva som foregår under panseret på datamaskinen. Og hvis du har oppstartsproblemer, er en av de mest nyttige tingene å sjekke oppstartsloggen.
Slik aktiverer du Boot Log-funksjonen og finner oppstartsloggposter på Windows-datamaskiner.
Hva er Windows Boot Log?
Boot Log eller System Initialization Log er en tekstfil som kan opprettes under datamaskinens oppstartssekvens. Den inneholder en liste over alle drivere som ble lastet under oppstart, samt eventuelle forventede drivere som ikke ble lastet.
Oppstartslogg-funksjonen er deaktivert som standard. Det er to måter å aktivere eller deaktivere Boot Log på, som begge er beskrevet nedenfor. Fordi du gjør endringer i en viktig del av Windows, krever begge metodene at du logger på med administratorrettigheter. Hvis du ikke har administratorrettigheter, vil du ikke få lov til å aktivere Boot Log.
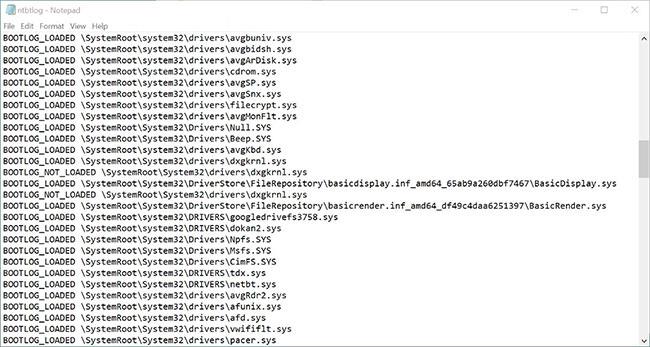
Windows-oppstartsloggfilen åpnes i Notisblokk
Tekstfilen som er opprettet etter at du har aktivert Boot Log, kan åpnes og leses i et tekstredigeringsprogram som Notisblokk. Hver driver er oppført separat og merket som LOADED eller NOT_LOADED. Katalogbanen til hver driver vises også.
Slik aktiverer du Boot Log med MSConfig
Å bruke MSConfig-verktøyet , også kjent som systemkonfigurasjonsverktøyet, er sannsynligvis den enkleste måten å aktivere Boot Log-funksjonen på.
1. Åpne dialogboksen Kjør ved å søke etter Kjør i Windows Search eller ved å bruke hurtigtasten Win + R.
2. I Kjør- applikasjonen skriver du inn msconfig og trykker på Retur. Bekreft administratorrettighetene dine hvis du blir bedt om det.
3. Velg Boot- fanen i System Configuration-programmet . Standard operativsystem er valgt.
4. Merk av i boksen ved siden av Oppstartslogg i delen Oppstartsalternativer , og klikk deretter på Bruk.
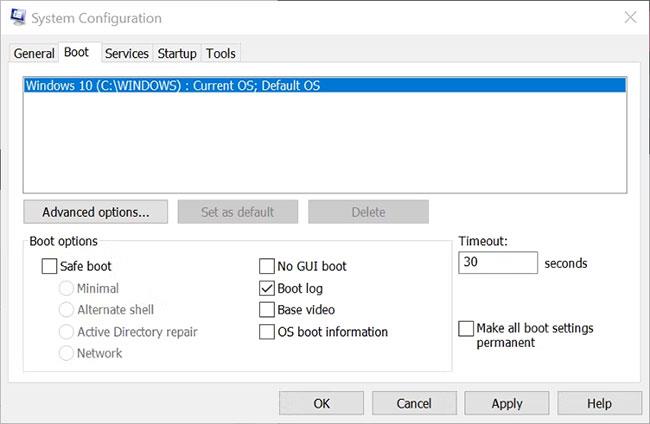
Oppstartsalternativer-skjermen i msconfig på Windows
Du vil bli bedt om å starte datamaskinen på nytt. Hvis du gjør det, opprettes en oppstartslogg umiddelbart. Du kan også avslutte uten å starte på nytt hvis du trenger å lagre og lukke eventuelle uferdige filer. I dette tilfellet vil det opprettes en oppstartslogg neste gang du starter PC-en på nytt.
Hvordan endre oppstartsinnstillinger med BitLocker aktivert
Aktivering av oppstartslogg anses av Windows for å redigere oppstartsinnstillinger. Dette vil være et problem hvis du har aktivert BitLocker-kryptering for stasjonen der operativsystemet er installert. Aktivering av Boot Log og deretter omstart vil aktivere BitLocker-beskyttelse.
BitLocker-innstillingsskjermen i Windows 10
Hvis BitLocker er aktivert, vil du se et varsel når du bruker endringer i oppstartsinnstillinger i MSConfig. Meldingen vil minne deg på at hvis du starter på nytt etter å ha gjort endringer i oppstartsinnstillingene, vil datamaskinen gå inn i gjenopprettingsmodus. Du vil bli bedt om å angi BitLocker-gjenopprettingsnøkkelen eller gjenopprettingspassordet for å fortsette oppstarten.
Hvis du ser meldingen og ikke har BitLocker-gjenopprettingsnøkkelen eller passordet, må du ikke gjøre endringer i oppstartsalternativene. Se mer: Slik finner du BitLocker-gjenopprettingsnøkkelen i Windows 10 for å vite hvordan du finner denne gjenopprettingsnøkkelen.
Slik aktiverer du oppstartslogg ved å bruke kommandoprompt
Hvis du av en eller annen grunn ikke får tilgang til MSConfig, kan du aktivere oppstartslogg ved å bruke kommandoprompt med administratorrettigheter. Denne metoden krever litt mer arbeid, men er fortsatt enkel å gjøre hvis du følger trinnene her.
1. I Windows Search skriver du inn ledetekst. Høyreklikk på den i resultatdelen og velg Kjør som administrator .
2. I ledetekst med administratorrettigheter skriver du inn bcdedit og trykker på Retur. Dette genererer en liste med detaljer om oppstartsprosessen.
3. Registrer identifikatoren i Windows Boot Loader-delen. Dette vil vanligvis være {current}.
4. For å aktivere Boot Log, skriv inn følgende:
bcdedit /set {identifier} bootlog Yes
Erstatt identifikatoren med verdien du skrev ned i forrige trinn.
5. Skriv inn bcdedit igjen for å sjekke om Boot Log er aktivert. Den vil vises nederst på listen over oppstartsinformasjon.
6. Du kan deretter lukke ledeteksten og starte PC-en på nytt for å opprette loggen.
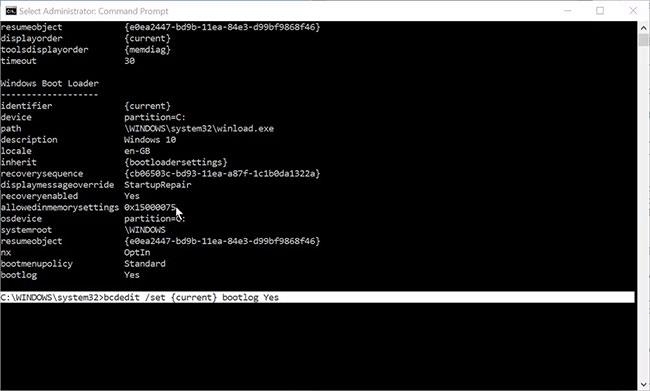
Ledetekst viser at Boot Log er aktivert
Å bruke kommandoprompt kan være litt vanskelig for nye Windows-brukere eller hvis du aldri har brukt dette verktøyet før. Men det er egentlig ikke noe å være redd for, så lenge du følger kommandoinstruksjoner fra en pålitelig informasjonskilde. Hvis du ønsker å bli mer kjent med dette nyttige Windows-verktøyet, sjekk ut Quantrimang.coms nybegynnerveiledning til kommandoprompt .
Hvor lagres Windows Boot Log?
Den genererte oppstartsloggfilen vil bli kalt ntbtlog.txt. Du finner den på C:\Windows\ntbtlog.txt. Hvis du ikke ser filen på det stedet, må du sørge for at du har startet datamaskinen på nytt minst én gang etter at du aktivert Boot Log.
Det vil bare være én versjon av filen, og hver gang du starter datamaskinen med Boot Log aktivert, vil den bli overskrevet. For å forhindre dette kan du flytte de opprettede loggene til skrivebordet eller andre steder på datamaskinen. Dette lar deg sammenligne oppstartsposter fra forskjellige tider. Du må bekrefte administratorrettigheter før du kan flytte oppstartsloggen ut av Windows-mappen.
Slik deaktiverer du oppstartslogg
Etter å ha fullført feilsøkingen med oppstartsloggen, er det ikke nødvendig å aktivere den lenger. Du kan deaktivere Boot Log ved å reversere prosedyrene vist ovenfor.
Kjør MSConfig og velg Boot-fanen. Fjern merket i boksen ved siden av Oppstartslogg i delen Oppstartsalternativer. Klikk deretter på Bruk.
Åpne ledetekst med administratorrettigheter, og skriv deretter inn:
bcdedit /set {identifier} bootlog No
Erstatt identifikatoren med den du brukte før, for eksempel: {current}.
Du kan bruke begge metodene for å deaktivere Boot Log, selv om det er en annen metode enn den du brukte for å aktivere funksjonen.
Ved å slå på Windows Boot Log kan du se en tekstliste over hver driver som ble lastet og ikke lastet under oppstartsprosessen. Dette kan være svært nyttig for feilsøking av oppstartsproblemer samt problemer med applikasjoner og tjenester som ikke fungerer som de skal etter oppstart.