Hvordan sjekke om et datanettverk er sikkert

CyRadar Internet Security Check Tool er et verktøy for å evaluere datamaskinens evne til å forhindre cyberangrep, helt gratis.
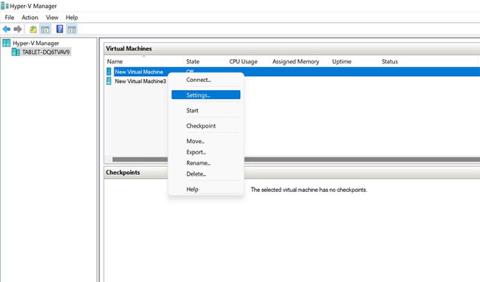
Har du møtt en prosess kalt "Vmmem" i Windows Task Manager ? Den bruker for mye CPU, RAM og andre systemressurser, bekymrer dette deg? Dette er en prosess som brukes av Windows for å demonstrere hvor mye ressurser en virtuell maskin bruker.
Derfor, hvis det viser overdreven CPU- eller RAM-forbruk, er det årsaken til feilen på den virtuelle maskinen. I denne artikkelen vil Quantrimang.com utforske denne prosessen mer detaljert og vise deg hvordan du kan redusere ressursforbruket.
Hva gjør Vmmem-prosessen?
I følge et innlegg på Microsoft DevBlogs oppretter Windows en Vmmem-prosess for å vise ressursene som forbrukes av den virtuelle maskinen. Når du ser at denne prosessen bruker for mange ressurser i Task Manager, bruker den virtuelle maskinen faktisk disse ressursene, denne prosessen handler bare for visning.
Vanligvis vil du se denne prosessen skje når du aktivt kjører en virtuell maskin i Hyper-V Manager eller bruker WSL (Windows Subsystem for Linux) for å kjøre Linux binære kjørbare filer. Generelt bør det ikke overbelaste ressursene dine, men når det gjør det, er det noe galt.
Hvis du ser høyt ressursforbruk i Task Manager for denne prosessen, se hva som kan gjøres for å fikse det.
Finn først ut hva som forårsaker problemet
Bestem først hvilken virtuell maskin eller hvilket program som står bak det høye ressursforbruket til Vmmem-prosessen. Hvis du bare kjører én virtuell maskinbehandler, finner du årsaken til problemet umiddelbart. Men hvis du kjører virtuell maskinbehandling og WSL samtidig, må du finne ut hvilket program som forårsaker problemet.
For å finne det ut, lukk virtuelle maskiner i Hyper-V Manager og se om det bidrar til å redusere ressursforbruket. På samme måte kan du deaktivere WSL-verktøy og se virkningen deres.
Når du lukker en virtuell maskin i Hyper-V Manager, forsvinner Vmmem-prosessen fra Task Manager umiddelbart, noe som betyr at prosessen ikke lenger bruker ressurser. Omvendt, når du lukker Linux- eller WSL-verktøy, vil Vmmem-prosessen ta litt tid å forsvinne, så vent litt før du evaluerer virkningen av å lukke den.
Når du har identifisert hovedskyldigen, se veiledningen nedenfor som forklarer hvordan du reduserer ressursforbruket for virtuelle maskiner i Hyper-V Manager og WSL.
Hvordan redusere forbruket av virtuell maskinressurs i Hyper-V Manager
Hvis Vmmem-prosessen viser høyt ressursforbruk i Task Manager når du kjører virtuelle maskiner i Hyper-V Manager, utfør følgende foreløpige kontroller først:
Hvis kontrollene ovenfor ikke reduserer ressursforbruket, kan du sjekke ved å se hvor mye ressurser Vmmem-prosessen bruker i Task Manager, begrense den virtuelle maskinens ressursallokering i Hyper-V Manager. Dette er hvordan:
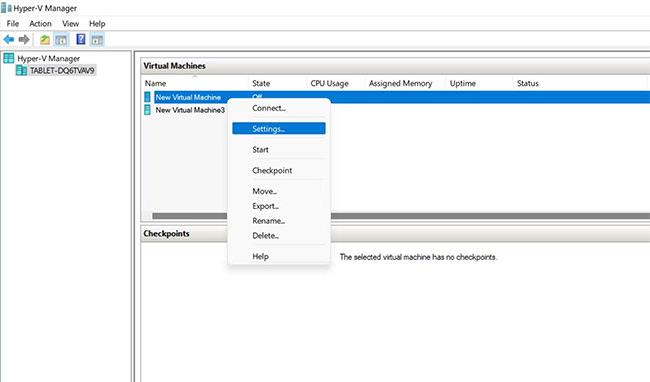
Åpne innstillinger for virtuelle maskiner i Hyper-V Manager

Endre den virtuelle maskinens minneallokering via innstillingsvinduet i Hyper-V Manager
På samme måte kan du endre andre parametere for å begrense den virtuelle maskinen til kun å bruke spesifiserte ressurser og ikke legge press på datamaskinen din. Hvis justering av disse innstillingene ikke bidrar til å redusere ressursforbruket, kan du droppe Hyper-V Manager og bruke en annen virtuell maskinbehandler, for eksempel VirtualBox eller VMware .
De fleste virtuelle tredjepartsadministratorer viser minneforbruk i Task Manager ved å bruke andre prosesser enn Vmmem-prosessen. For eksempel bruker VMWare en prosess som heter VMware-vmx.exe. Hold derfor et øye med dem, og hvis de bruker for mye ressurser, begrense minnetildelingen eller bruk de nevnte rettelsene for Hyper-V Manager.
Hvordan redusere ressursforbruket ved å bruke WSL- og Linux-verktøy
Avhengig av Windows-bygget ditt, kan WSL ha tillatelse til å bruke 50 % til 80 % av RAM, som forklart i Microsofts dokumentasjon. Derfor kan du forestille deg hvor mye ressursforbruk det kan være, som er akkurat det Vmmem-prosessen prøver å demonstrere.
Hvis kjøring av Windows Subsystem for Linux eller spesifikke Linux-verktøy resulterer i høyt ressursforbruk, som vist i Vmmem-prosessen, kan du gjenvinne minne og fikse problemet ved å følge disse trinnene etter:
1. Start WSL på nytt manuelt
En av de enkleste måtene å håndtere høyt ressursforbruk av WSL- eller Linux-verktøy er å ganske enkelt starte dem på nytt. Så du bør manuelt lukke alle Linux-verktøy du har åpne akkurat nå, inkludert WSL selv.
Vent litt og se om Vmmem-prosessen slutter å vise deg enormt ressursforbruk etter det. Hvis ja, start WSL-distribusjonene på nytt og se om Vmmem-prosessen oppfører seg på samme måte. I så fall, hopp over den andre metoden og bruk den tredje metoden.
Men hvis du lukker WSL manuelt og den ikke stopper Vmmem-prosessen i Task Manager, må du slå den av. I neste reparasjon vil artikkelen forklare hvordan det fungerer.
2. Tving lukke WSL og start den på nytt
Følg disse trinnene for å tvinge ned WSL:

Tving lukke WSL
Start WSL-distribusjonen på nytt etterpå. Hvis omstart av WSL ikke løser problemet, fortsett til neste løsning.
3. Begrens ressurser manuelt for WSL
WSL kan også begrenses i ressursene den bruker for ikke å overbelaste systemet med ressurskrav. Du kan bare gjøre dette med WSL 2, som bare fungerer på Windows-bygg høyere enn 19041. Sjekk Quantrimang.com sin artikkel om hvordan du installerer WSL 2 på Windows hvis du ikke har gjort det ennå.
Hvis Windows-bygget ditt støtter WSL 2 og du har det installert, kan du begrense ressursene ved å følge disse trinnene:
editor "$(wslpath "C:\Users\YourUsername\.wslconfig")"
WSL-ressursgrense 2
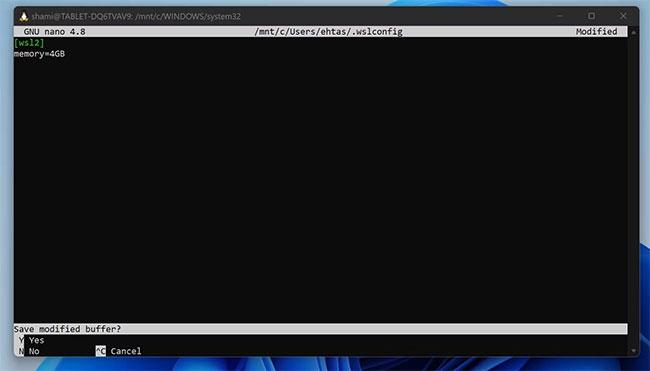
Lagre endringer
free -h --giga
Bekreft at ressursen er tildelt
Med trinnene ovenfor kan du begrense WSLs ressursbruk for ikke å overbelaste datamaskinen.
Er det mulig å avslutte Vmmem-prosessen?
Oppgavebehandling lar deg ikke lukke Vmmem-prosessen som vanlige oppgaver. Hvis du prøver å gjøre det, får du en feilmelding. For å avslutte Vmmem-prosessen, må du lukke de virtuelle maskinene og WSL eller noen av Linux-verktøyene.
Ikke la virtuelle maskiner forbruke ressursene dine!
Tipsene nevnt i artikkelen vil hjelpe deg med å begrense forbruket av virtuelle maskinressurser. Etter at du har gjort det, vil ikke Vmmem-prosessen bruke høye ressurser i Task Manager.
Å velge en utmerket virtuell maskinbehandler er avgjørende for å kjøre virtuelle maskiner effektivt. En pålitelig virtuell maskinbehandler vil gi deg optimal ytelse, noe en vanlig virtuell maskinbehandler ikke vil.
CyRadar Internet Security Check Tool er et verktøy for å evaluere datamaskinens evne til å forhindre cyberangrep, helt gratis.
Å konfigurere DNS er det samme som å konfigurere det, noe som betyr at du ikke trenger å bry deg for mye eller be noen admin om å hjelpe deg med det, fordi du kan gjøre dette selv, med detaljerte instruksjoner som følger i denne artikkelen.
Å se på harddiskkapasiteten er like viktig. På det tidspunktet vil brukerne vite kapasiteten til harddisken som er i bruk og tilgjengelig kapasitet på harddiskene på datamaskinen og den bærbare datamaskinen.
Sitter Windows 7-temaet ditt fast på det klassiske alternativet? Hvis det er situasjonen du opplever, er det noen få rettelser du kan prøve for å se om du løser problemet!
Mange anbefaler at du slutter å bruke CCleaner. Men det var år siden. Nå, hvordan har appen endret seg og er den verdt å bruke? La oss finne svaret i den følgende artikkelen!
Microsoft Authenticator er en applikasjon som muliggjør tofaktorautentisering på støttede apper og nettsteder.
Reduser minne er programvare som frigjør RAM på datamaskinen, og hjelper datamaskinen med å kjøre raskere. Artikkelen nedenfor vil veilede deg i bruken av Reduser minne.
Windows gir brukere mange måter å starte datamaskinen på nytt. Brukere kan bruke Power User Menu, Start Menu eller avslutningsverktøy og til og med den klassiske Shutdown-dialogboksen. Det er imidlertid en annen måte brukerne ikke vet om: å bruke PowerShell.
IP Unblock er et VPN-verktøy i Chrome-nettleseren, som hjelper brukere med å skjule IP-adressene sine og få tilgang til blokkerte nettsteder.
Hver gang du registrerer deg for en ny tjeneste, kan du velge brukernavn og passord eller bare logge på med Facebook eller Twitter. Men bør du gjøre det?








