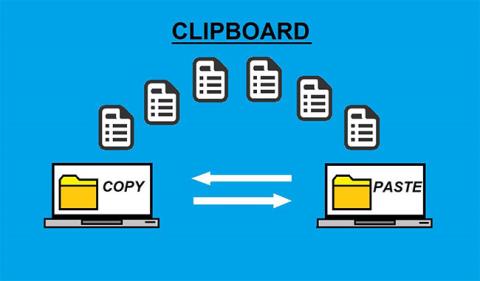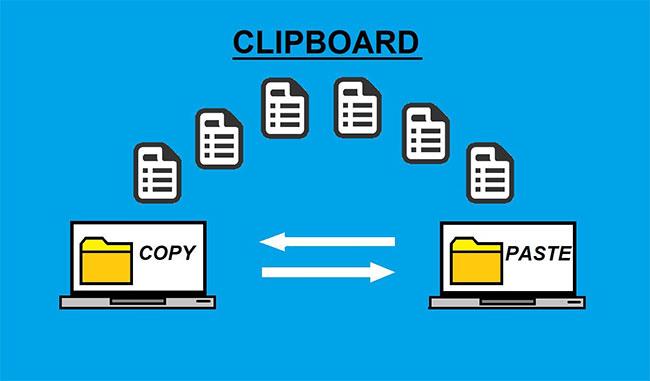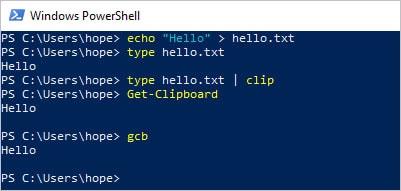Utklippstavlen, også kjent som limbrettet, er en spesiell plassering i datamaskinens minne hvor data som er kuttet eller kopiert fra et dokument lagres midlertidig. Når noe er lagret i utklippstavlen, kan det limes inn på et nytt sted.
Utklippstavlen beholder informasjon til du klipper ut eller kopierer noe annet eller logger ut av datamaskinen. For eksempel kan brukere kopiere informasjon fra en tekstbehandler og lime den inn i en e-postmelding.
Hvordan kopiere eller flytte informasjon til utklippstavlen
På datamaskinen
For å kopiere informasjon fra et program til utklippstavlen, bruk kopieringsfunksjonen. Du kan for eksempel markere tekst, et bilde eller et annet objekt du vil kopiere, og når det er valgt, høyreklikk på det og velg alternativet Kopier. Alternativt kan du bruke kopieringssnarveien Ctrl + C på PC-er og Chromebooks , eller ⌘ + C på Mac.
For å flytte tekst eller andre objekter fra et program til utklippstavlen, bruk klippefunksjonen. Du kan for eksempel markere tekst, et bilde eller et annet objekt du vil klippe ut, og når det er valgt, høyreklikk på det og velg klippealternativet. Alternativt kan du bruke hurtigtasten Ctrl + X på PC og Chromebook eller Kommando + X på Mac.
På mobile enheter
For å kopiere tekst eller bilder, bruk Kopier-funksjonen. Velg tekst eller et bilde, trykk på den uthevede teksten eller bildet med fingeren, og velg alternativet Kopier som vises.
For å flytte tekst eller bilder, bruk Klipp-funksjonen. Velg tekst eller bilde, trykk på den uthevede teksten eller bildet med fingeren, og velg Klipp- alternativet som vises.
Kopier informasjon fra utklippstavlen til et annet program
På datamaskinen
Etter å ha fullført trinnene ovenfor for å kopiere eller flytte informasjon til utklippstavlen, kan den plasseres i et hvilket som helst program ved å bruke lim-alternativet.
Du kan for eksempel flytte dit du vil lime inn tekst, et bilde eller et annet objekt, høyreklikke i et tomt område og velge alternativet lim inn. Alternativt kan du bruke lim-snarveien Ctrl + V på PC og Chromebook eller Command + V på Mac.
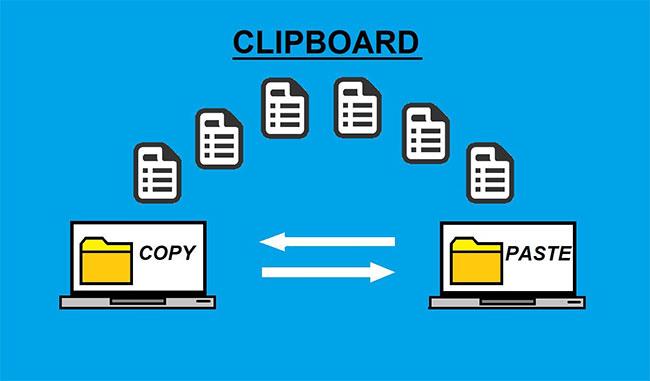
Midlertidig utklippstavle med klippede eller kopierte data fra ett dokument for liming til et annet
På mobile enheter
Etter å ha fullført trinnene ovenfor for å kopiere eller flytte informasjon til utklippstavlen, kan den plasseres i et hvilket som helst program ved å bruke lim-funksjonen. Gå til programmet der du vil lime inn innholdet, trykk deretter på ønsket plassering og velg alternativet Lim inn som vises.
Hvordan åpne utklippstavlen?
Mange operativsystemer inkluderer en utklippstavlevisning, som viser hvilken informasjon som for øyeblikket er lagret i utklippstavlen. Disse verktøyene kan også brukes til å konfigurere utklippstavlen med tillatelser eller vise utklippstavlehistorikk. Nedenfor er trinnene for hvordan du viser utklippstavlen i hver versjon av Windows.
Windows Vista, 7 og 8
Dessverre har Microsoft besluttet å ikke inkludere noen utklippstavlevisning i Microsoft Windows Vista, 7 og 8. For å se innholdet på utklippstavlen må du laste ned et tredjepartsverktøy eller -program.
Windows 10
Fra Windows 10 versjon 1809 og nyere kan du få tilgang til utklippstavlen for å se hva du har kopiert og klippet ut. Quantrimang.com har en veldig detaljert opplæring om denne funksjonen, følg med i Slik bruker du utklippstavlehistorikk i Windows 10 .
Windows 2000 og XP
Microsoft Windows 2000 og XP-brukere kan ha problemer med å finne utklippstavlen fordi den har blitt omdøpt til Clipbook Viewer. Den kan lokaliseres ved å åpne Windows Utforsker, deretter "Winnt" eller "Windows" -mappen og deretter "System32"-mappen. Finn og dobbeltklikk filen clipbrd.exe.
Brukere kan også klikke Start > Kjør , skrive inn clipbrd og trykke Enter for å kjøre dette programmet.
Windows 9x, ME og NT
Microsoft Windows 95, 98, NT 4.0 og ME har en innebygd utklippstavlevisning som kan kjøres ved å klikke Start > Programmer > Systemverktøy og klikke på Utklippstavlevisning . Denne utklippstavlevisningen kan også kjøres gjennom clipbrd.exe-filen i Windows-mappen.
Windows kommandolinje
Det er ingen Windows-kommando som lar deg se innholdet på utklippstavlen. Klipp-kommandoen lar deg imidlertid omdirigere utdata fra en Windows-kommando til utklippstavlen. Se artikkelen om Windows klippkommandoer for mer informasjon og eksempler på denne kommandoen.
Windows PowerShell
Hvis du bruker Windows PowerShell , kan du lime inn utklippstavlen ved å bruke Get-Clipboard- kommandoen eller dens alias gcb.
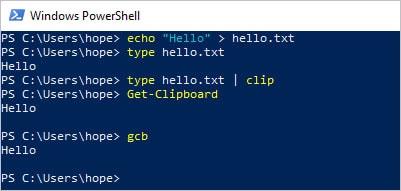
Lim inn utklippstavlen med kommandoen Get-Clipboard
For å bruke PowerShell, åpne Start- menyen , skriv powershell og klikk på Windows PowerShell.
iPader og iPhones
Dessverre inkluderer ikke Apple en utklippstavlevisning på iPad og iPhone. For å se utklippstavleinnhold må du laste ned og bruke en tredjepartsapp, som Lim inn eller Clip+.
Android
Dessverre inkluderer ikke Google en utklippstavlevisning for Android-operativsystemet på telefoner eller nettbrett. For å se utklippstavleinnhold må du laste ned og bruke en tredjepartsapp, for eksempel Gboard .
Hvor mye data kan utklippstavlen lagre?
Mengden data som utklippstavlen kan lagre avhenger av mengden fysisk minne (RAM) og virtuelt minne som er konfigurert (personsøkerfil) på datamaskinen. Jo mer minne datamaskinen har, jo mer data kan du kopiere til utklippstavlen.
Bare kopiert tekst og bilder lagres i utklippstavlen. Hvis du kopierer en fil, lagres kun informasjon om filen, ikke selve filen. Av denne grunn trenger du sjelden å øke mengden data utklippstavlen kan lagre. Men hvis du jobber med store eller rå bilder, kan du støte på situasjoner der du trenger mer minne for å la utklippstavlen lagre bildedata.
Se mer: