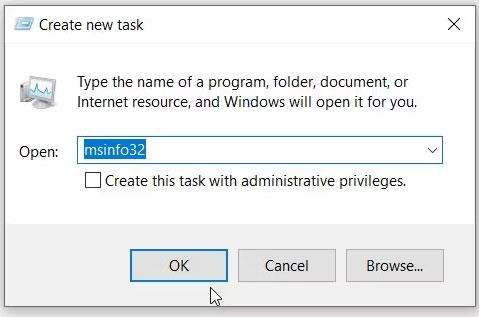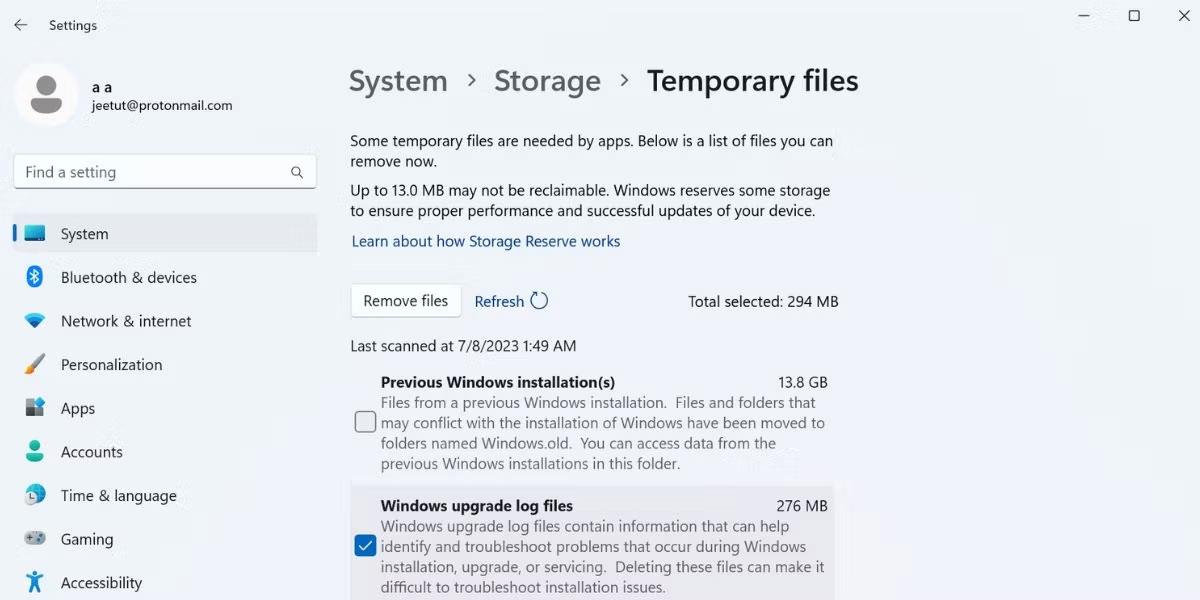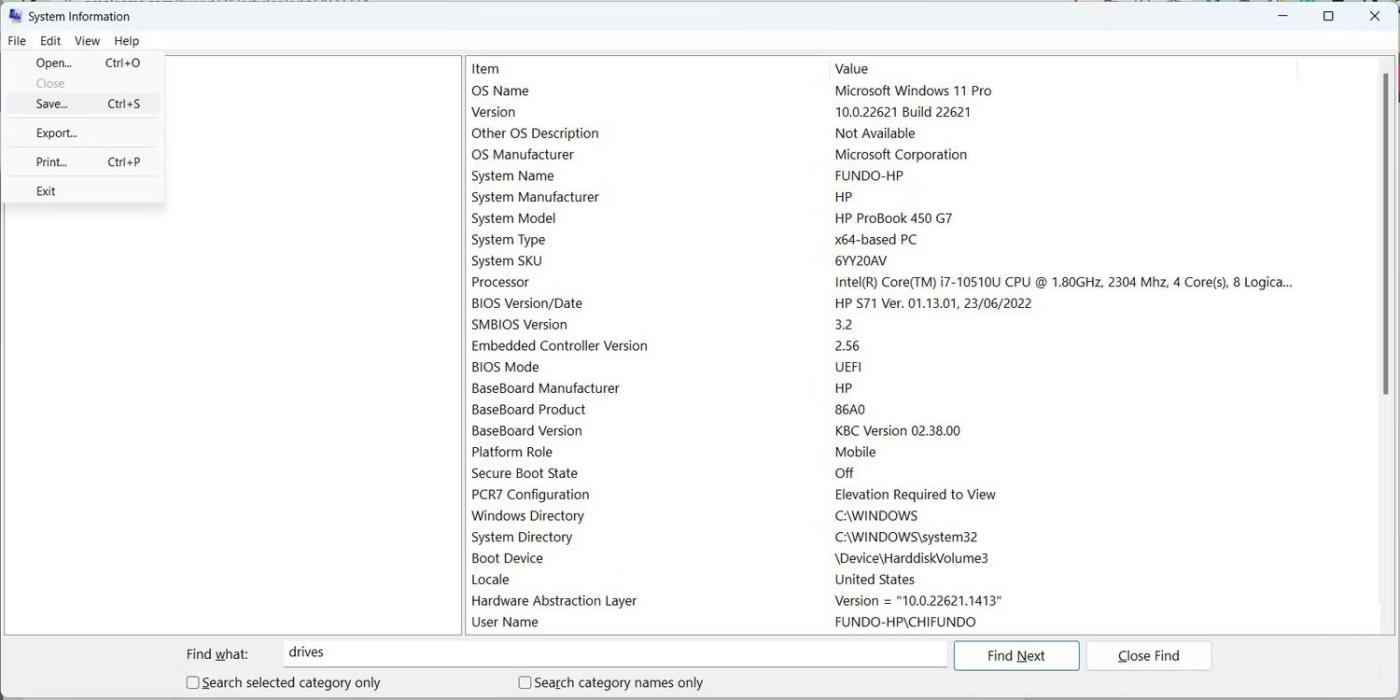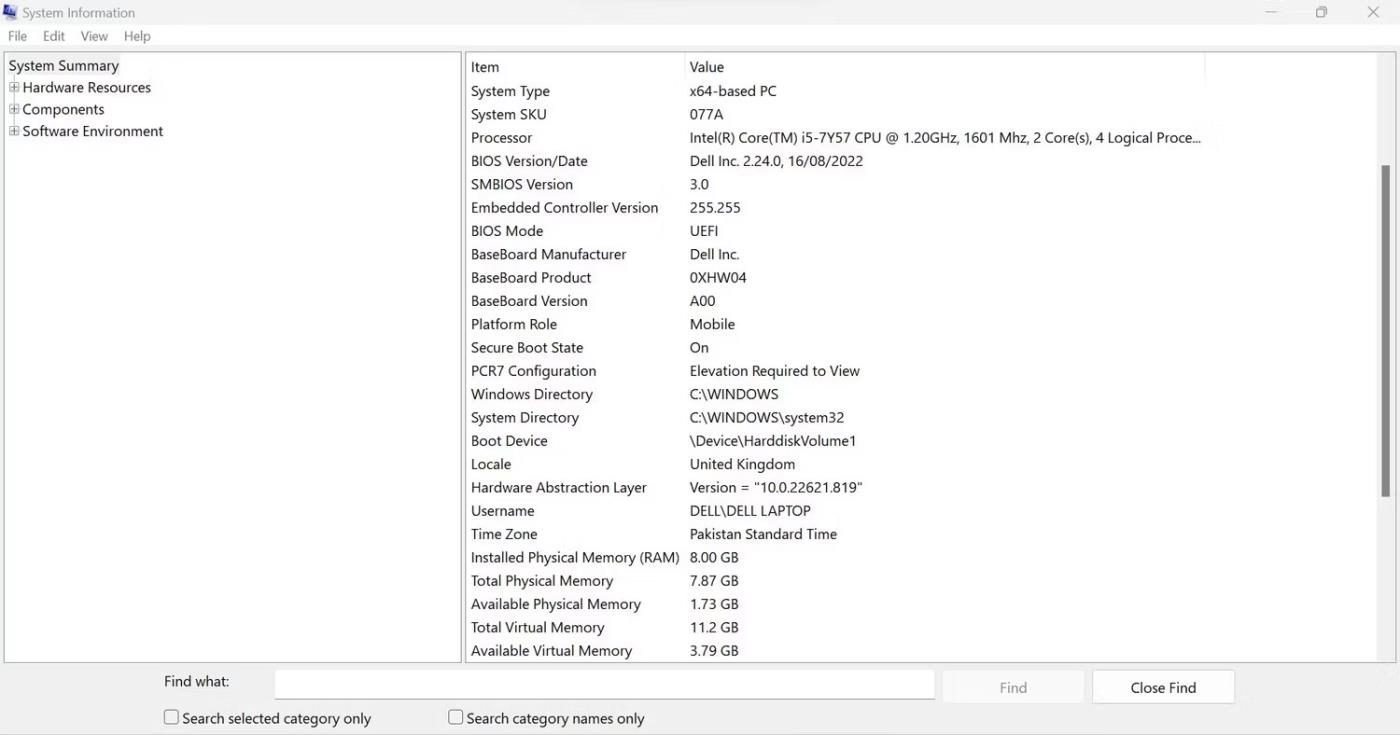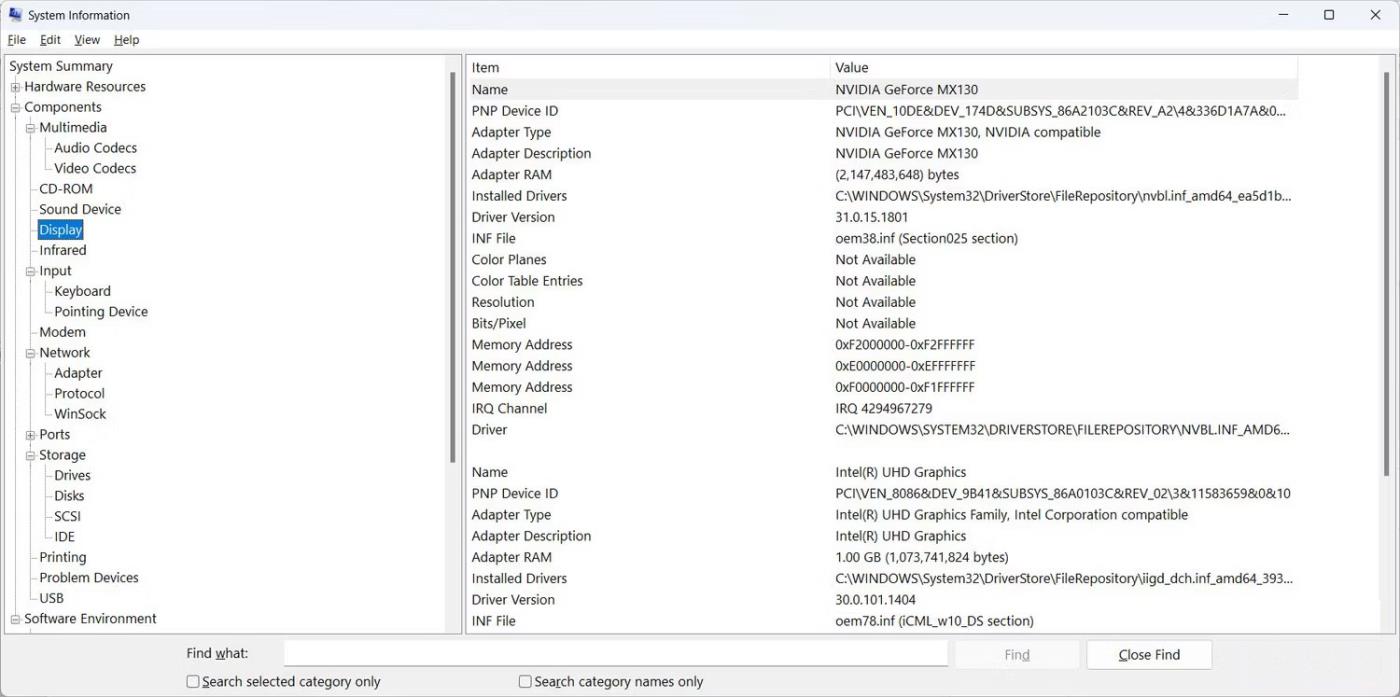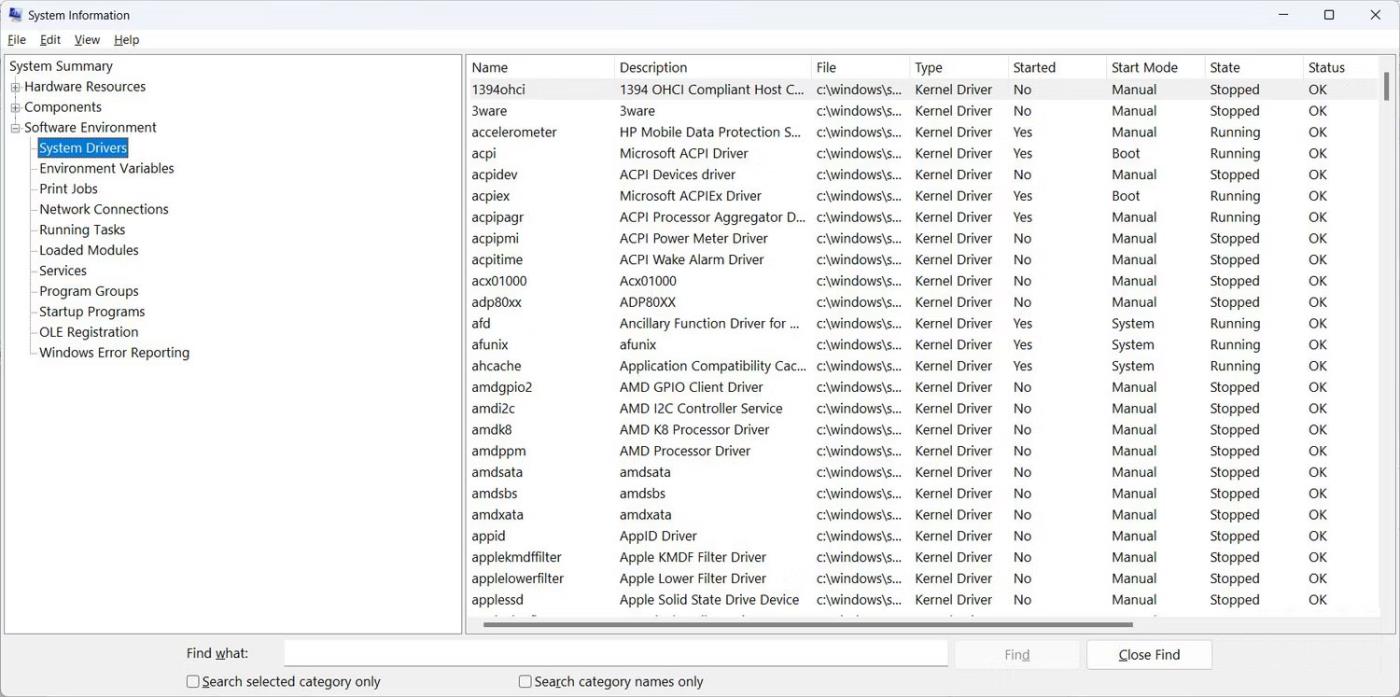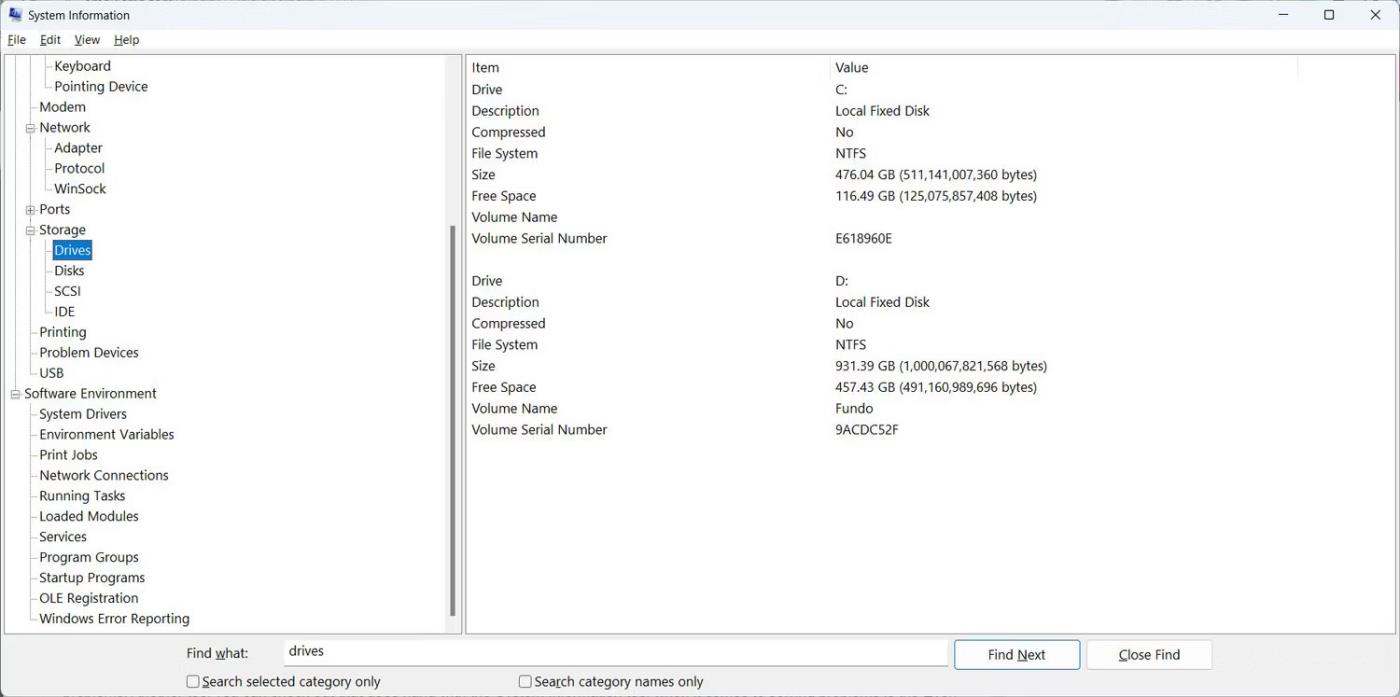Windows har et verktøy som heter Systeminformasjon, og det brukes ofte til å diagnostisere og fikse problemer på PC-er. Du kan også bruke systeminformasjon til å generere systemrapporter, som du deretter kan analysere selv eller sende til noen med mer teknisk kunnskap om Windows for å hjelpe deg. Den følgende artikkelen viser deg hvordan du lager denne nyttige rapporten og analyserer den.
Hva er systemrapport på Windows?
En systemrapport er et tekstdokument som inneholder detaljert informasjon om maskinvaren og programvaren som er installert på datamaskinen. Denne informasjonen inkluderer status og konfigurasjon av maskinvare og programvare. Systemrapporter er nyttige når du trenger å feilsøke et spesifikt problem, sjekke datamaskinens spesifikasjoner, eller når du vil sende filer til en støttetekniker som kan hjelpe deg med å diagnostisere problemet.
Hvordan lage systemrapporter på Windows
For å lage en systemrapport må du først åpne vinduet Systeminformasjon, deretter lagre informasjonen du ser der som en tekstfil. Slik gjør du det.
1. Trykk Win + R for å vise Windows Kjør-dialogboksen , skriv inn msinfo i tekstboksen, og trykk deretter Enter- tasten for å vise systeminformasjon.
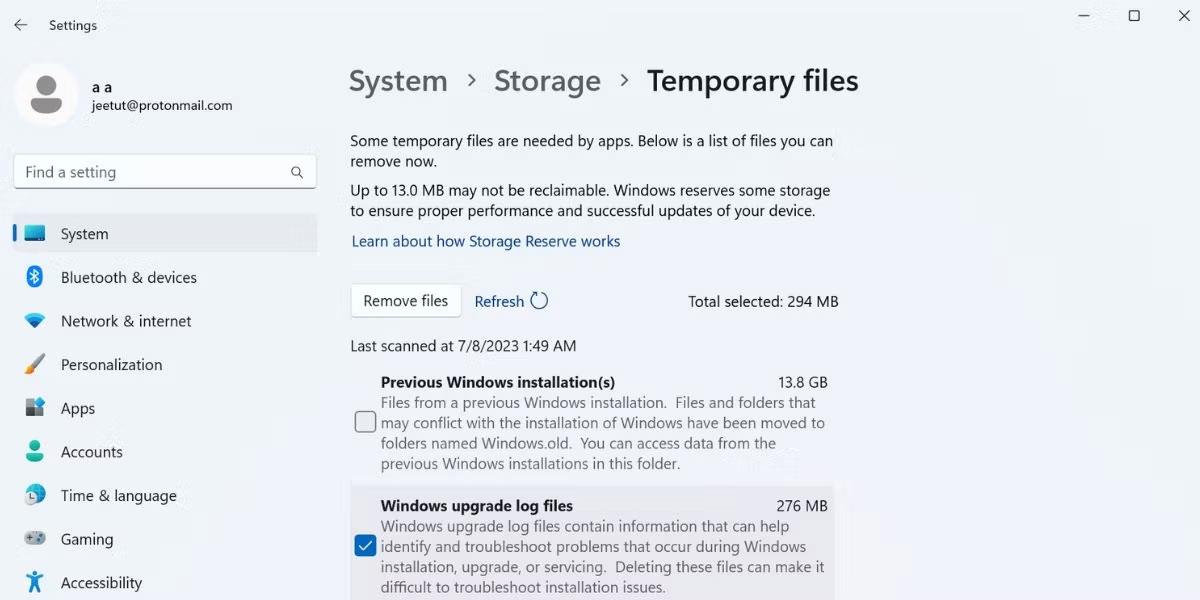
Åpne systeminformasjonsverktøyet ved å bruke Task Manager
2. For å lage en rapport, klikk på Fil øverst til høyre og velg Lagre. Alternativt kan du trykke Ctrl + S på tastaturet.
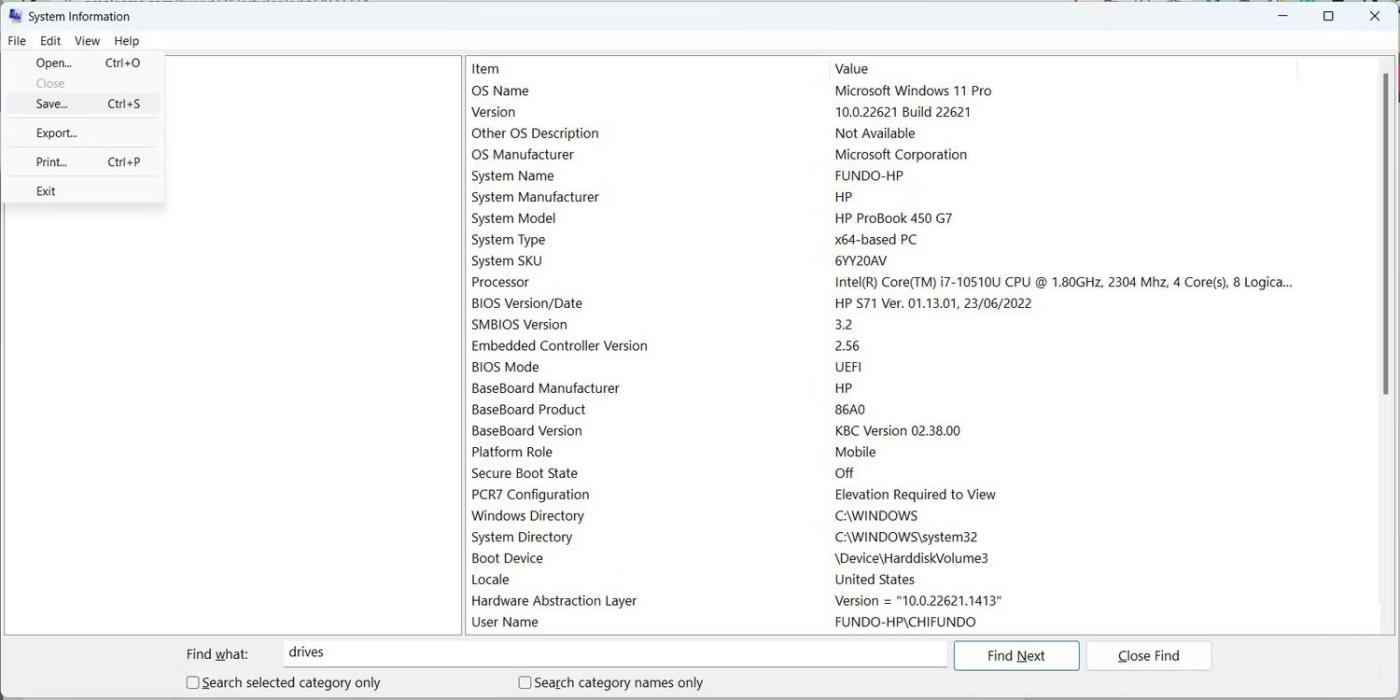
Lagre systemrapporter på Windows
3. Velg en plassering der du vil lagre filen og klikk på Lagre.
Nå kan du åpne systemrapporten eller sende den til en tekniker for å analysere og finne datafeil.
Hvordan analysere systemrapporter på Windows
Systemrapporter inneholder mye informasjon om Windows-datamaskinen din, og de kan være litt forvirrende. Artikkelen kan hjelpe deg å forstå det grunnleggende slik at du ikke blir forvirret når du ser på den. For å komme i gang, gå til der du lagret systemrapporten og dobbeltklikk for å åpne den.
Når den er lastet inn, kommer du til Systemsammendrag- delen i navigasjonspanelet til venstre, og det vil vise deg en oversikt over PC-en din i høyre panel. I tillegg til informasjon om operativsystemet (navn og versjon) og system (hovedkortprodusent, datamaskinmodell og prosessortype), vil du også finne annen uklar informasjon, for eksempel BIOS-nivået ditt (UEFI eller ikke) samt størrelse og plassering av pagefile.sys.
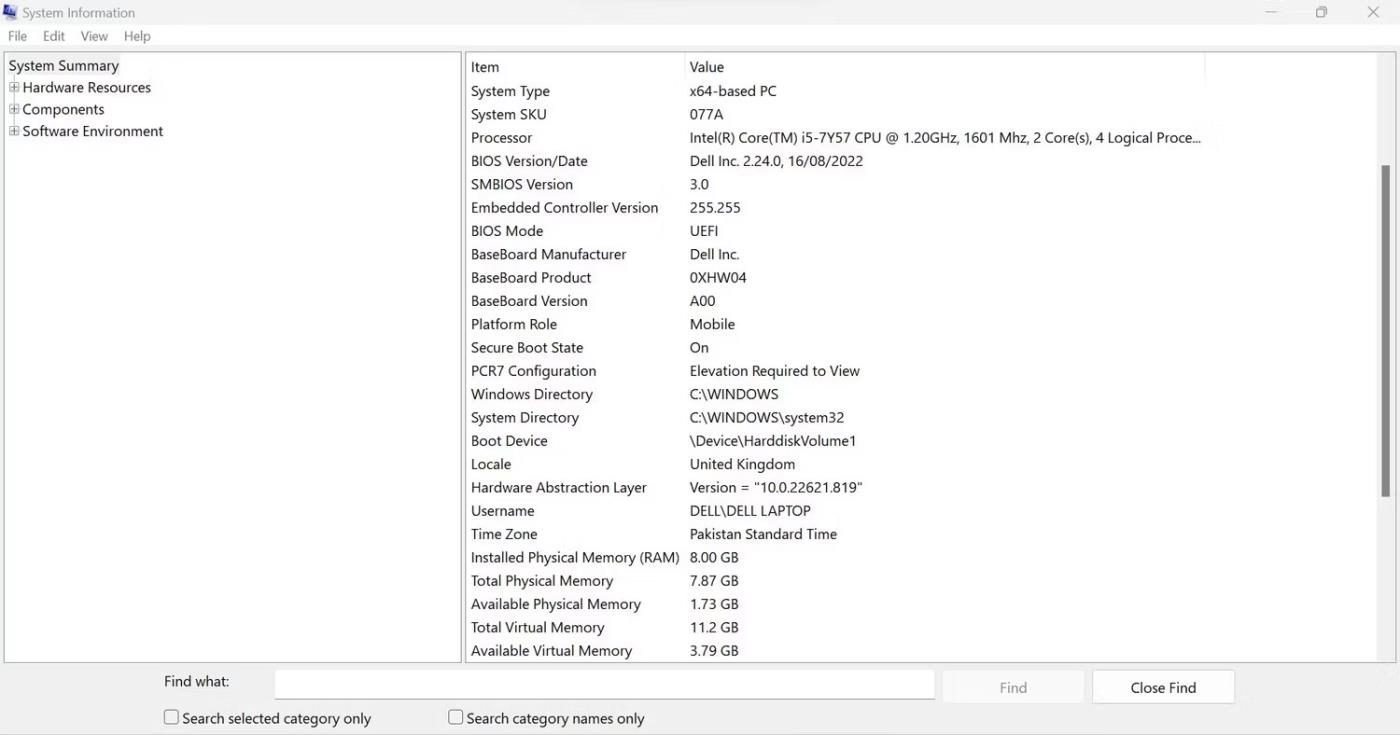
Finn ut om PC-en din støtter sikker oppstart i vinduet Systeminformasjon
Under Systemsammendrag i navigasjonsruten finner du underseksjoner som inneholder mer detaljert informasjon, der den første underseksjonen er Maskinvareressurser. Her finner du informasjon om maskinvaren som er installert på systemet ditt og hvordan det fungerer.
Du kan for eksempel bruke denne delen til å finne ut om eventuelle maskinvarekonflikter ved å velge Konflikt/deling.

Konfliktdelen av systemrapporten på Windows
Komponenter- delen viser alle komponentene (lyd- og videokode, stasjoner, tastatur og nettverksadapter) som er installert på datamaskinen. Alle er kategorisert etter funksjon for enkelt å finne det du trenger. Det betyr at hvis du leter etter informasjon om datamaskinens skjerm, finner du den under Skjerm.
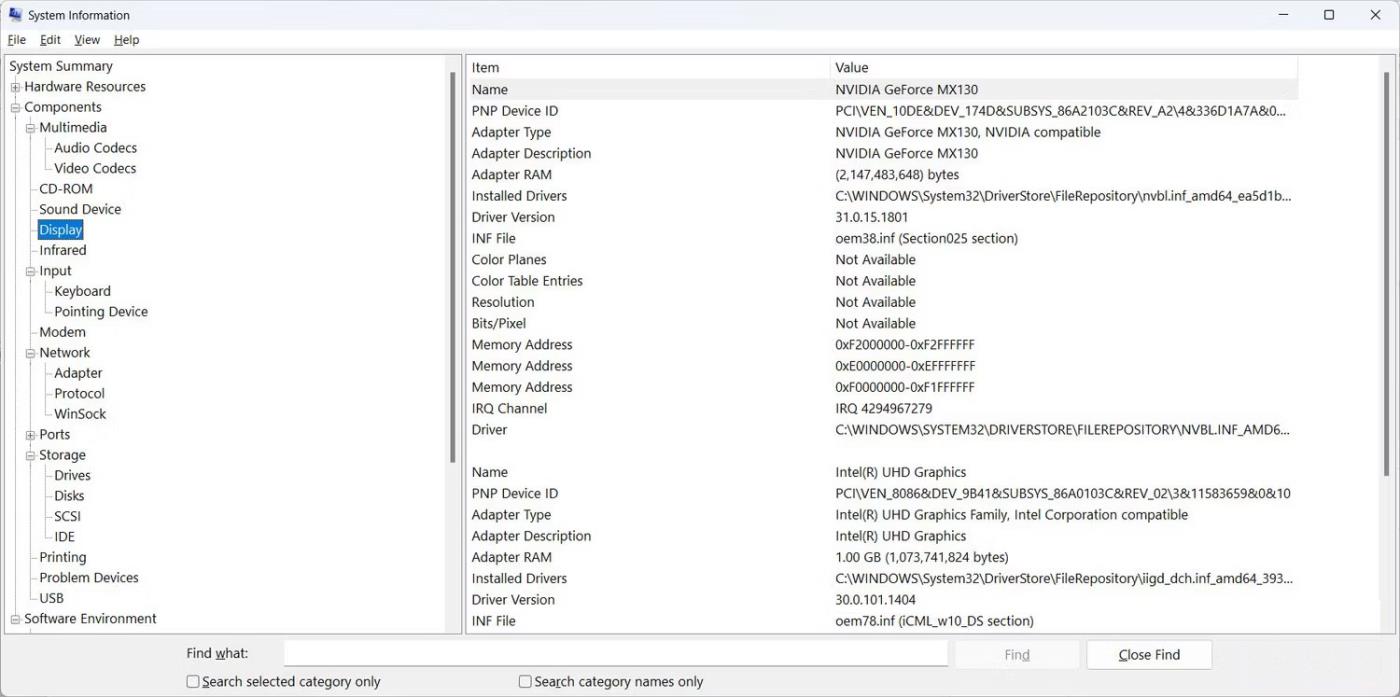
Vis seksjon i systemrapport på Windows
I Software Environment kan du få informasjon om ting som systemdrivere, kjørende oppgaver, oppstartsprogrammer og utskriftsjobber på datamaskinen.
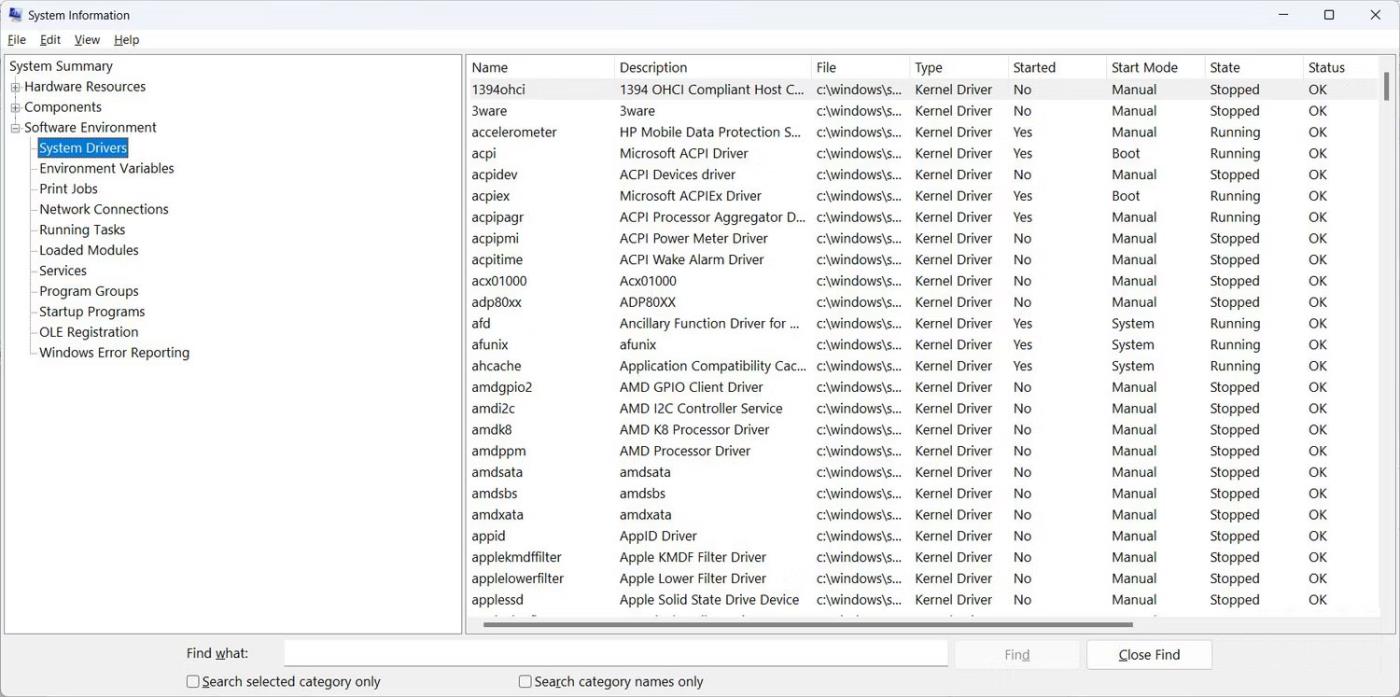
Systemdriverseksjonen i systemrapporten på Windows
Det er alt du trenger å vite for å komme i gang med systemrapporter.
Hvordan finne informasjon i systemrapporter
Hvis du vet hva du leter etter, kan du bruke søkeverktøyet nederst i vinduet Systeminformasjon i rapporten for å finne det raskere. Bare klikk i tekstboksen, skriv inn det du leter etter, og trykk Enter- tasten på tastaturet eller klikk Finn neste .
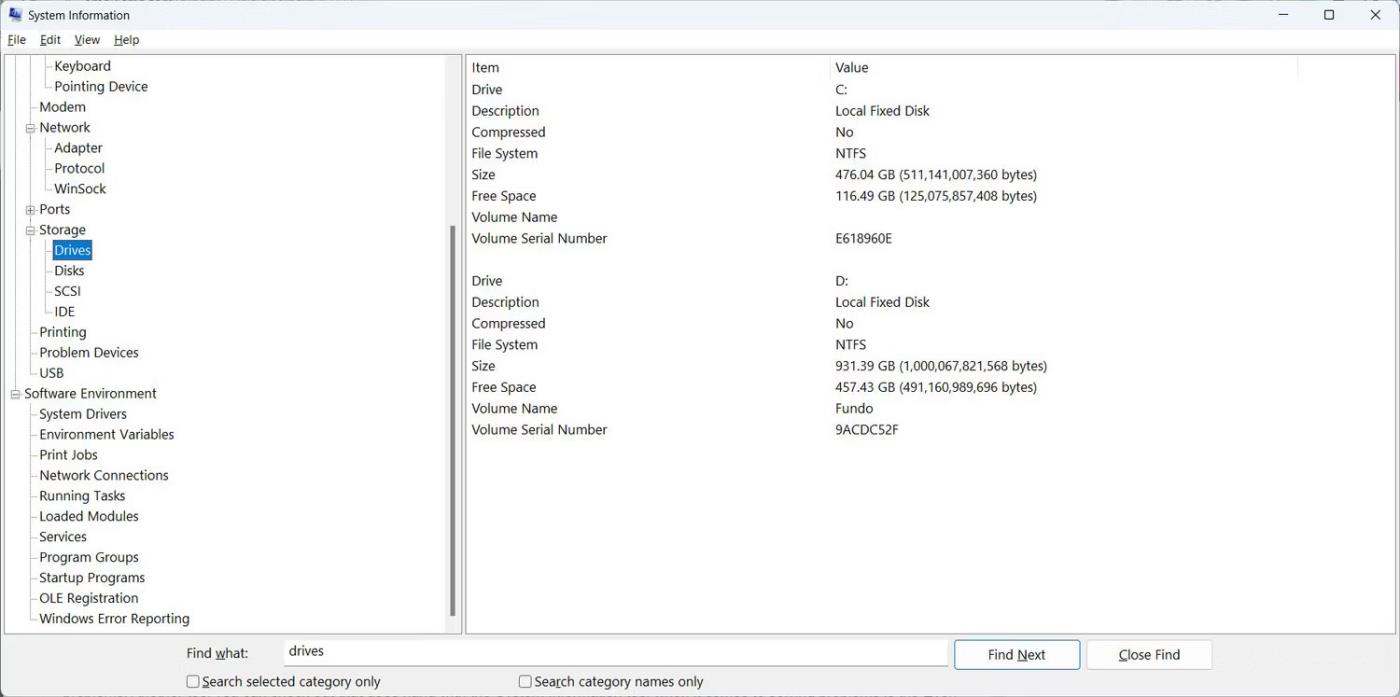
Stasjoner-delen i systemvarslingen på Windows etter å ha utført et søk
Nå trenger du ikke å åpne flere seksjoner bare for å finne det du leter etter, fordi søkefunksjonen sparer mye tid.