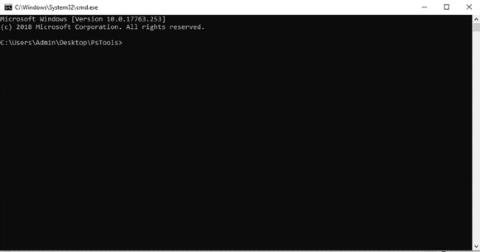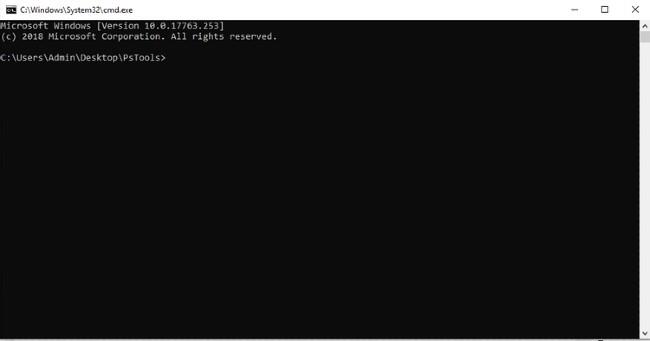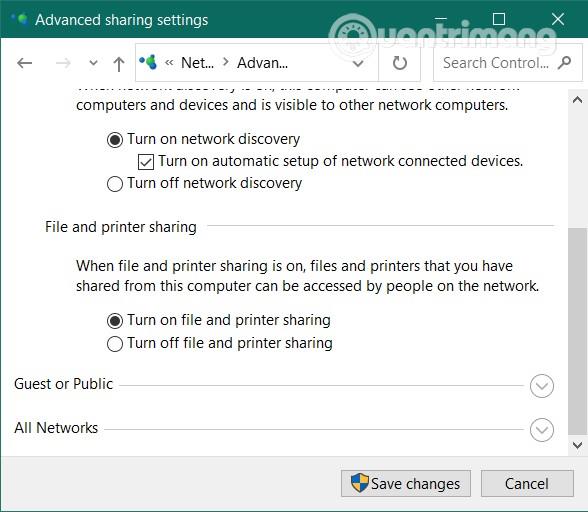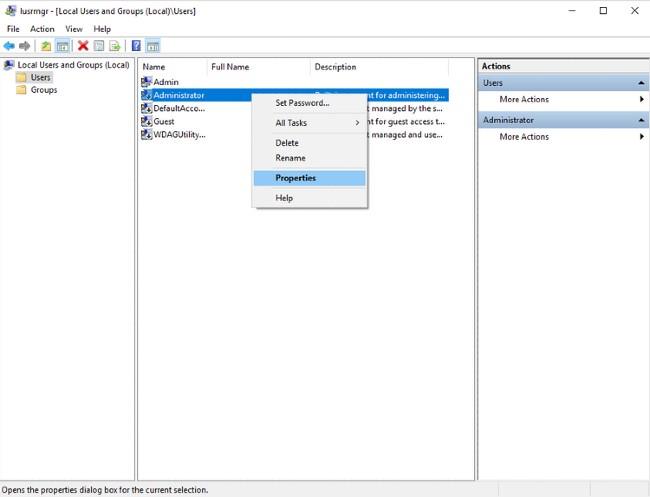PsExec er et verktøy som lar systemadministratorer fjernkontrollere datamaskiner . Den fungerer basert på kommandolinjegrensesnittet , så det er ikke nødvendig å installere i veien for vanlig programvare.
I denne artikkelen vil Quantrimang vise deg hvordan du laster ned og installerer PsExec samt hvordan du starter og noen grunnleggende kommandoer for dette verktøyet.
Hva er PsExec?
PsExec er et allsidig systemadministrasjonsverktøy fra Microsoft som du kan bruke til å få ekstern tilgang til en målserver. Verktøyet er en del av Microsofts seniordirektør Mark Russinovichs Sysinternals Suites.
Hovedformålet med PsExec er å hjelpe systemadministratorer med å utføre fjernvedlikeholdsoppgaver og utføre kommandoer på målserveren. Som et kommandolinjegrensesnitt krever PsExec at du bare oppgir destinasjonsadressen, brukerdetaljer og passord for å få tilgang til datamaskinen du trenger tilgang til.
I motsetning til Telnet og Remote Desktop Protocol (RDP), krever ikke PsExec at du installerer noen programmer. PsExec kan til og med omdirigere input og output fra konsollapplikasjoner.
For eksempel, hvis du fjerntilgang til en datamaskin med IP-adresse 192.168.79.32 og kjører ipconfig-kommandoen på PsExec, vil kommandostrukturen være som følger:
PsExec \\192.168.79.32 ipconfig
Du vil se den andre maskinens TCP/IP-konfigurasjon på maskinen din som om du kjørte kommandoen på localhost. Dette gjør PsExec svært forskjellig fra andre Windows-konsolladministrasjonsverktøy.
Hvordan installere og konfigurere PsExec
PsExec krever ingen programvare som skal installeres på klientdatamaskinen og krever ikke avansert oppsett på fjernkontrollserveren før tilkobling. Så hvis PsExec ikke trenger noen installasjon som andre verktøy, hvordan fungerer det?
Last ned PsExec
PsExec er bare et kommandolinjeverktøy. Alt du trenger å gjøre er å laste ned PsTools-verktøysettet på din lokale server. Det er en ZIP-fil som er tilgjengelig på Sysinternals.
Etter nedlasting trenger du bare å pakke ut PsTool.zip ved å høyreklikke på filen og velge Pakk ut alle.
Installer PsExec
Deretter åpner du mappen som inneholder den nylig utpakkede filen. Erstatt nå det som er på navigasjonslinjen over mappen med CMD og trykk Enter. Dette vil åpne et ledetekstvindu i PsExec-mappen.
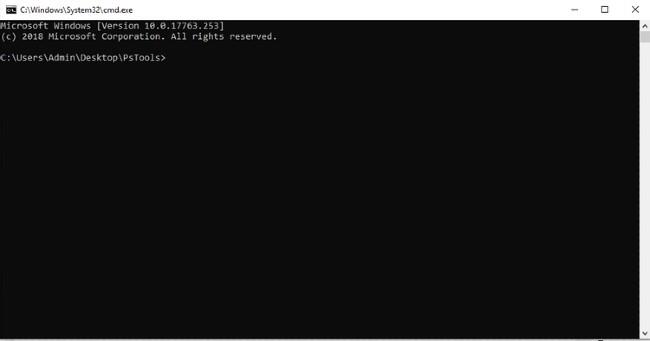
Kjør PsExec og koble til datamaskinen som trenger fjernkontroll
Det neste du må gjøre er å koble til datamaskinen som trenger fjernkontroll. Her er trinnene:
1. Aktiver fil- og skriverdeling
For at PsExec skal fungere, må du aktivere fil- og skriverdeling på både den lokale verten og den eksterne verten. For å aktivere fil- og skriverdeling må du gå til Windows-innstillinger > Nettverk og Internett og bla ned for å finne Nettverks- og delingssenter .
I det nye vinduet som åpnes, se til venstre og klikk Endre avanserte delingsinnstillinger . Velg Slå på fil- og skriverdeling og klikk på Lagre endringer for å lagre endringene.
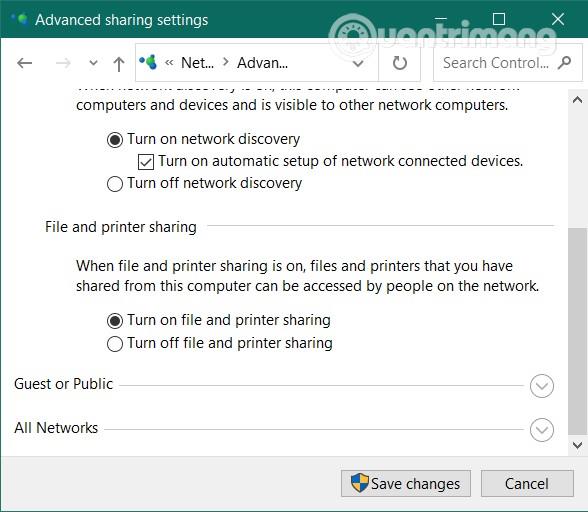
2. Aktiver Administrative Share ($Admin) på den eksterne vertsmaskinen
Datamaskinen som trenger fjernkontroll må ha Administrativ del aktivert ($Admin) og tilgangstillatelser til mappen \windows\ .
Administrativ del ($Admin) lar systemadministratorer sette opp flere datamaskiner på et firma- eller arbeidsgruppenettverk ved å få tilgang til stasjonene og mappene i dem.
For å aktivere Administrative Share ($Admin) på datamaskinen som trenger fjernkontroll, trykk Windows + R og deretter enter lusrmgr.mscog trykk Enter .
Åpne brukermappen i det nye vinduet som vises. Høyreklikk på Administrator og velg Egenskaper .
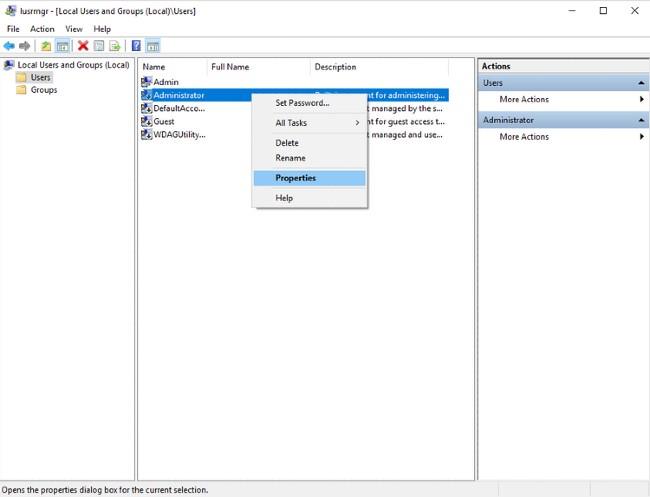
Fjern merket for Konto er deaktivert i vinduet Egenskaper og klikk OK . Høyreklikk Administrator igjen og klikk Angi passord for å angi et passord for kontoen din.
3. Husk administratorinformasjon nøyaktig
Nå må du huske informasjonen til datamaskinen som trenger ekstern tilgang, for eksempel IP-adresse, adminkonto og passord...
Hvordan bruke PsExec
For at PsExec skal fungere ordentlig, må du skrive inn kommandoen riktig. For å gjøre dette må du forstå hvordan det fungerer og deretter skrive inn de mest standardkommandoer.
For å få tilgang til den eksterne verten, må du oppgi påloggingsinformasjon som IP-adresse, brukernavn og passord sammen med kommandoen som skal utføres.
For eksempel: For å kjøre ipconfig på en ekstern vert med IP-adresse 192.168.89.323 og passord 12345, må du åpne PsExec CMD-konsollen og skrive inn følgende kommandolinje:
C: \PsExec \\192.168.89.323 –u Administrator –p 12345
Hvis kommandoen blir utført på den eksterne verten, vil resultatene bli overført til kommandovinduet på datamaskinen.
Grunnleggende PsExec-kommandoer for nye brukere
For nye brukere kan det være litt forvirrende å bruke PsExec-verktøyet. Du må følge syntaksen for at kommandoen skal fungere. Nedenfor er noen grunnleggende kommandoer som alle PsExec-brukere bør kjenne til.
Start kommandoprompt på den eksterne verten
C: \PsExec \\windows cmd
Å kjøre kommandoen ovenfor i PsExec vil starte et annet kommandolinjegrensesnitt i det gjeldende vinduet. Dette grensesnittet lar deg legge inn kommandoer for å fjernstyre den eksterne verten som om du kontrollerte den direkte.
Etter å ha åpnet ledeteksten på den eksterne verten, kan du enkelt utføre andre kommandoer som dir for å liste innholdet i katalogen, mkdir for å opprette en ny katalog eller ipconfig for å få den eksterne nettverkskonfigurasjonen.
Installer et program på den eksterne verten
C: \PsExec \\Desktop7743 -c “E:file\document\CCleaner.exe” CMD /S
Kommandoen ovenfor brukes til å installere CCleaner på en ekstern datamaskin som heter Desktop7743. -c-syntaksen brukes til å kommandere kopiere CCleaner-installasjonsprogram fra lokalvert til ekstern vert, mens CMD brukes til å aktivere CMD og /S er kommandoen som brukes til å aktivere stille installasjonsmodus for CCleaner.
Kjør et grafisk brukergrensesnitt (GUI)-applikasjon på den eksterne verten
\PsExec -i \emote computer calculator
Som standardinnstillinger starter ikke PsExec GUI-applikasjoner på den eksterne verten. Ved hjelp av -i-syntaks kan du imidlertid starte en GUI-applikasjon på det eksterne vertsskrivebordet.
For eksempel: Hvis du trenger å åpne kalkulatorapplikasjonen på den eksterne verten, trenger du bare å skrive kommandoen for å kjøre calculator.exe-filen med -i i begynnelsen og PsExec vil slå den på.
Ønsker deg suksess og inviterer deg til å se mange andre gode tips om Quantrimang: