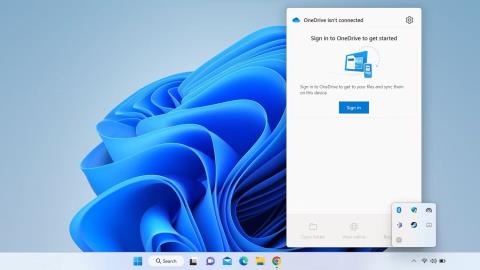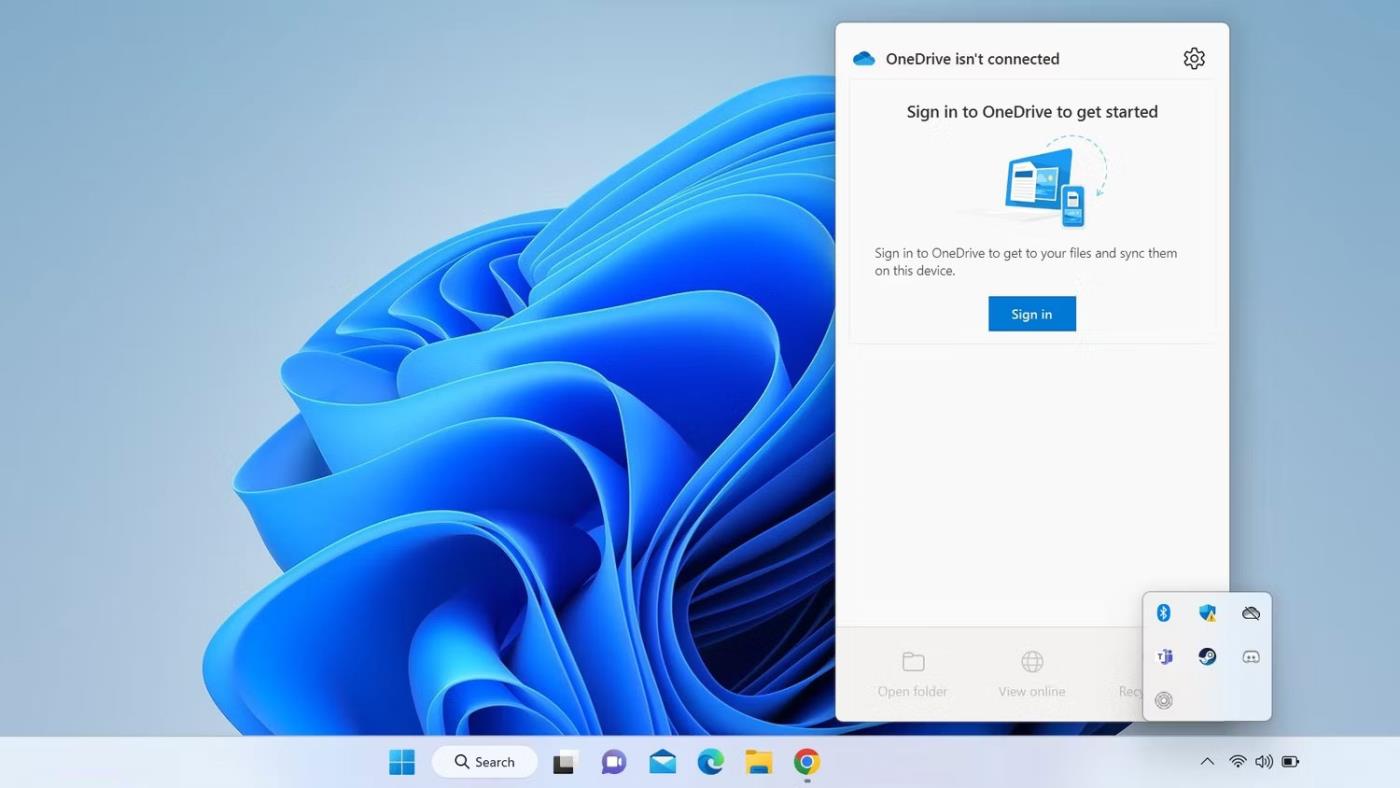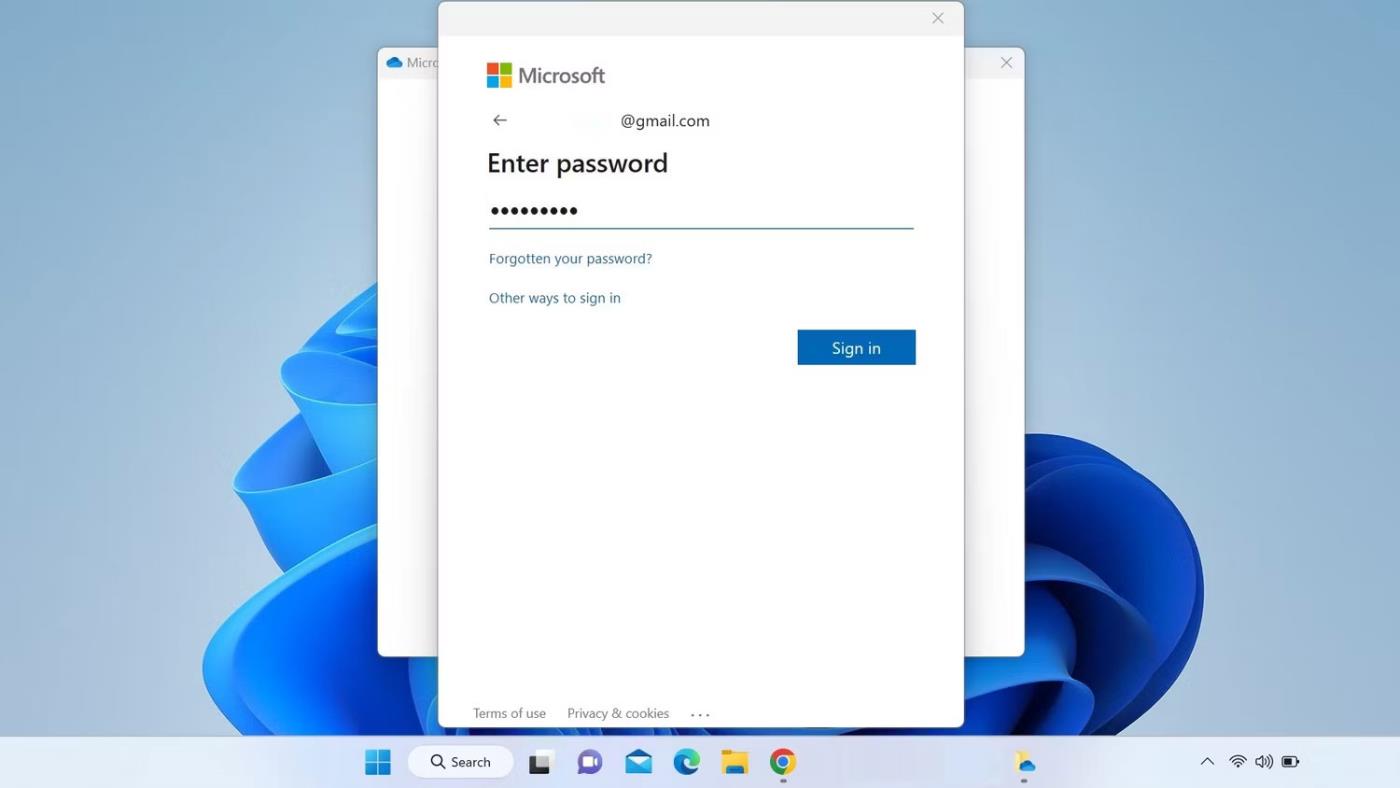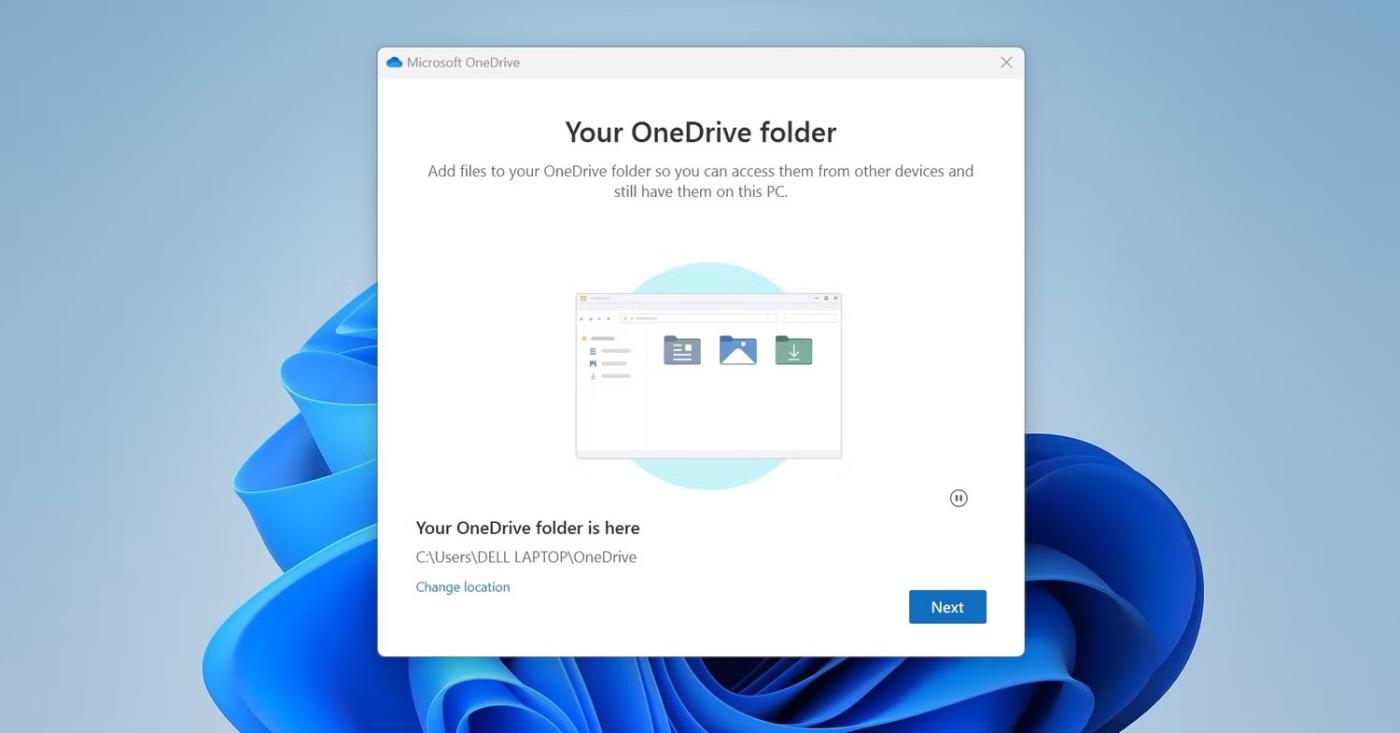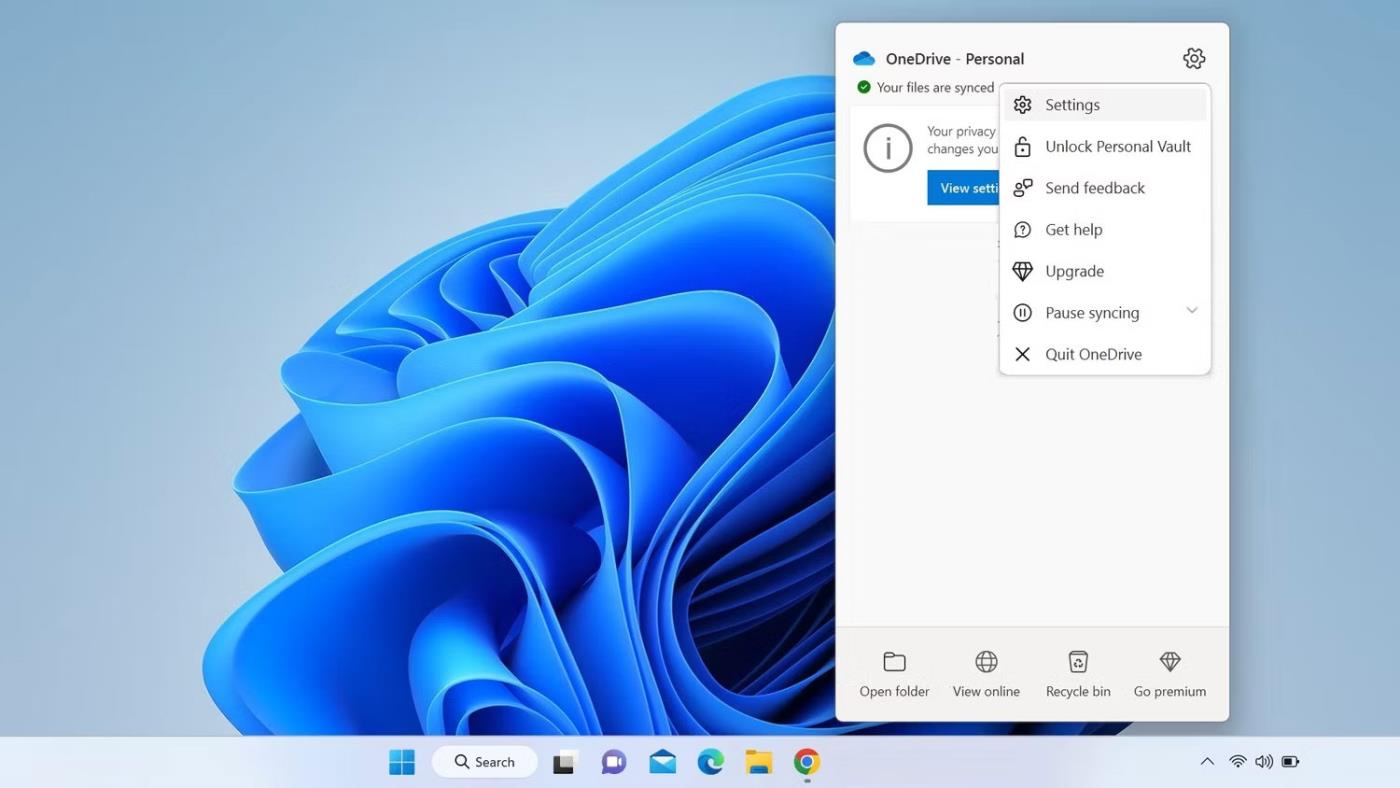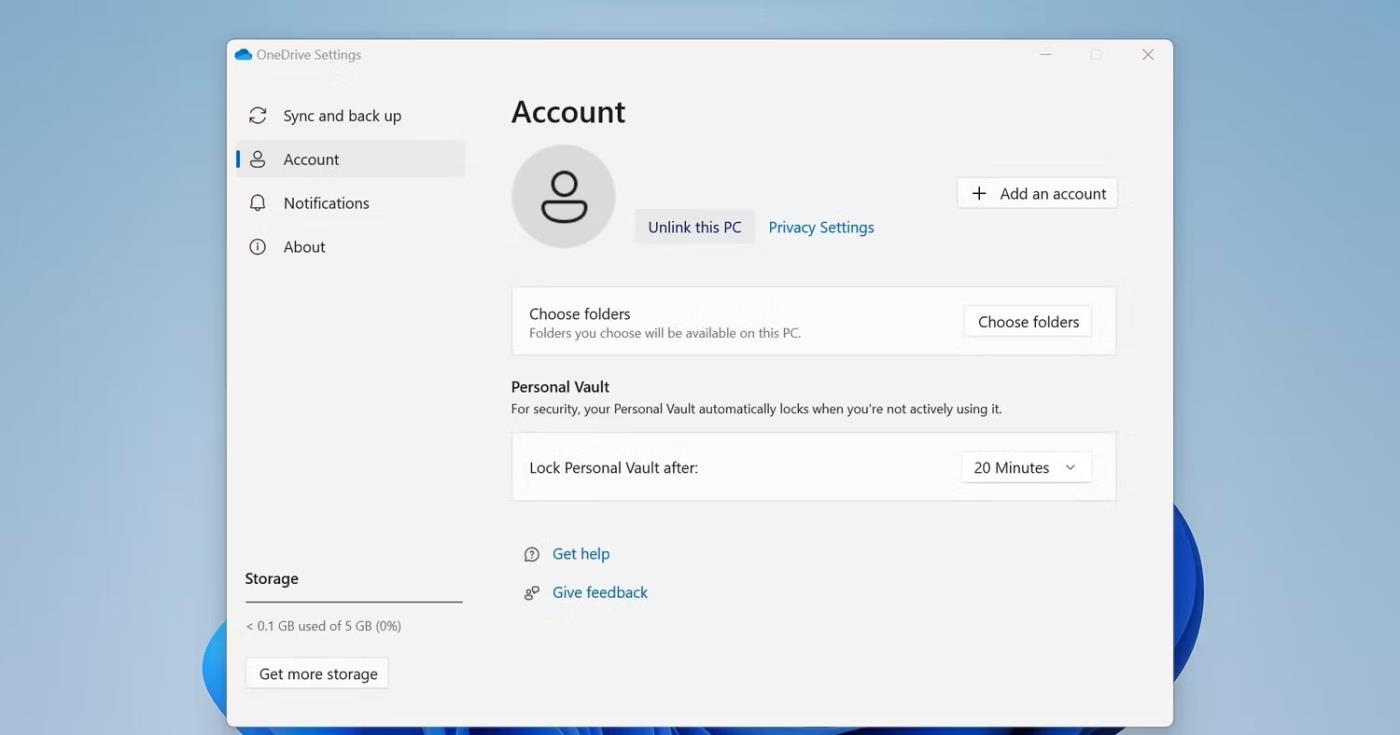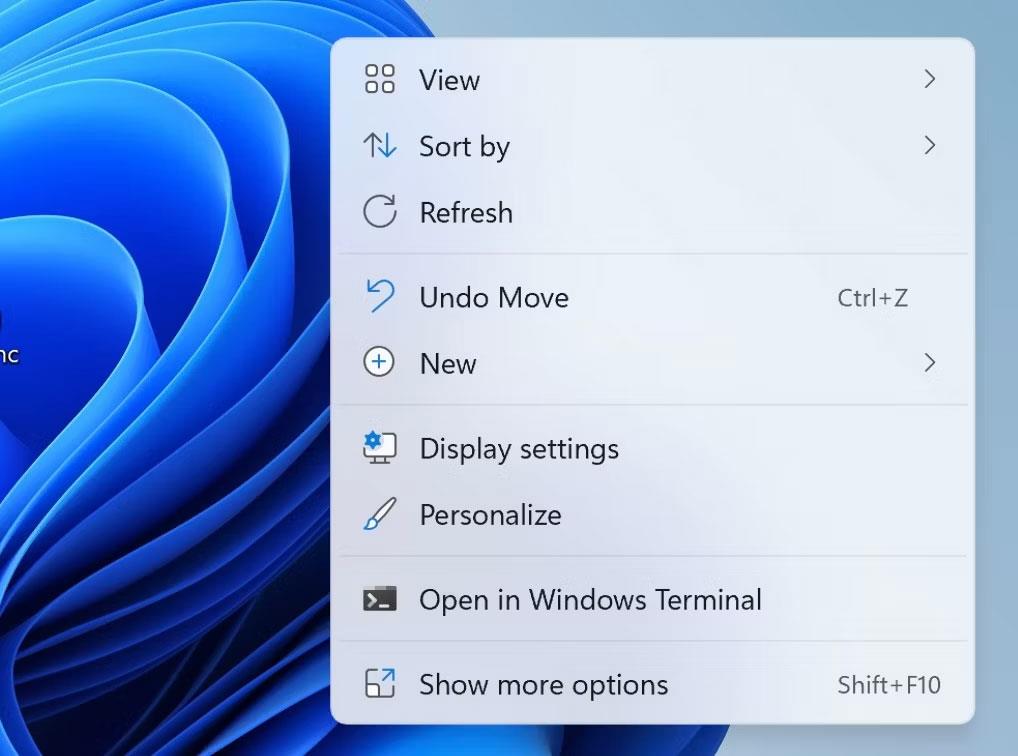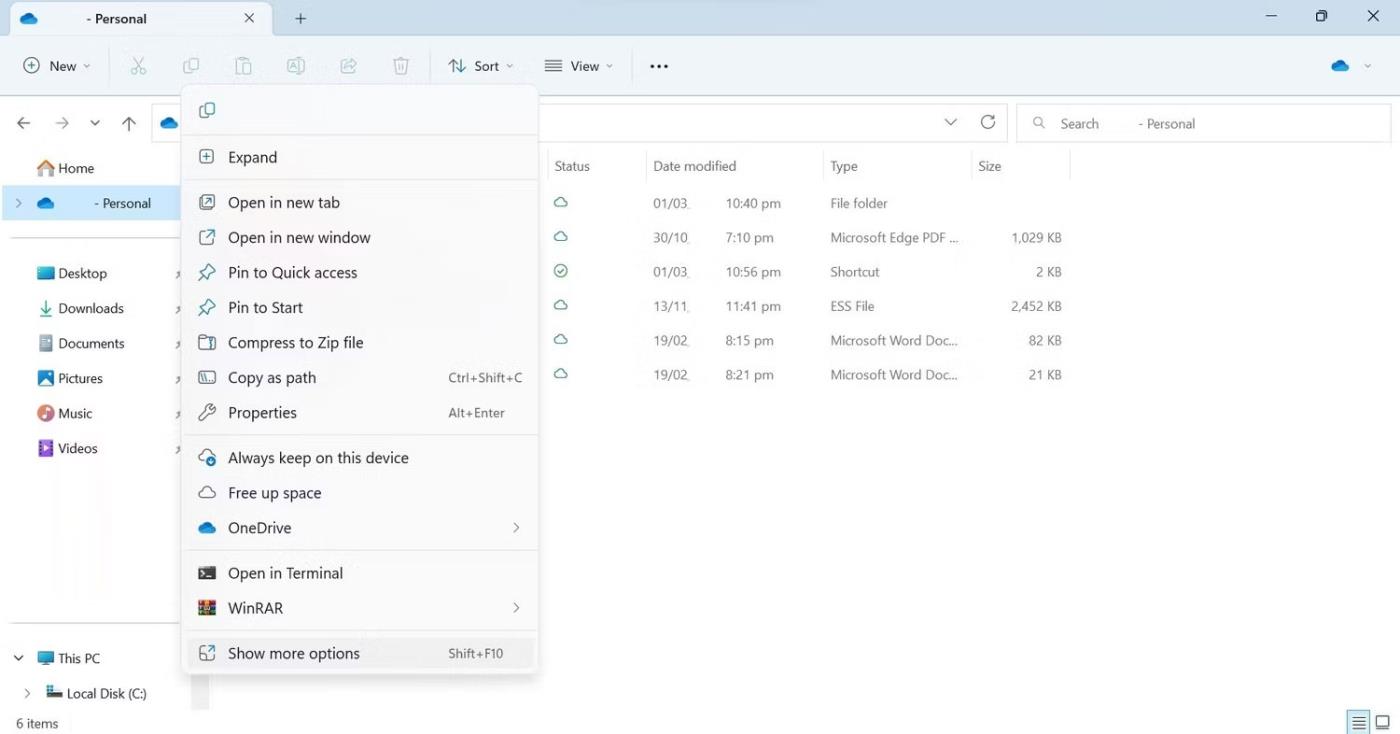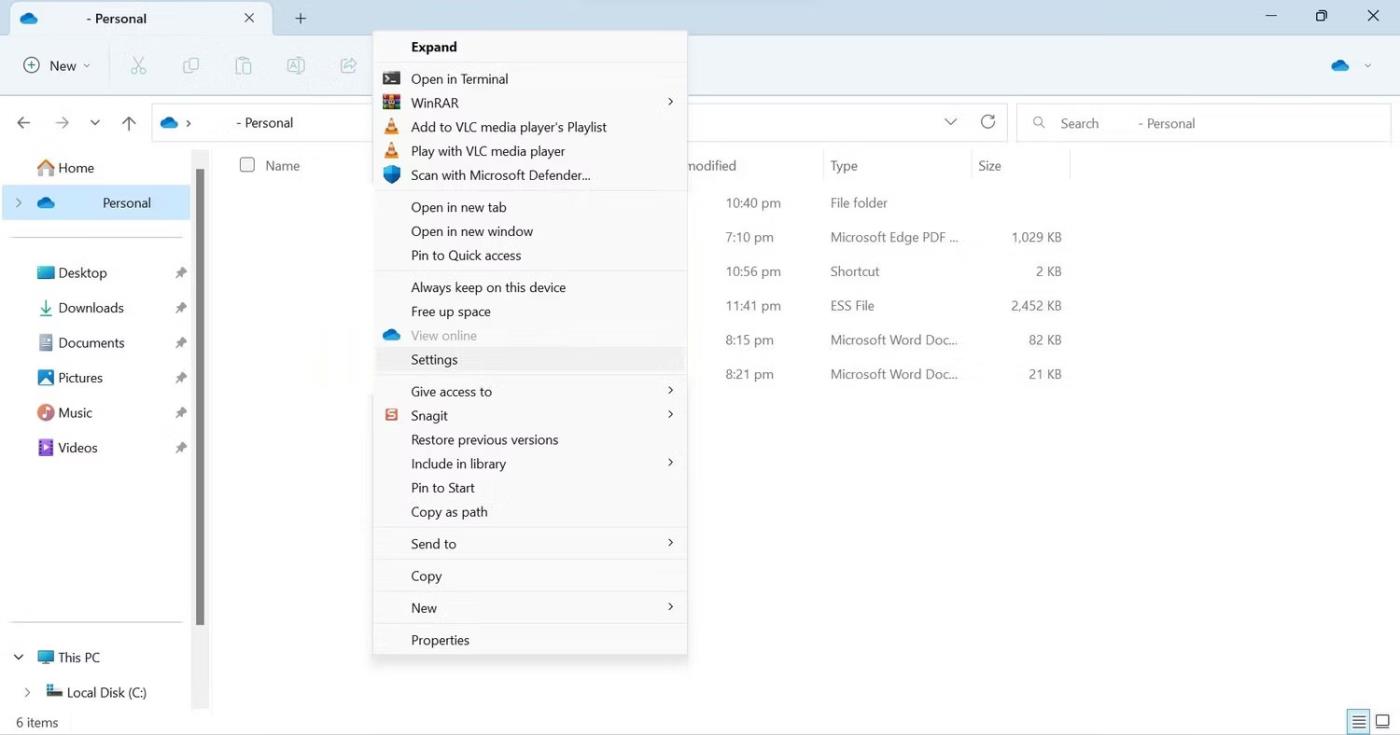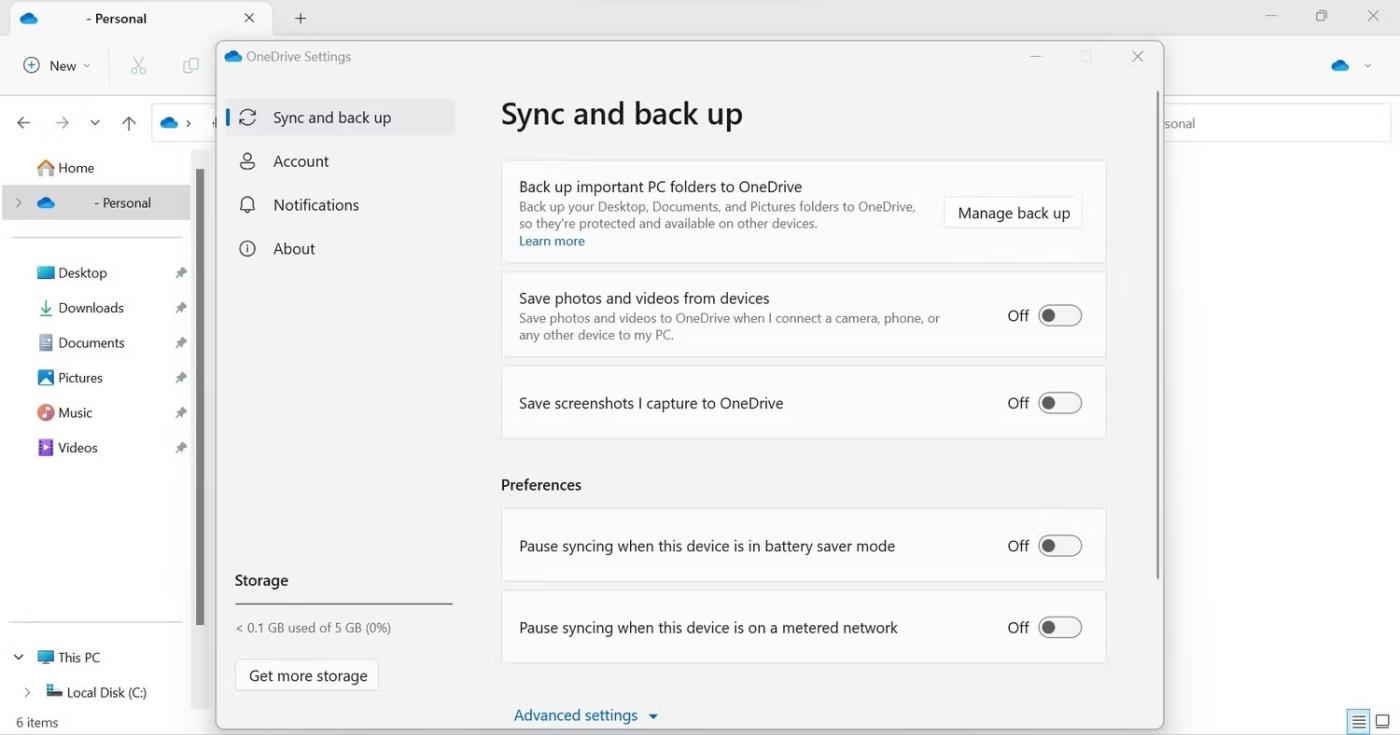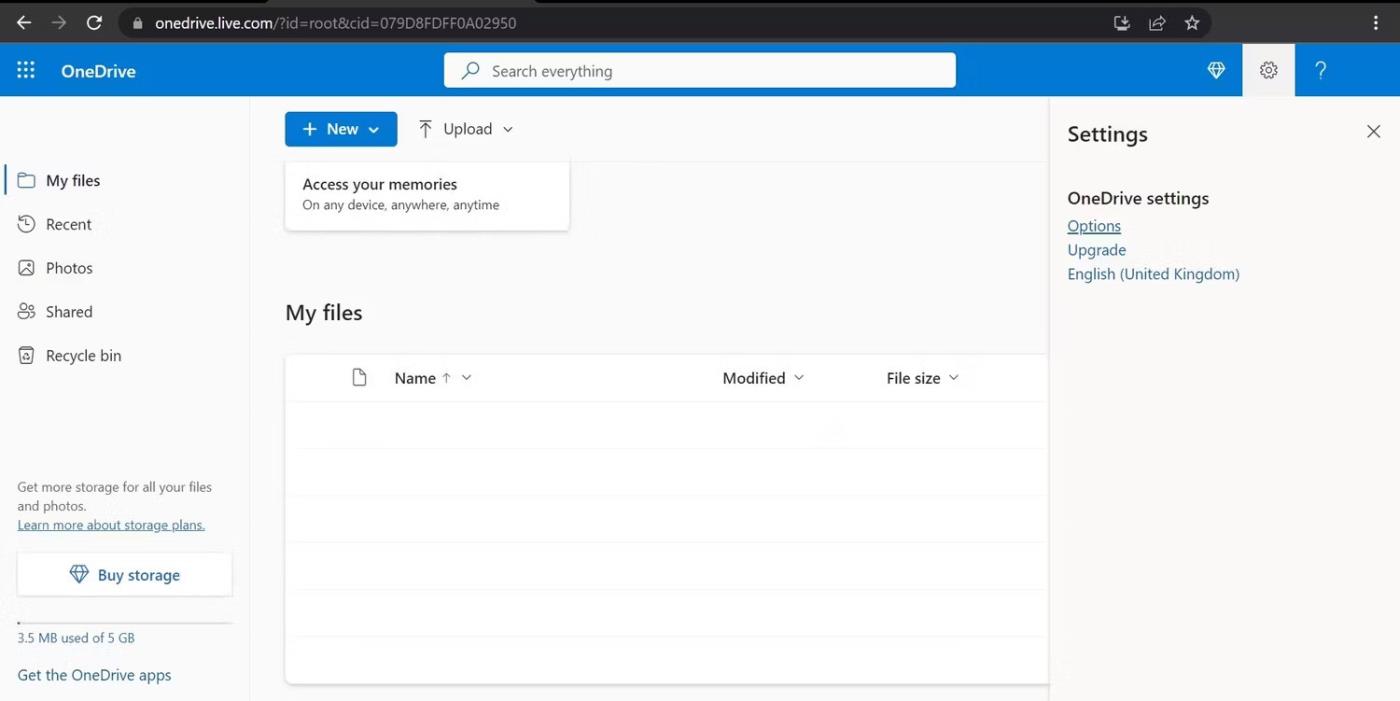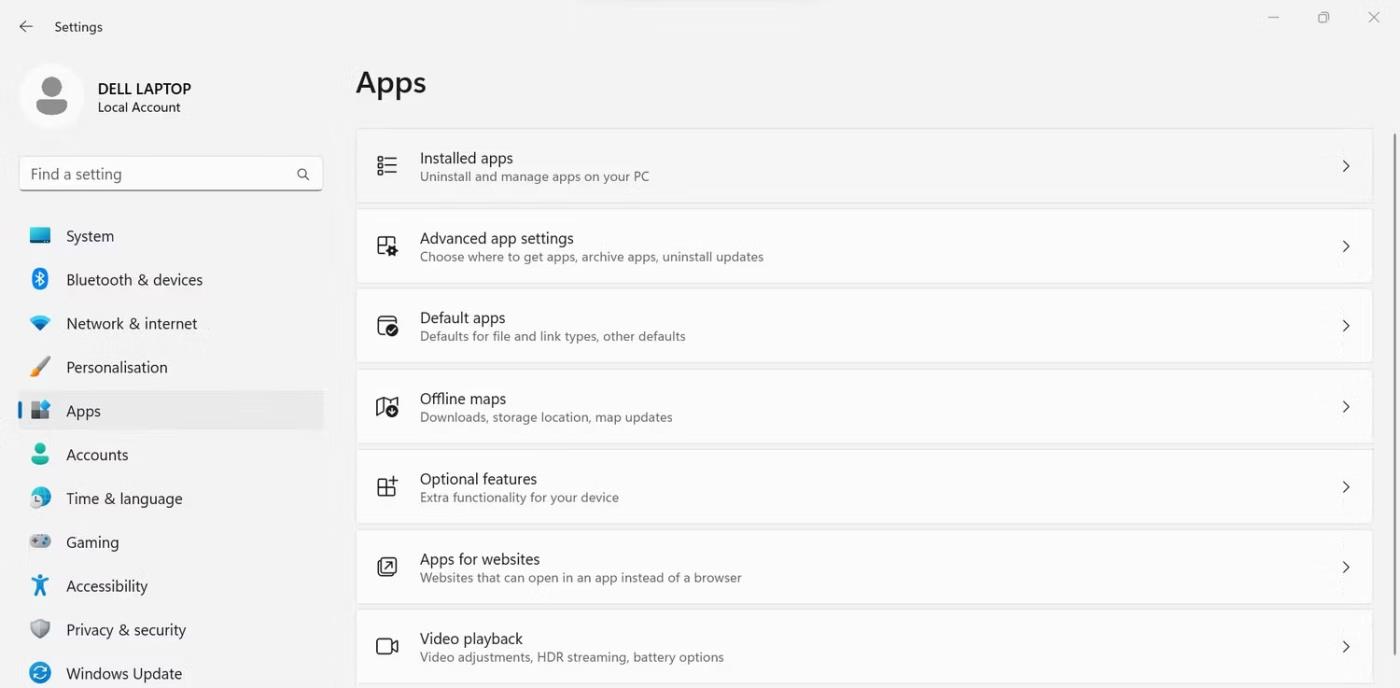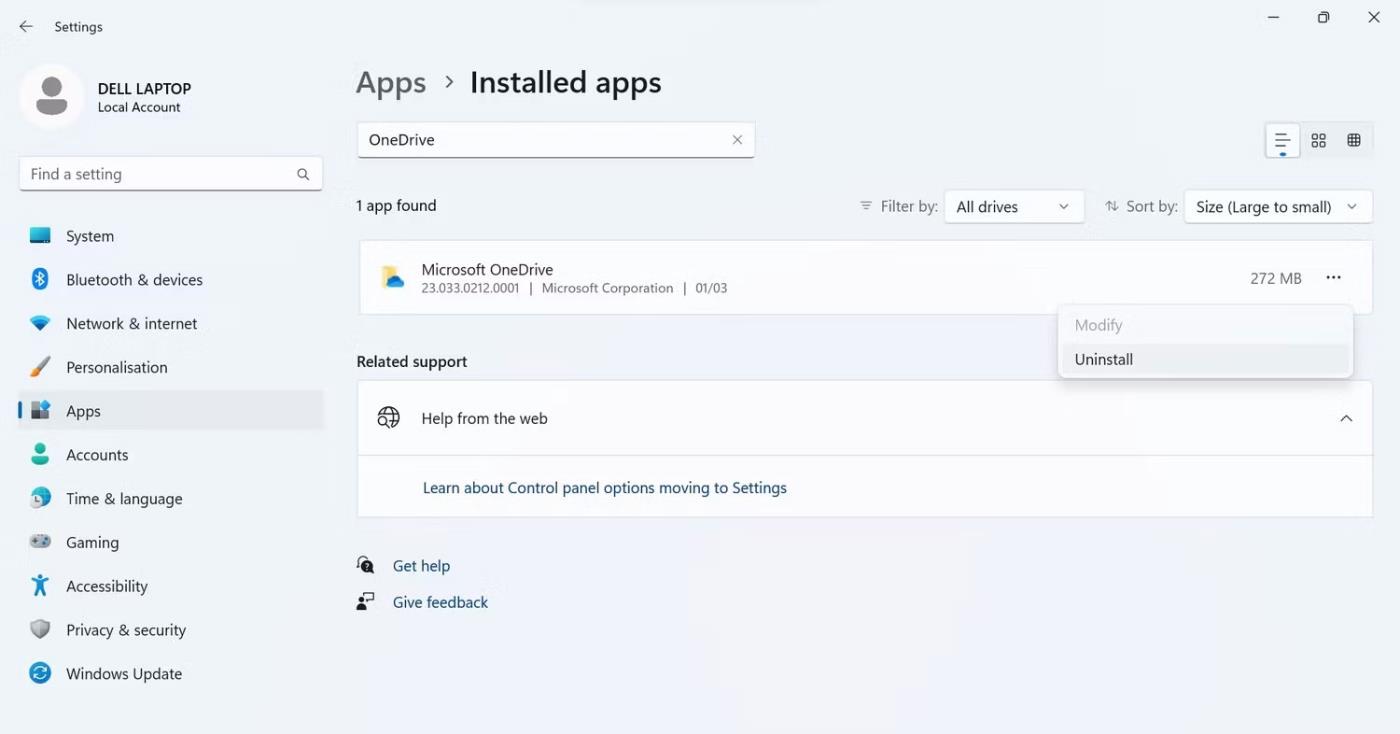Ser du en rød sirkel med et hvitt kryss til venstre for Windows-filene, -mappene eller -stasjonene dine? I så fall betyr det at OneDrive ikke synkroniseres og at mappene som er berørt av dette problemet ikke synkroniseres riktig.
Andre mulige årsaker til dette problemet inkluderer feilkonfigurerte OneDrive-innstillinger, problemer med Windows Filutforsker eller skadede ikoner. Hvis du er lei av å se disse ikonene, vil denne artikkelen vise deg hvordan du blir kvitt dem.
Før start...
Utfør først disse foreløpige kontrollene, da de kan hjelpe deg med å finne roten til problemet:
- Sørg for at problemet ikke er midlertidig ved å starte enheten på nytt én gang.
- Hvis du opplever dette problemet på en bestemt mappe, sjekk for å se om den mappen har ødelagte filer. Du kan reparere skadede filer ved hjelp av innebygde Windows-verktøy.
- Sørg for at det ikke er noen lagrings- eller synkroniseringsprogrammer som er åpne på Windows.
- Hvis OneDrive er åpen på nettet, lukk den.
- Hvis du bruker en Microsoft OneDrive premium-plan, sørg for at den ikke har utløpt.
Hvis kontrollene ovenfor ikke hjelper til med å finne årsaken, kan du bruke de resterende rettelsene.
Kortet fjerner det røde "X"-merket på Windows-mapper
1. Logg på OneDrive og begynn synkronisering
Finn OneDrive-ikonet til høyre på oppgavelinjen, også kjent som varslingsområdet eller systemstatusfeltet. Hvis du ser en rød skråstrek eller kursiv bindestrek på OneDrive-ikonet, betyr det at du ikke lenger er logget på OneDrive og at filene dine ikke synkroniseres. Så du må logge på igjen for å starte synkroniseringen. Følg disse instruksjonene:
1. Gå til systemstatusfeltet og klikk på OneDrive-ikonet.
2. Klikk på Logg på- knappen .
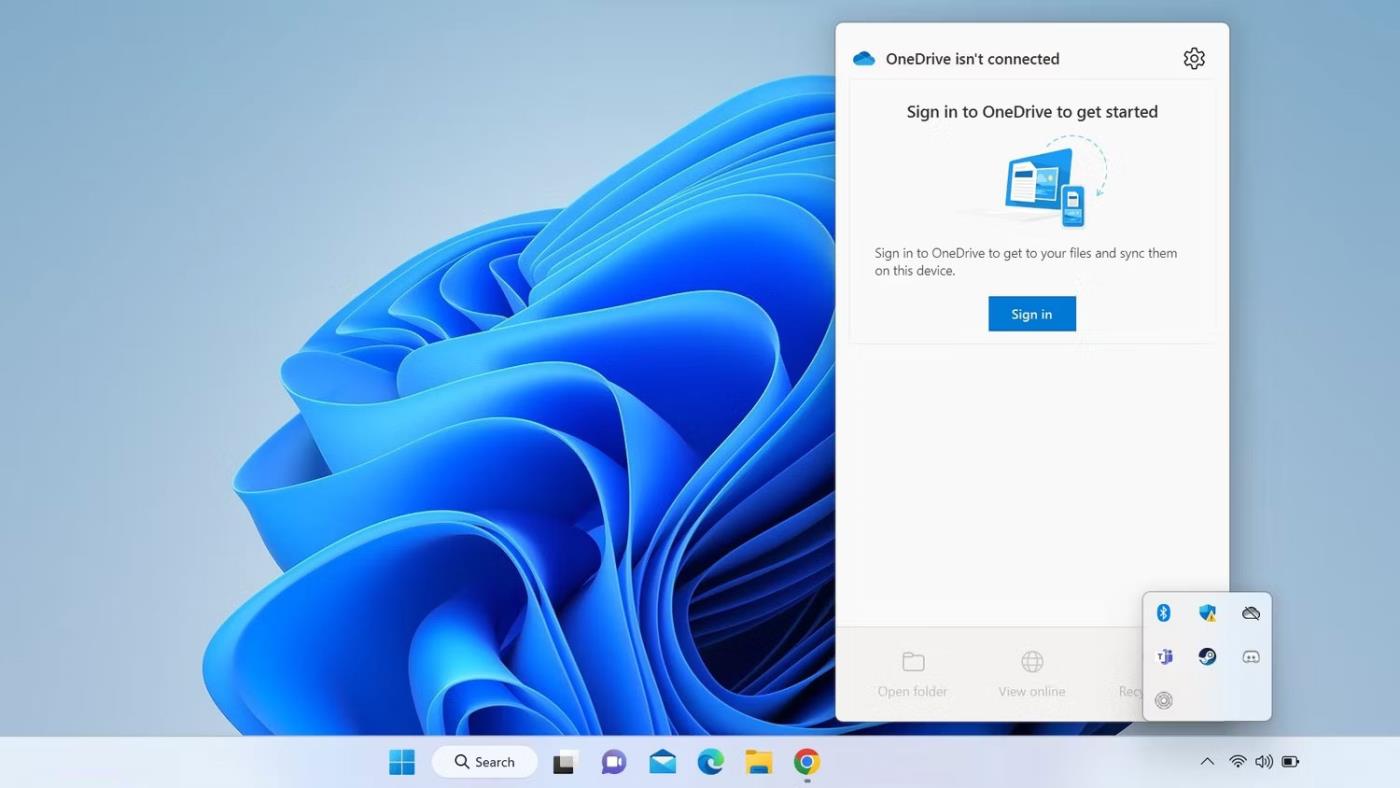
Klikk på Logg på-knappen for å logge på Microsoft OneDrive
3. Skriv inn e-postadressen som er knyttet til Microsoft-kontoen din, og klikk Logg på . Hvis du vil synkronisere dataene dine med en OneDrive-konto som er opprettet med den samme Microsoft-kontoen du bruker på enheten din, trenger du ikke oppgi et passord.
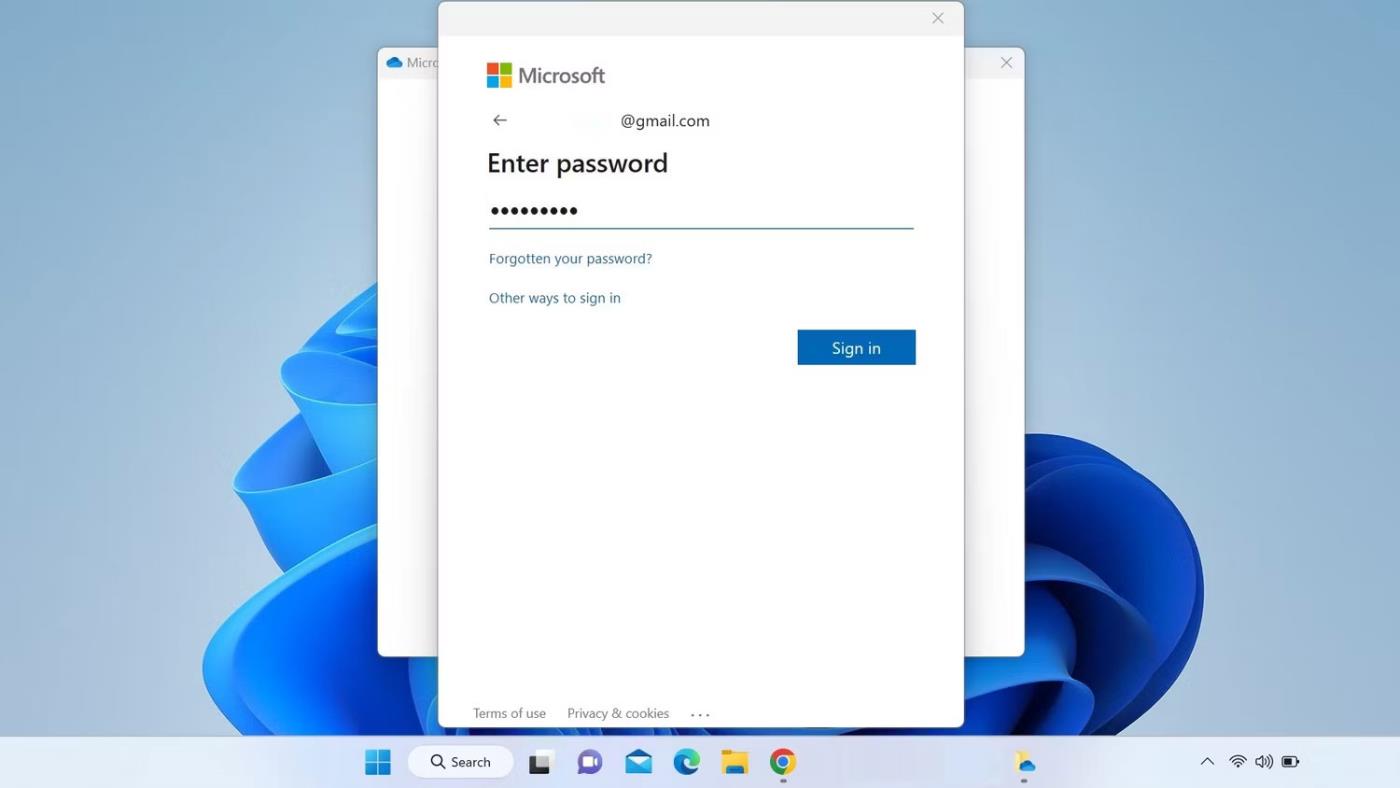
Logg på OneDrive med en Microsoft-konto
4. Velg en OneDrive-mappeplassering eller klikk på Neste for å bruke standardplasseringen.
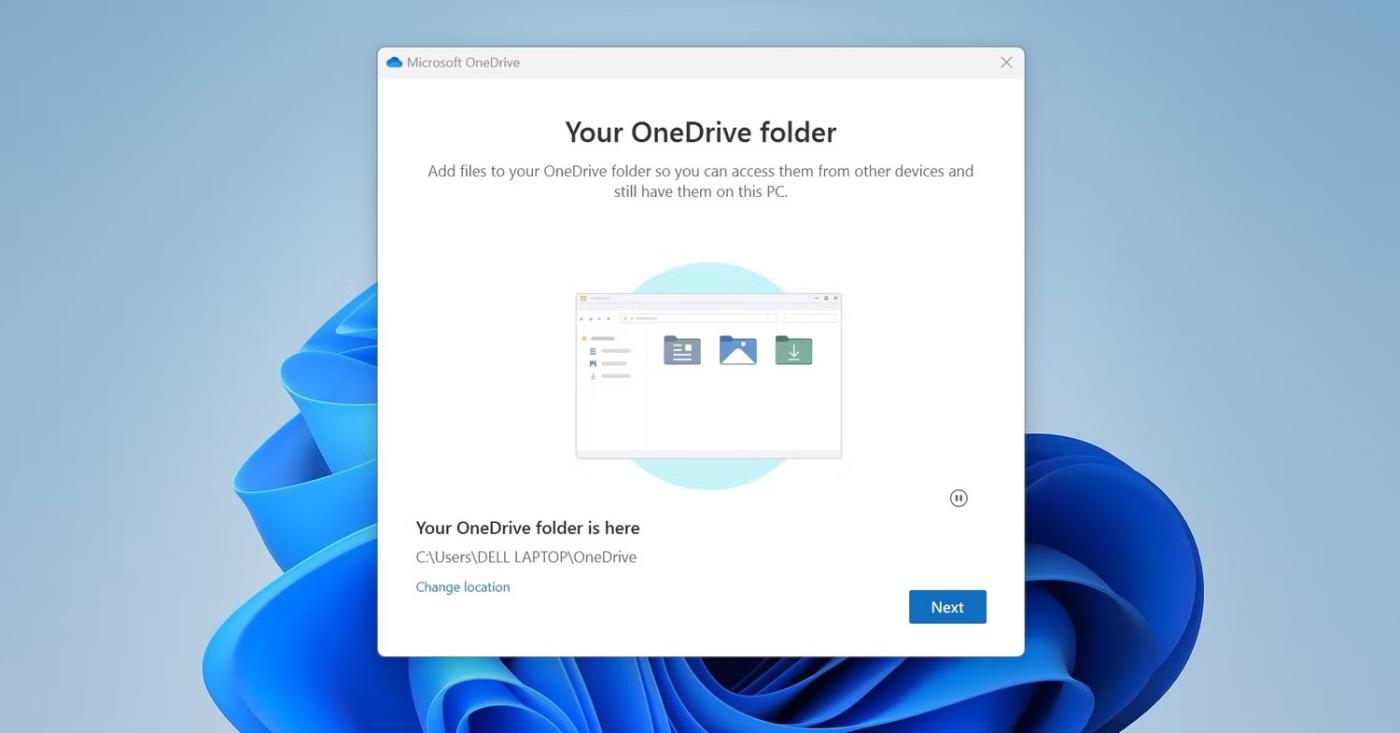
Klikk på Neste-knappen etter å ha valgt plassering av OneDrive-mappen
5. Følg deretter noen instruksjoner på skjermen for å logge på OneDrive.
Etter pålogging starter du enheten på nytt. Forhåpentligvis vil en ny synkronisering løse problemet med mappeikonene. Hvis ikke, gå videre til neste metode.
2. Koble til OneDrive-kontoen på nytt
Hvis kontoen din er logget på OneDrive, men du opplever dette problemet, kan det være et problem med synkroniseringen. Fjern derfor tilknytningen til den tilknyttede kontoen og koble den deretter til på nytt. Følg trinnene nedenfor for å gjøre det:
1. Klikk på OneDrive-ikonet i systemstatusfeltet.
2. Klikk på tannhjulikonet i øvre høyre hjørne.
3. Velg Innstillinger fra menyen.
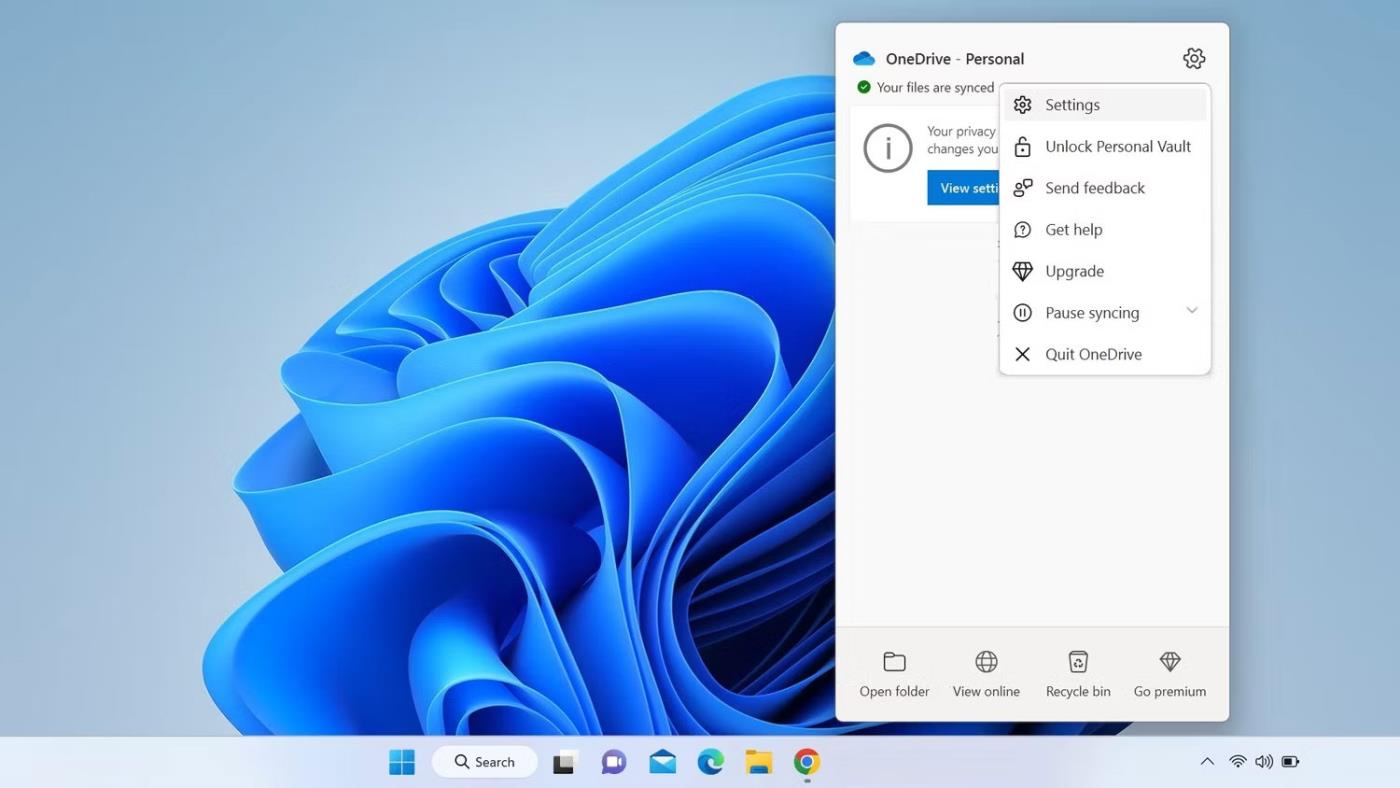
Gå til Innstillinger fra OneDrive-menyen
4. Gå til Konto- fanen i OneDrive-innstillinger- vinduet .
5. Klikk deretter på Koble fra denne PC-en .
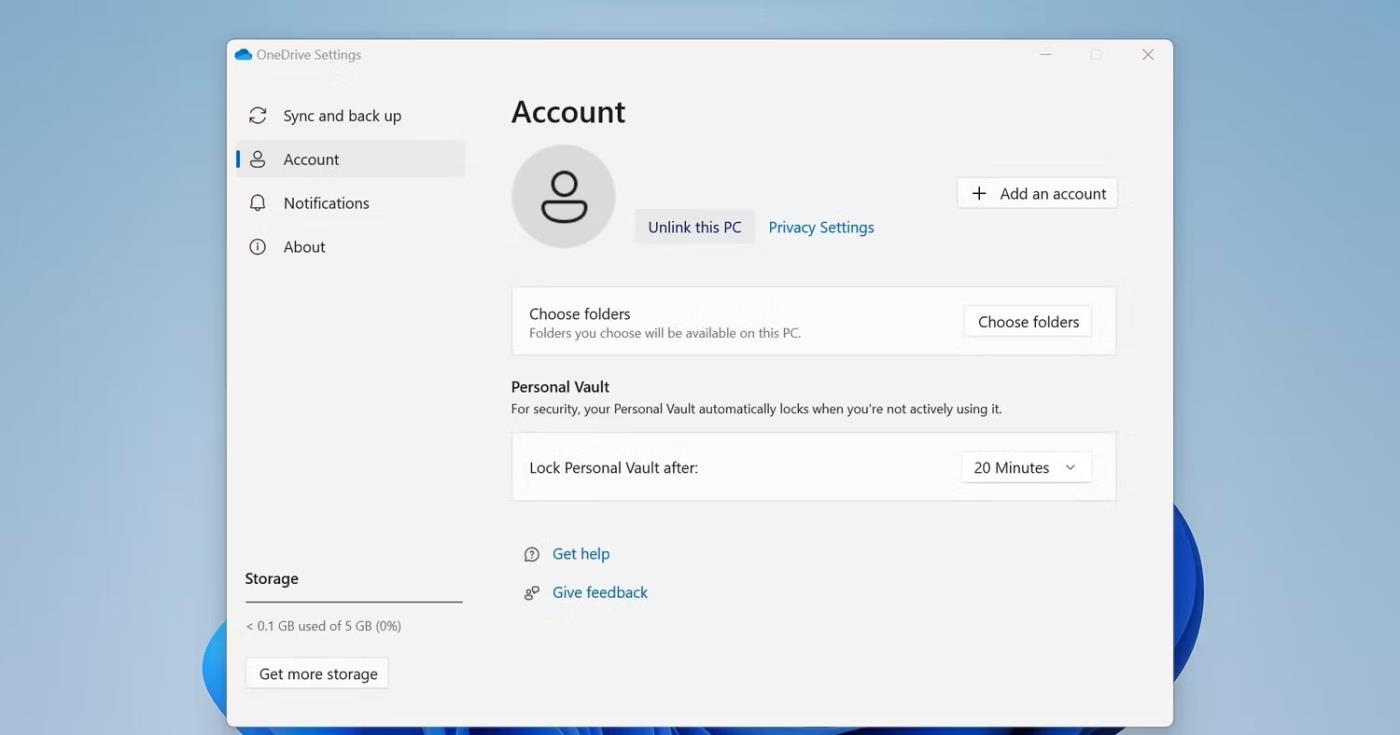
Koble fra PC-en din fra OneDrive
6. I bekreftelsesvinduet klikker du på Koble fra konto .
7. Etter at du har koblet fra kontoen, åpner du Windows Filutforsker eller mappen der du ser den røde sirkelen med et hvitt kryss.
8. Høyreklikk for å vise kontekstmenyen, og klikk deretter på Oppdater.
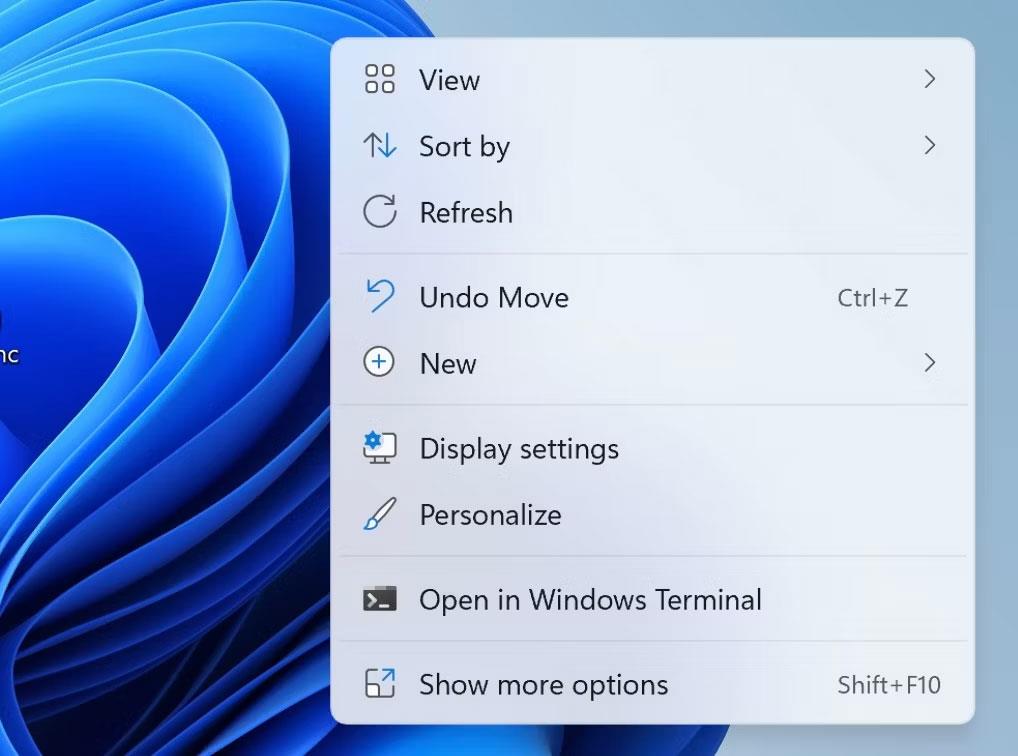
Windows kontekstmeny
Forhåpentligvis løser du problemet ved å koble fra OneDrive-kontoen. Hvis det er tilfelle, logger du på OneDrive igjen ved å følge instruksjonene i den første løsningen.
3. Endre OneDrive-innstillingene
Hvis du ser overkryssede røde sirkler ved siden av filer eller mapper når du bruker Metered Connection eller batterisparemodus, kan det hende du har konfigurert OneDrive til ikke å synkronisere filer i disse situasjonene. Så du bør endre disse innstillingene hvis det er tilfelle. Følg disse instruksjonene:
1. Åpne Filutforsker .
2. På venstre sidefelt høyreklikker du OneDrive og klikker Vis flere alternativer .
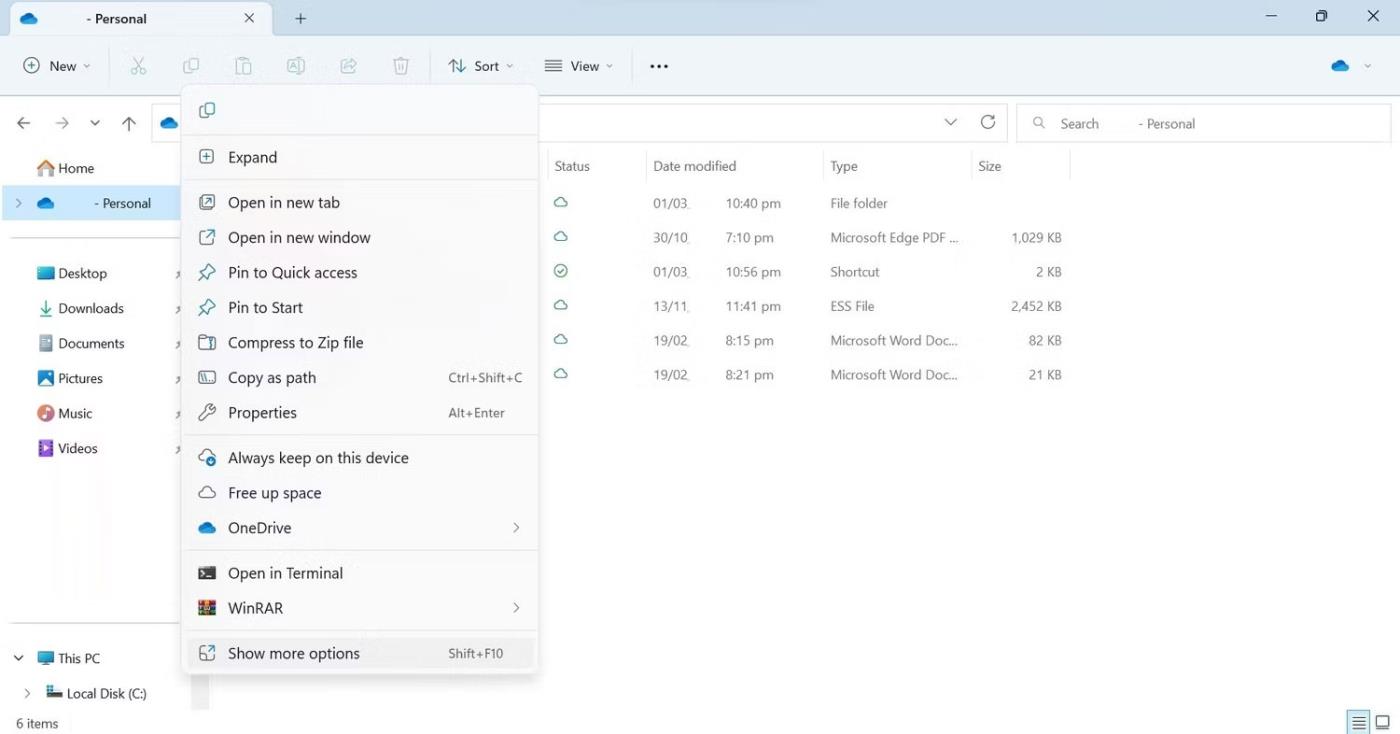
Klikk på Vis flere alternativer for å utvide kontekstmenyen
3. Velg Innstillinger fra hurtigmenyen.
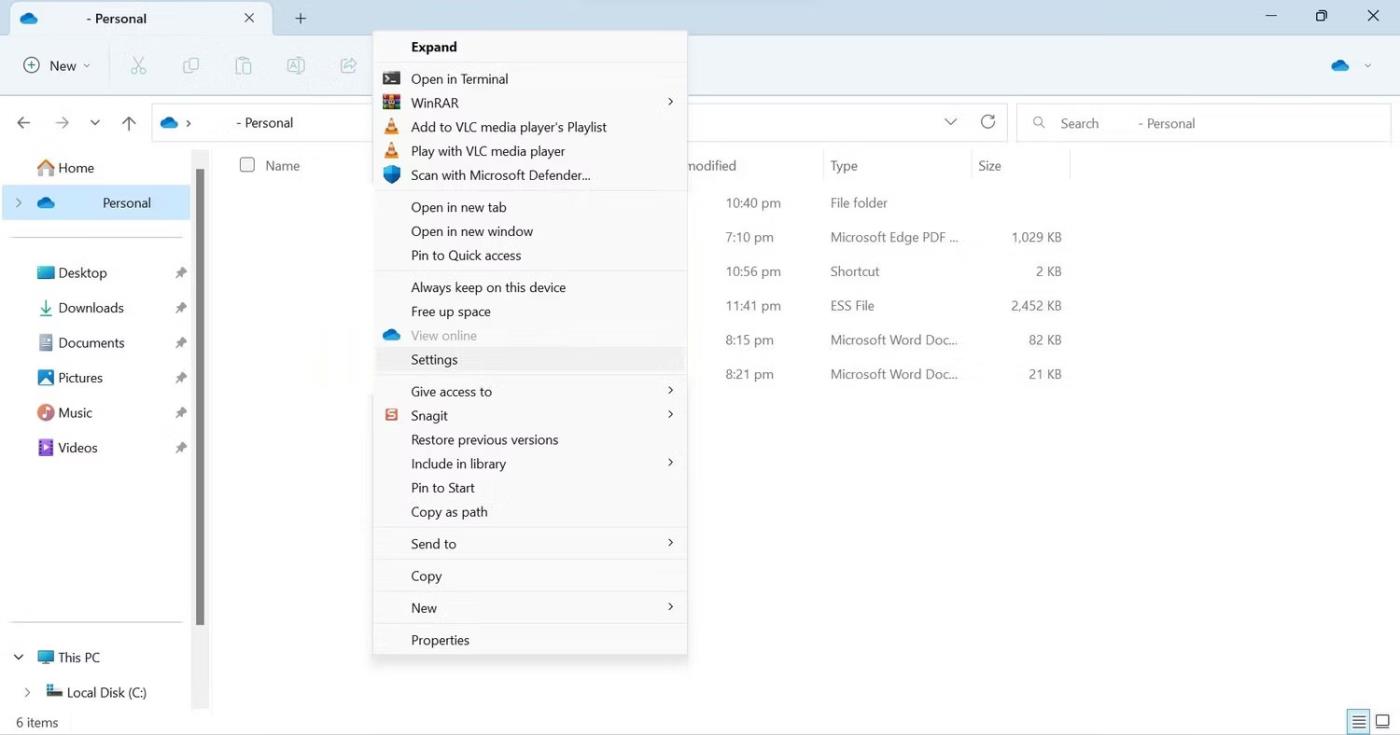
Åpne OneDrive-innstillinger fra hurtigmenyen
4. Gå til fanen Synkroniser og sikkerhetskopiering i vinduet OneDrive-innstillinger .
5. I Preferanseinnstillingene slår du av knappene ved siden av Sett synkronisering på pause når denne enheten er i batterisparemodus og Sett synkronisering på pause når denne enheten er på en målt tilkobling .
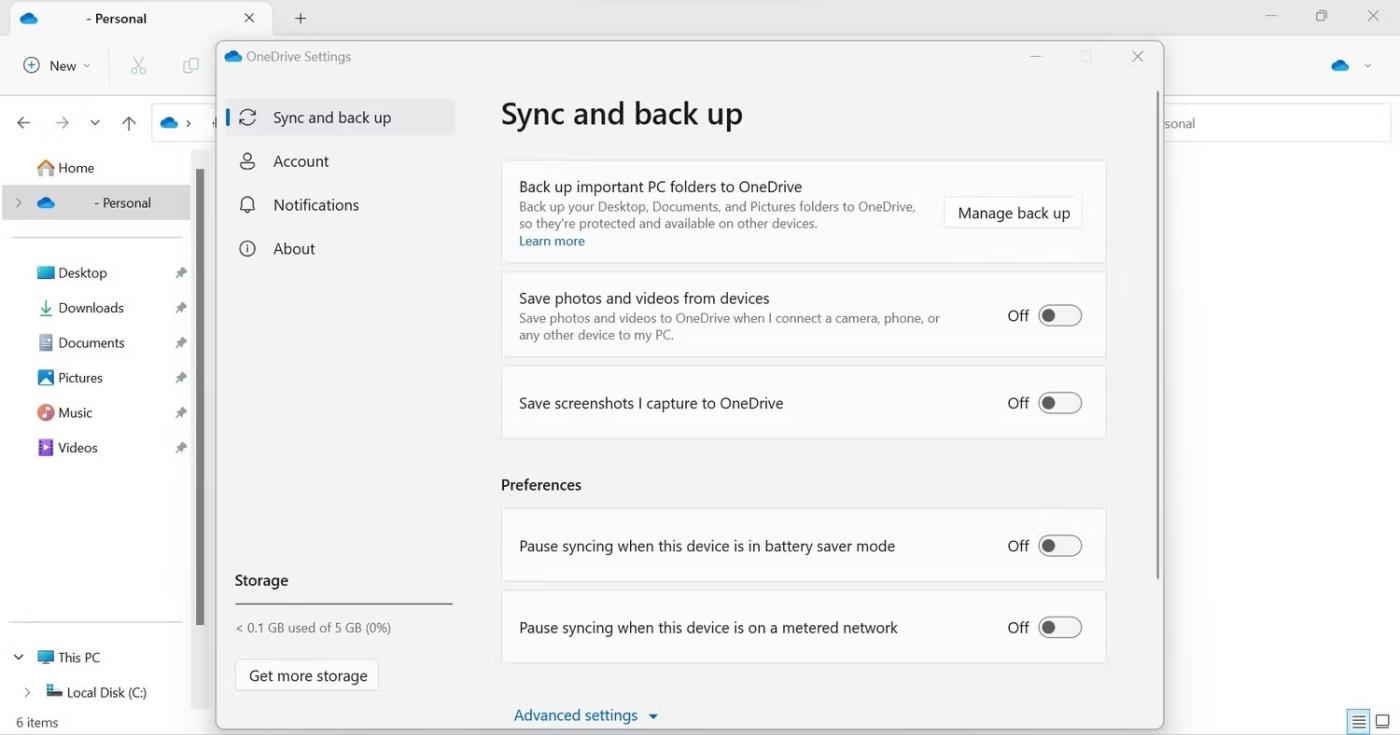
Deaktiver noen alternativer i Microsoft OneDrive-innstillinger
Når du slår av disse to alternativene, stopper ikke OneDrive-synkronisering når enheten din er koblet til via Metered Connection eller er satt til strømsparingsmodus.
4. Sørg for at OneDrive har nok ledig plass
Problemet under diskusjon kan også oppstå hvis det ikke er nok plass i OneDrive til å synkronisere tilleggsdata. Derfor, hvis du ikke lykkes med å løse problemet med rettelsene ovenfor, bør du sjekke ledig plass i OneDrive-kontoen din.
For å sjekke det, gå til OneDrive-påloggingssiden. Skriv deretter inn legitimasjonen din for å få tilgang til OneDrive. Når du er logget på, klikker du på tannhjulikonet i øvre høyre hjørne og går til Alternativer . Her ser du hvor mye lagringsplass du har.
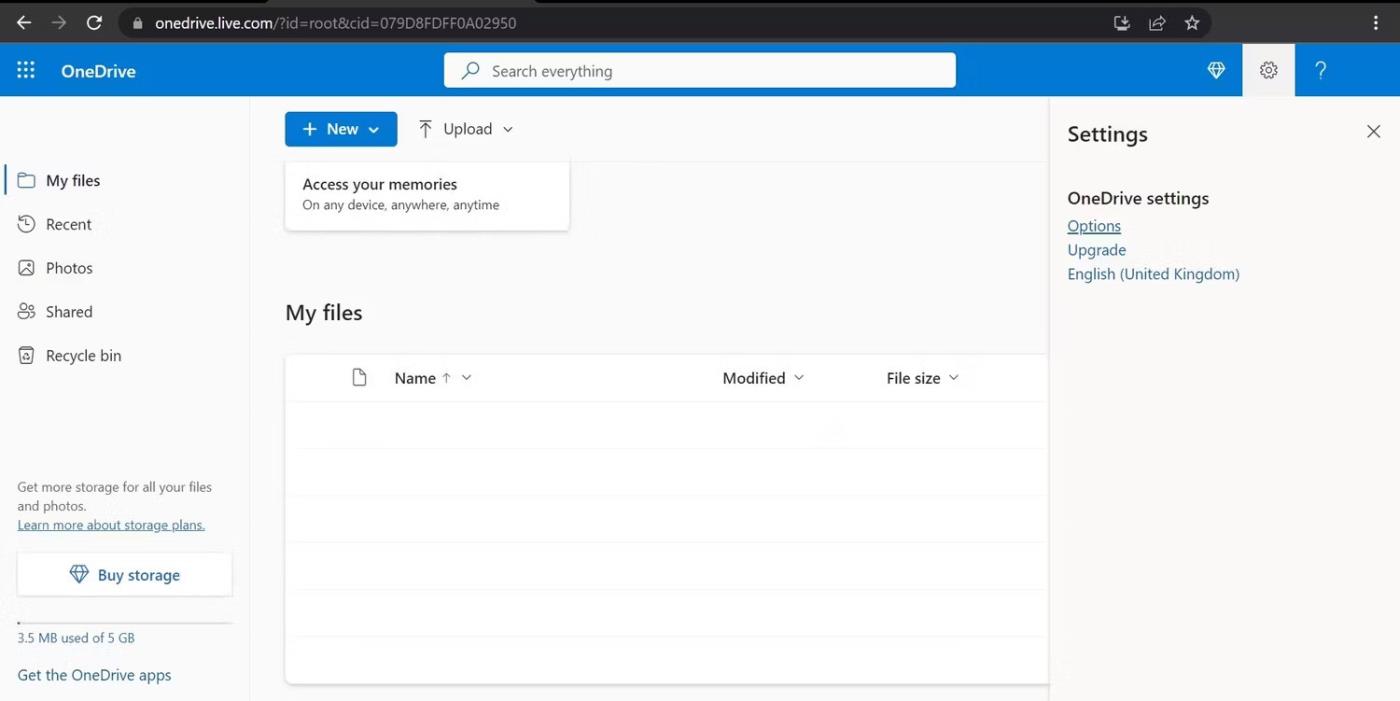
Gå til Alternativer fra OneDrive-innstillingsmenyen
I tilfelle OneDrive-lagringen er full, må du slette noen av dataene dine som er lagret der, eller du må fjerne merket for noen mapper i OneDrive for å forhindre at de synkroniseres. Videre, hvis du har en gratis plan med 5 GB gratis lagring, som ikke er nok til å holde dataene dine, bør du vurdere å oppgradere.
Hvis du har nok ledig lagringsplass i OneDrive, noe som betyr at lav lagringsplass ikke er et problem, kan du gå videre til neste trinn.
5. Start Windows Utforsker-prosessen på nytt
Å starte Windows Utforsker-prosessen på nytt vil løse de fleste visuelle problemer på Windows-PCer. Derfor, hvis du ikke har startet den på nytt ennå, bør du gjøre det nå. Hvis du ikke er kjent med denne prosessen, se Quantrimang.coms instruksjoner om hvordan du starter File Explorer på nytt .
6. Installer OneDrive på nytt
Hvis problemet vedvarer til tross for å ta i bruk de ovennevnte rettelsene, bør du installere OneDrive på nytt. Følg disse instruksjonene:
1. Høyreklikk på Windows Start-knappen og velg Innstillinger .
2. Gå til Apps- fanen til venstre.
3. Naviger til installerte apper eller apper og funksjoner fra høyre.
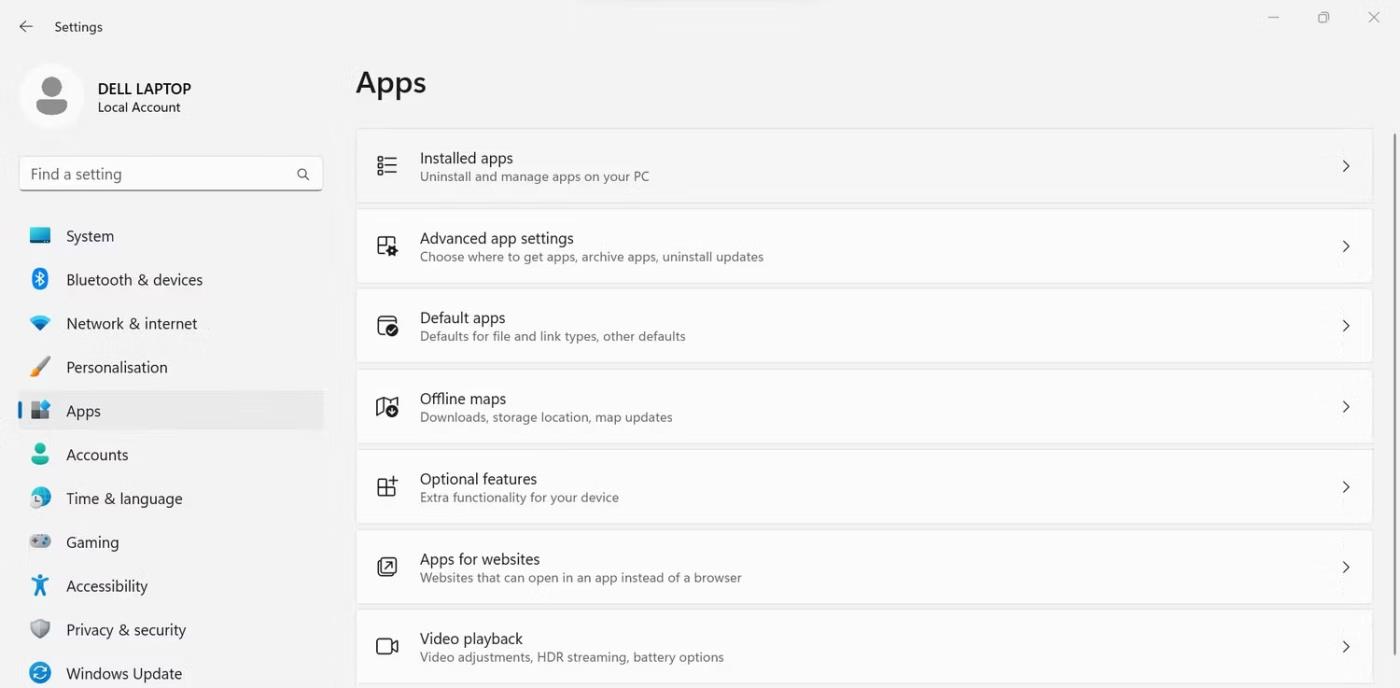
Gå til Installerte apper i Apper-fanen i Windows Innstillinger-appen
4. I feltet Søk etter apper skriver du inn OneDrive.
5. Klikk deretter på de tre horisontale prikkene ved siden av Microsoft OneDrive og klikk på Avinstaller .
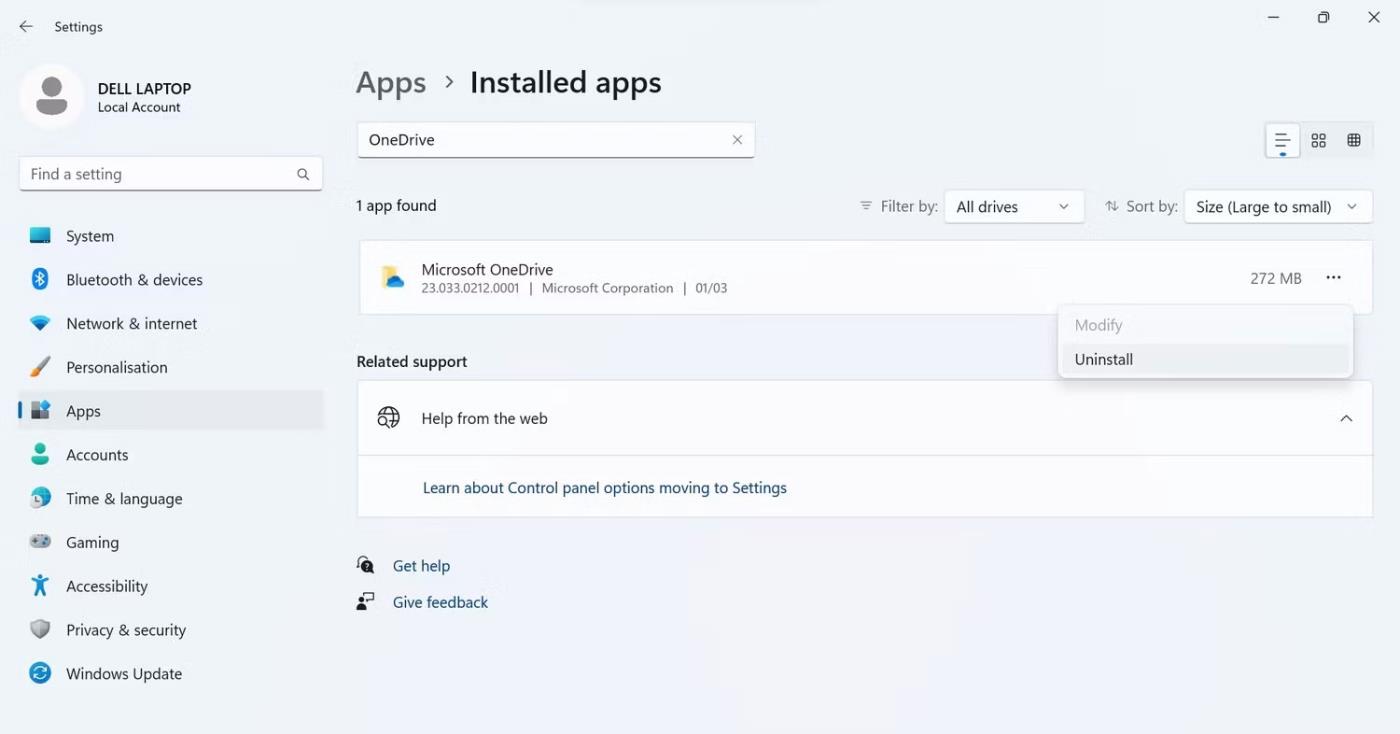
Avinstaller Microsoft OneDrive i Windows Settings-appen
6. Gå deretter til OneDrive-nedlastingssiden eller følgende kobling for å laste ned OneDrive igjen.
7. Kjør deretter installasjonsfilen og vent til den er ferdig installert.
8. Start enheten på nytt etter at installasjonen er fullført.
9. Logg deretter på igjen for å starte synkroniseringen.
Å se røde sirkler på Windows-mapper vil gi deg følelsen av at datamaskinen har alvorlige problemer. Forhåpentligvis forstår du nå hvorfor disse irriterende skiltene vises på mapper. Dessuten vil rettelsene som er omtalt i artikkelen hjelpe deg med å løse dette irriterende problemet.