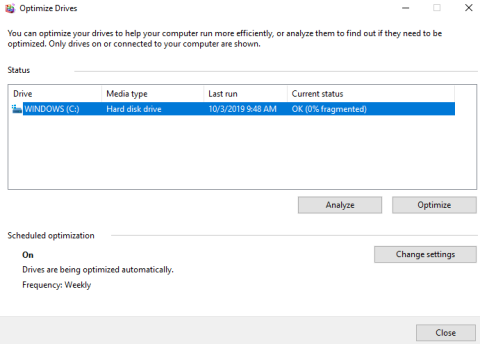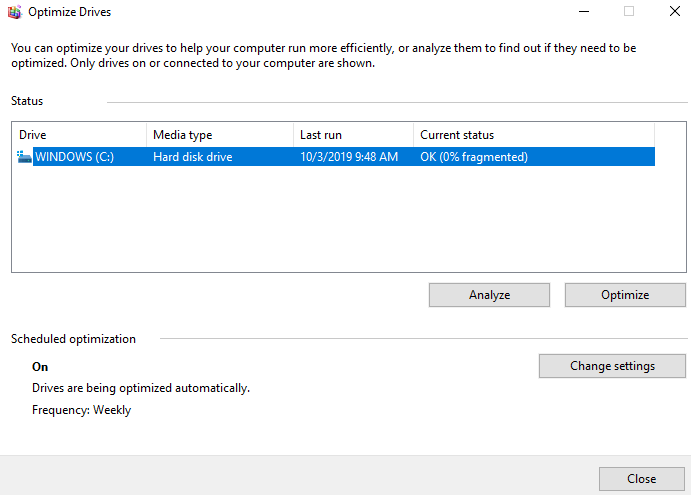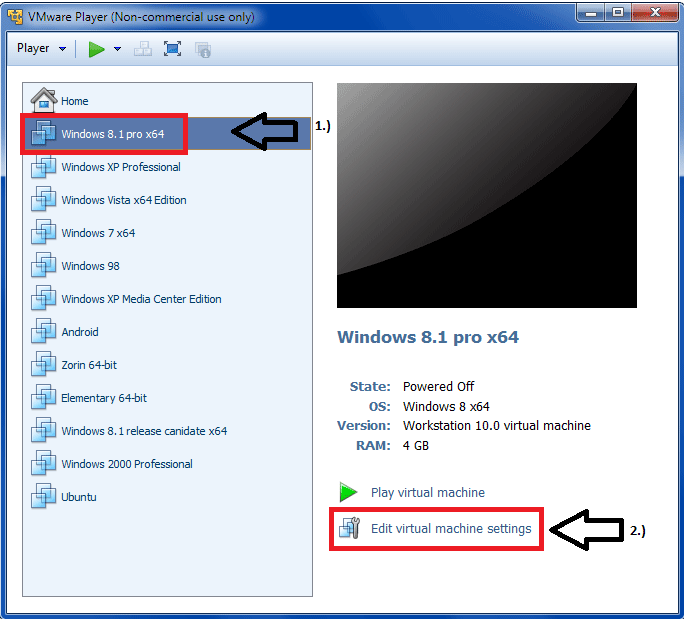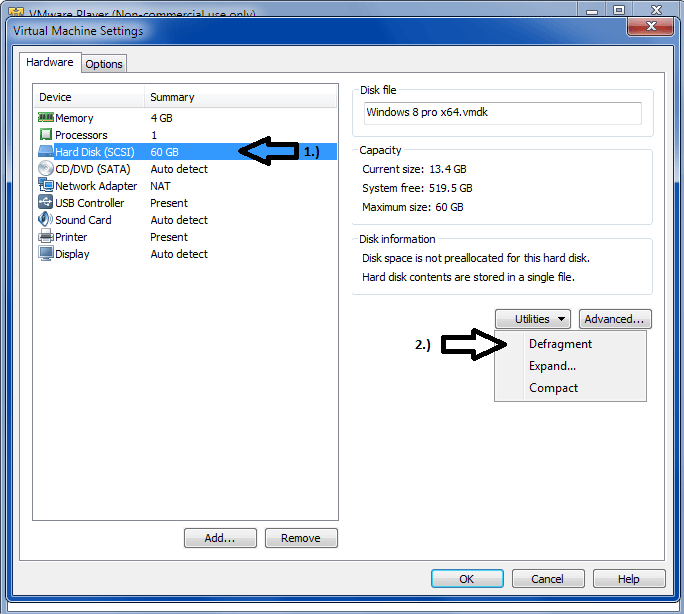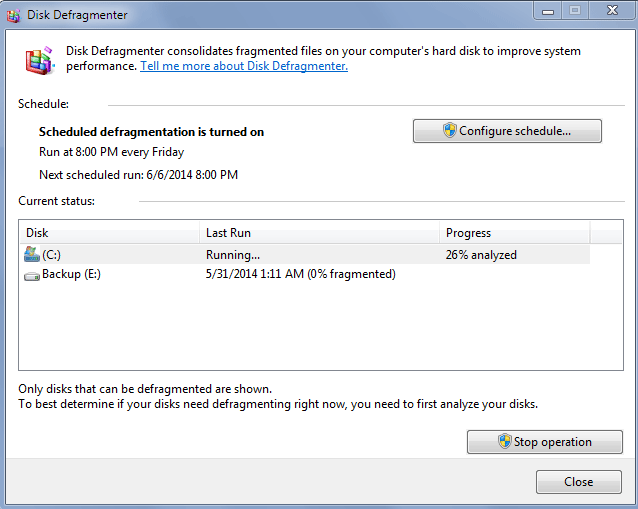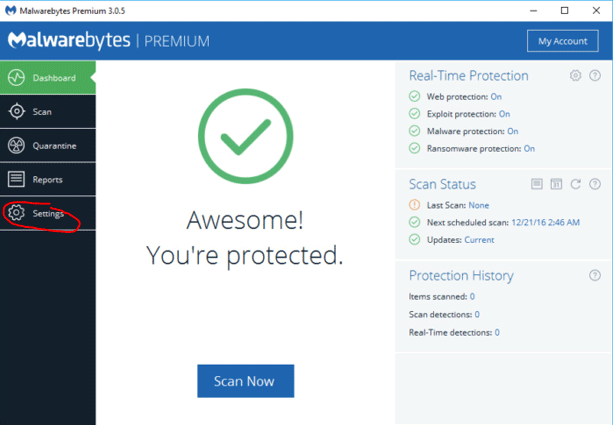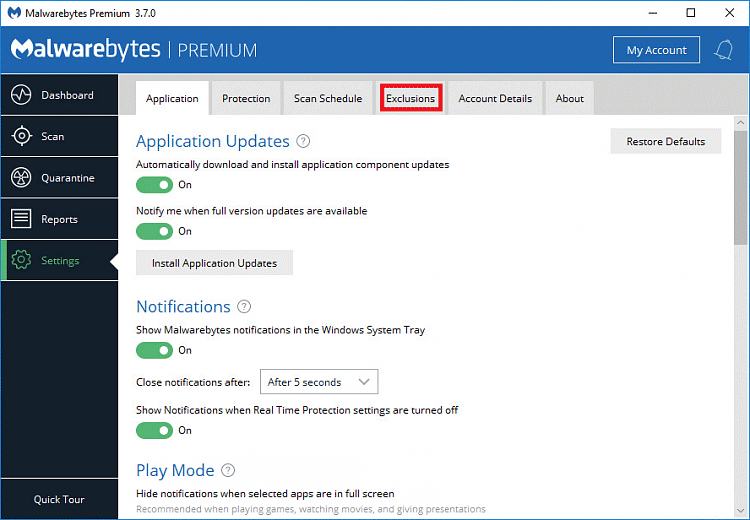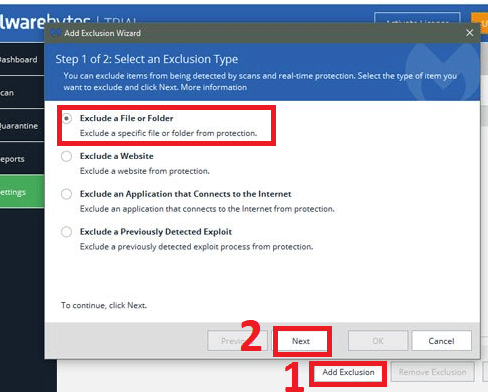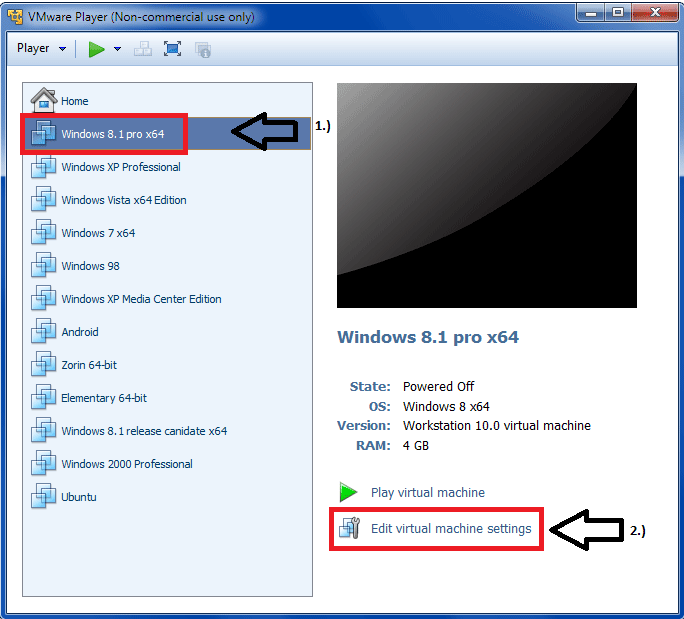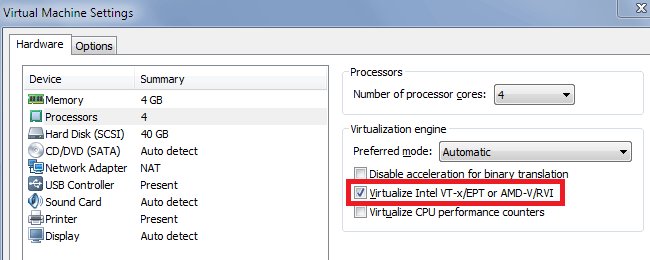Har du problemer med at den virtuelle maskinen din kjører sakte? Les følgende artikkel for å finne ut hvordan du løser problemet.
Opplæringen vil anta at du bruker Windows 10 som server og bruker VMWare Player for virtualisering, selv om disse tipsene også gjelder andre virtualiseringsplattformer som Windows Virtual PC og VirtualBox. Og anta også at filene dine for den virtuelle maskinen er lagret på den lokale C-stasjonen.
Instruksjoner for å fikse trege virtuelle maskiner
1. Harddisken er fragmentert
Den første grunnen til at en virtuell maskin kjører sakte er på grunn av fragmentering av harddisken eller den virtuelle stasjonen.
Tips : Linux-distribusjoner (ubuntu, zorin, etc.) trenger ikke å bli fragmentert på grunn av filsystemet de bruker. Windows 8 og Windows 10 kaller Defragging som optimalisering.
Defragmenter virtuell stasjon:
I likhet med fysiske harddisker kan virtuelle harddisker bli fragmenterte. Defragmentering omorganiserer filer, programmer og ubrukt plass på virtuelle stasjoner slik at programmene kjører raskere og filene åpnes raskere. Defragmentering tar ikke tilbake ubrukt plass på virtuelle stasjoner. For å ta tilbake ubrukt plass, del opp harddiskpartisjonen
For best harddiskytelse, følg disse trinnene:
Trinn 1 . Kjør harddiskdefragmenteringsverktøyet inne i den virtuelle maskinen. Gå til denne PC-en (eller Min datamaskin) , høyreklikk på lokal stasjon C, velg Egenskaper . I Verktøy -fanen klikker du Defragmenter nå eller Optimaliser .
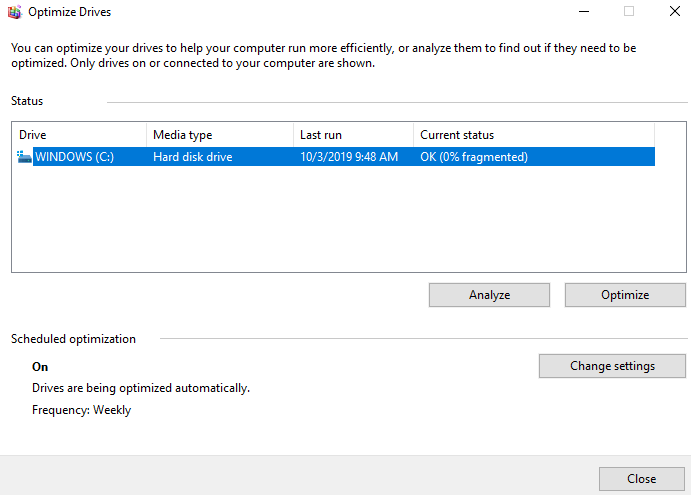
Steg 2 . Slå av den virtuelle maskinen når fragmenteringen er fullført i den virtuelle maskinen, og defragmenter deretter de virtuelle stasjonene fra redigeringsprogrammet for virtuell maskininnstillinger.
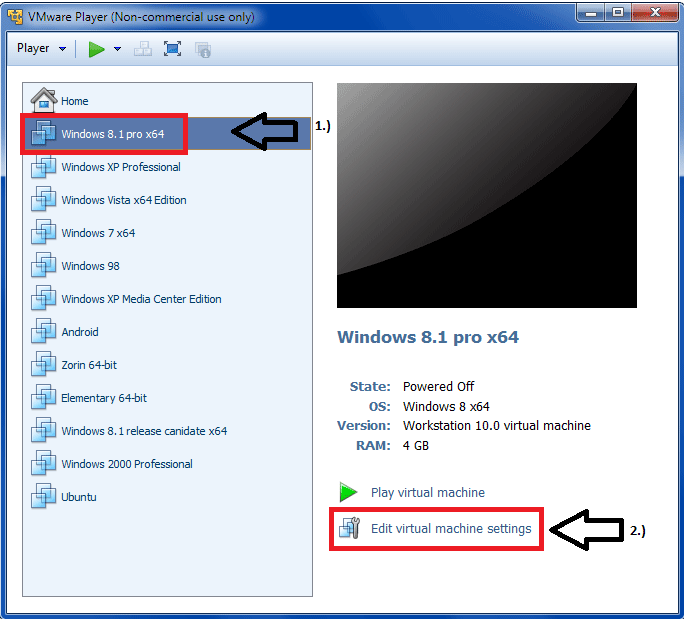
Velg den virtuelle disken du vil defragmentere, og klikk deretter på Defragmenter eller Optimaliser .
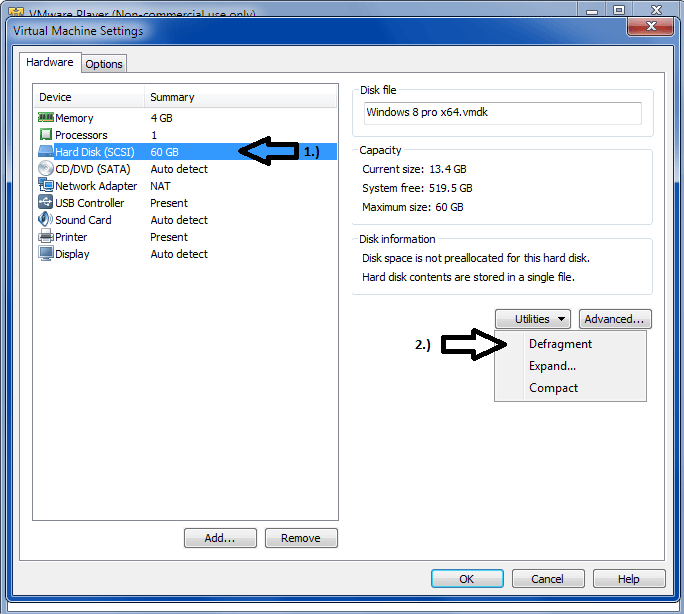
Tips : Dette fungerer bare med virtuelle stasjoner, ikke fysiske harddisker. Diskdefragmentering kan ta lang tid.
Trinn 3 . Kjør harddiskdefragmenteringsverktøyet på vertsdatamaskinen (fysisk). Klikk Start , gå til Denne PC-en (eller Min datamaskin ), høyreklikk på lokal C-stasjon, velg Egenskaper . I Verktøy -fanen klikker du Defragmenter nå eller Optimaliser .
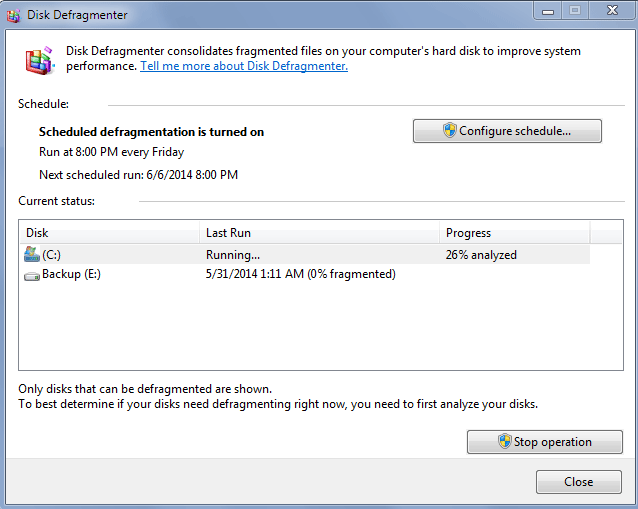
Merk: Defragmenteringsprosessen krever ledig arbeidsplass på serverharddisken. Hvis den virtuelle stasjonen inneholder en enkelt fil, trenger du ledig plass som tilsvarer filkapasiteten for den virtuelle stasjonen. Andre virtuelle stasjonskonfigurasjoner krever mindre ledig plass.
2. Anti-malware/antivirus-verktøy skanner mapper for virtuelle maskiner mens de er i bruk
Når du bruker en virtuell maskin, kan du oppleve nedganger på grunn av antivirusprogramvare eller programmer som Malwarebytes som skanner virtuelle maskinfiler på serveren mens den er i bruk, og reduserer hastigheten på den virtuelle maskinen. Derfor må du fjerne mapper som inneholder virtuelle maskinfiler og ikke skanne for å unngå å redusere hastigheten.
Advarsel: Hvis du gjør dette, kan ikke antivirus- og skadevareprogrammer finne infiserte filer i disse mappene, hvis noen. Derfor bør du skanne virtuelle maskinmapper ved å høyreklikke på mappen og velge skann med beskyttelsesprogramvare.
Tips: Denne veiledningen fungerer med Malwarebytes. Du må lese dokumentasjonen for antivirusprogramvare og andre sanntidsskannere for å finne ekskluderingsinnstillingene. Det er vanligvis i programinnstillingene.
Først åpner du Malwarebytes, klikker på Innstillinger .
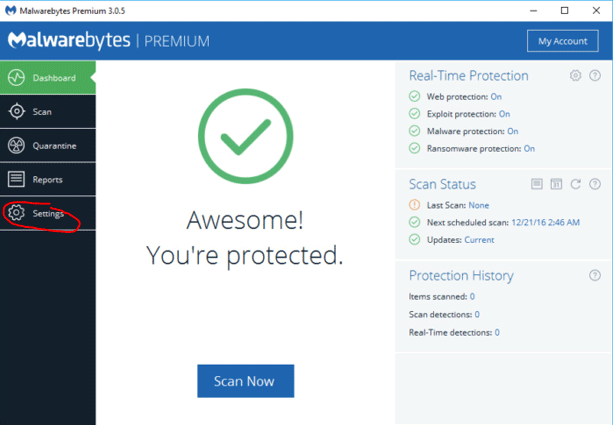
Klikk på Ekskluderingsfanen .
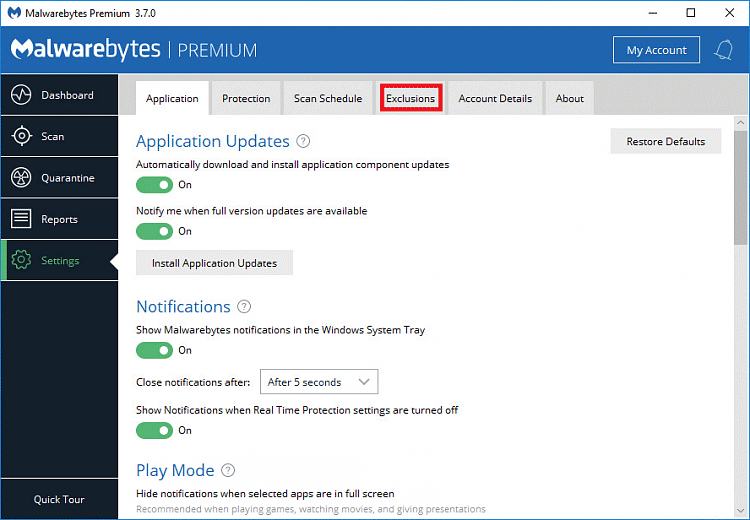
Klikk på Legg til mappe . Velg mappen som inneholder virtuelle maskinfiler. Klikk Velg mappe .
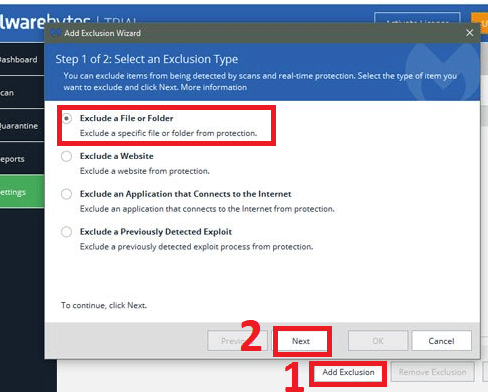
3. Lave systemparametere
Du bør bruke minst Intel I3 eller AMD A8 (quad core) og 8 GB RAM for best ytelse. Selvfølgelig kan du kjøre en virtuell maskin med lavere parametere, men for å kunne bruke den virtuelle maskinen og åpne mange ting uten å bremse ned, bør du bruke et system med slike parametere.
Kontroller at serveren har mer fysisk minne enn den totale mengden minne som brukes til følgende:
- Server operativsystem
- Applikasjoner kjøres naturlig på serveren
- Det totale minnet som vil bli brukt av gjesteoperativsystemet og applikasjoner på alle virtuelle maskiner som vil kjøre til enhver tid.
4. Vier ikke nok RAM til den virtuelle maskinen
Nedenfor er en liste over anbefalt system-RAM for virtuelle maskiner:
| Operativsystem |
Minimum RAM |
Ram anbefales |
| Windows 98 |
64 MB |
128 MB |
| Windows 2000 |
256 MB |
512 MB |
| Windows XP |
1 GB |
2 GB |
| Windows Vista |
2 GB |
4 GB |
| Windows 7 |
2 GB |
4 GB |
| Windows 8.1 |
2 GB |
4 GB |
| Populære Linux-distribusjoner |
2 GB |
4 GB |
Advarsel: Du kan dedikere mye RAM til operativsystemet, men med eldre operativsystemer som Windows 98 kan det krasje og bli ustabilt hvis det gis for mye RAM.
Du finner disse innstillingene i RAM-innstillingene for det aktuelle virtuelle programmet. Her er hvor du kan finne den på VMWare Player:
Følg trinn 1 på bildet, men velg minne på innstillingsskjermen, juster RAM-parametere her.
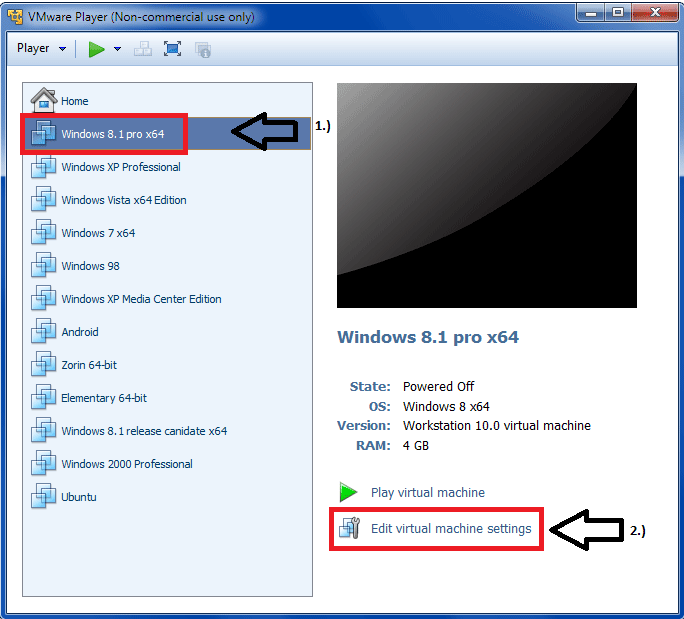
5. Det virtuelle klientprogrammet er ikke oppdatert
Du må sørge for at VMWare eller hvilket program du bruker er oppdatert.
6. Kjør virtuell maskin fra ekstern harddisk
Det anbefales ikke å kjøre en virtuell maskin fra en ekstern harddisk , og vil bremse den virtuelle maskinen, med mindre det er en SSD over USB 3.0.
7. Harddisken er treg eller kjører mange programmer.
Harddiskhastighet
Hvis harddisken din er 5400 RPM, bør du vurdere å oppgradere til en raskere 7200RPM eller 10000RPM harddisk.
Et enda bedre og raskere alternativ er å vurdere å kjøpe en HHD/SSD eller SSD hybrid harddisk. Disse harddiskene vil øke ytelsen betydelig ved å lagre virtuelle maskinfiler der.
Bruk flere applikasjoner
Hvis du kjører flere applikasjoner på vertsoperativsystemet mens du bruker en virtuell maskin, vil den virtuelle maskinen tregere. Vurder å bruke en ekstra intern harddisk for den virtuelle maskinen for best ytelse. På denne måten vil vertsoperativsystemet og programmene kjøre separat fra den virtuelle maskinen, og den virtuelle maskinen kan bruke full hastighet på harddisken eller SSD-en.
8. Bruk en virtuell maskin uten å installere programvare for virtuell maskin
Hvis du bruker VMWare Player, må du installere VMware-verktøy da dette påvirker ytelsen betydelig.
9. Grafikkdriveren er ikke oppdatert
Du må sørge for at systemgrafikkdriveren alltid er oppdatert. For å oppdatere dem, se artiklene Hvordan oppdatere drivere for NVIDIA-skjermkort og Hvordan oppdatere drivere for AMD-skjermkort på Windows 10 .
10. Operativsystemet er ikke oppdatert
Vertsoperativsystemet så vel som den virtuelle maskinen eller gjesteoperativsystemet må oppdateres til siste versjon.
11. Mangel på ledig plass på virtuell stasjon
Tips: Dette betyr egentlig bare hvis du har et mer moderne operativsystem. Eldre operativsystemer som Windows 98 har begrensninger på hvor mye harddiskkapasitet de kan se på grunn av typen filsystem som brukes. Du må kanskje undersøke operativsystemet ditt for å se maksimal filkapasitet og harddiskstørrelse som støttes. Noen ganger er det begrenset av selve operativsystemet, andre av fett- eller fat32-filsystemet.
I den virtuelle maskinen, gå til diskadministrasjonsverktøyet eller Min datamaskin og se hvor mye plass som er igjen. Hvis den virtuelle stasjonens kapasitet er lav, øk den til å ha minst 20 % ledig plass på lagringsstasjonen.
For å gjøre dette, følg disse trinnene:
Forutsetninger
- Slå av den virtuelle maskinen.
- Kontroller at den virtuelle disken ikke er tilordnet eller montert. Du kan ikke utvide en virtuell disk mens den er tilordnet eller montert.
- Bekreft at den virtuelle maskinen ikke har et øyeblikksbilde (systemtilstand før et bestemt tidspunkt).
- Bekreft at den virtuelle maskinen ikke er en koblet klon eller en forelder til en koblet klon.
Fremgangsmåte:
Trinn 1. Velg den virtuelle maskinen og velg VM > Innstillinger .
Trinn 2. I kategorien Maskinvare velger du den virtuelle stasjonen som skal utvides.
Trinn 3. Velg Verktøy > Utvid .
Trinn 4. Angi den nye maksimale størrelsen for den virtuelle stasjonen. Du kan angi størrelsen mellom 0,001 GB og 2 TB for en virtuell stasjon.
Trinn 5. Velg Utvid .
Trinn 6 . Klikk OK etter at stasjonsutvidelsesprosessen er fullført.
12. Ikke aktiver Intel VT- eller AMD-v-virtualisering i BIOS
Du må aktivere Intel VT- eller Amd-v-virtualisering i BIOS fordi det gir mange ytelsesfordeler når du bruker virtuelle maskiner. Se dokumentasjonen til datamaskinen eller Google modellen din for instruksjoner om hvordan du gjør dette.
13. Intel VT eller AMD-v er aktivert i BIOS, men ikke aktivert i Vmware Player
Hvis du har maskinvare som støtter virtualisering, sørg for at et virtuelt maskinprogram som VMware Player, Virtualbox, etc. bruk det.
I Vmware Player går du til innstillinger for virtuelle maskiner og i kategorien Prosessor velger du Virtualiser Intel VT-x/EPT eller AMD-V/RVI .
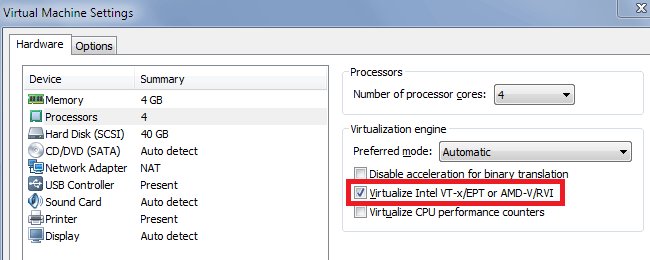
14. Juster den virtuelle maskinens prosessprioritet
Hvis metodene ovenfor fortsatt ikke løser problemet, justerer du den virtuelle maskinens prosessprioritet.
I Task Manager på verten der den virtuelle maskinen kjører, kan det å sette prosessprioriteten for den virtuelle maskinen til Høy gjøre at den virtuelle maskinen kjører jevnere. Høyreklikk og gå videre til den virtuelle maskinen, velg Høy prioritet .
Hvis du gjør dette, kan det imidlertid føre til at serveren går tregere når du gjør andre ting mens du kjører den virtuelle maskinen fordi du forteller den virtuelle maskinens datamaskin den høyeste prioritet.
Ønsker deg suksess!