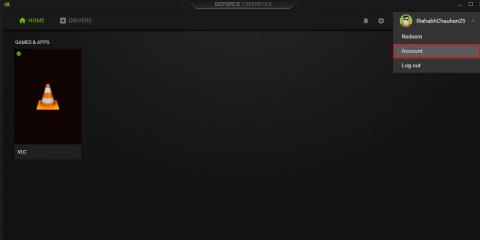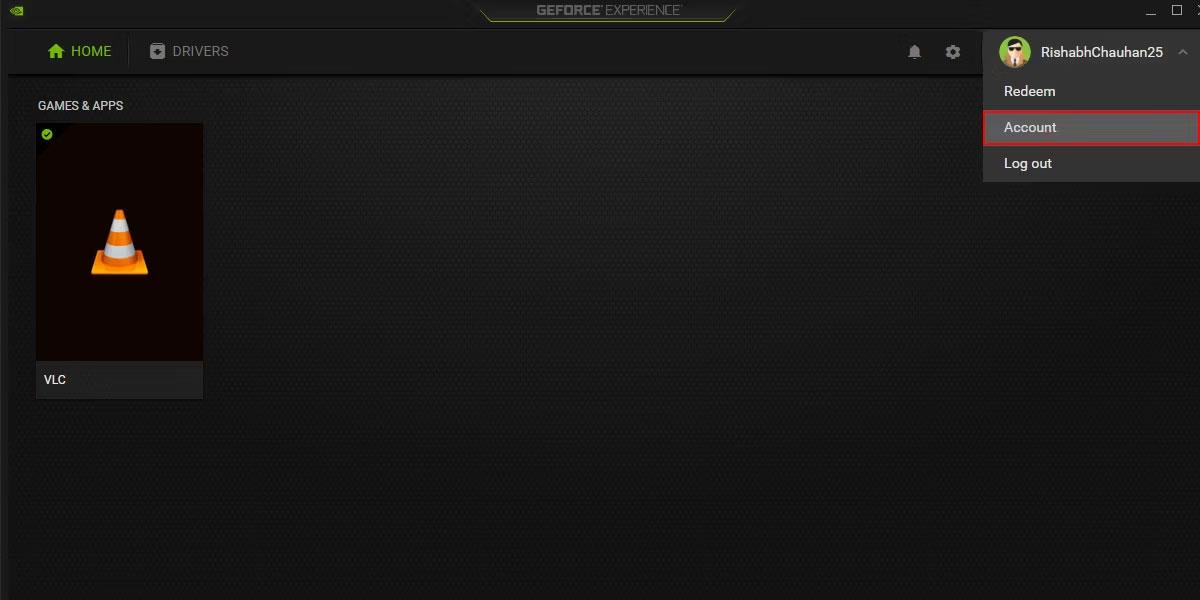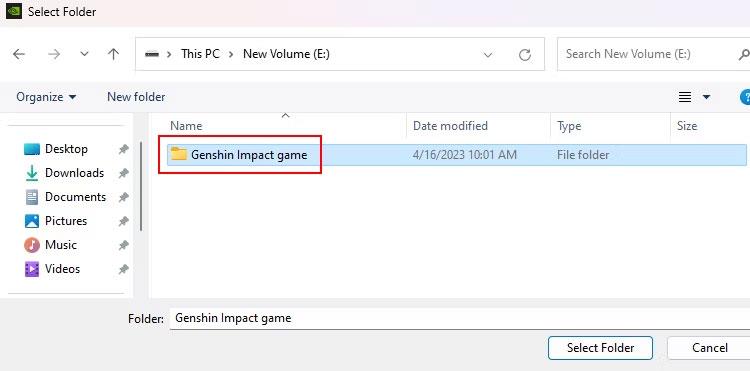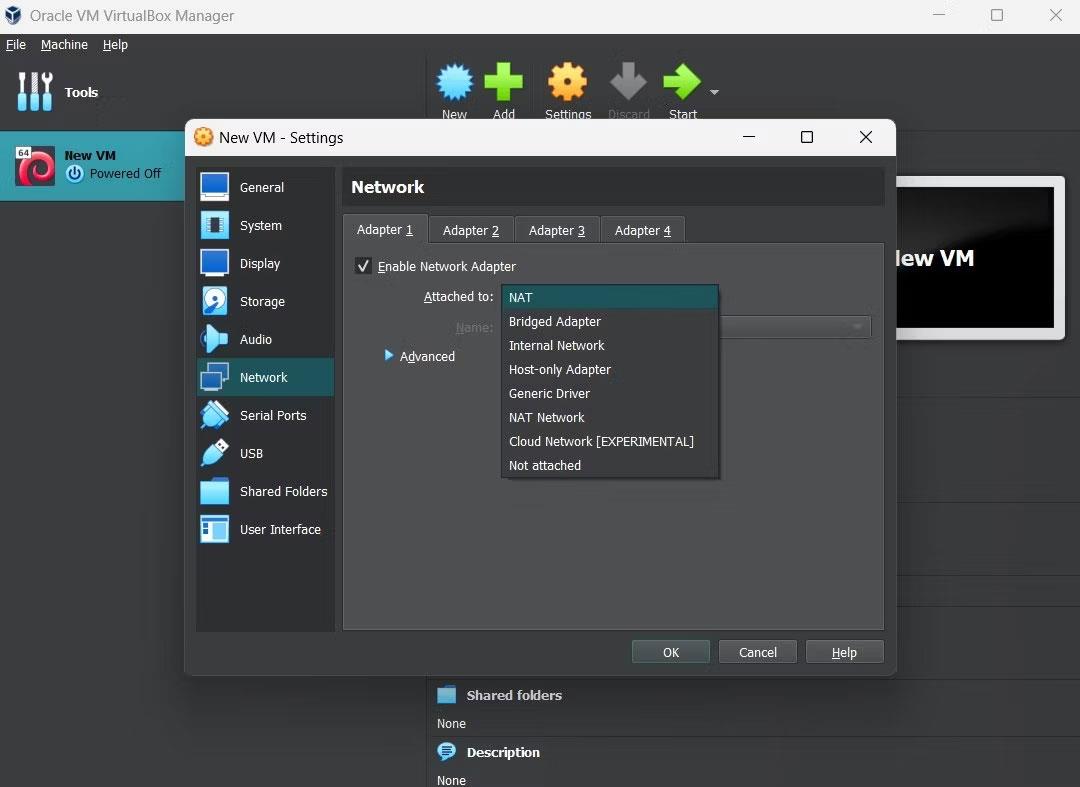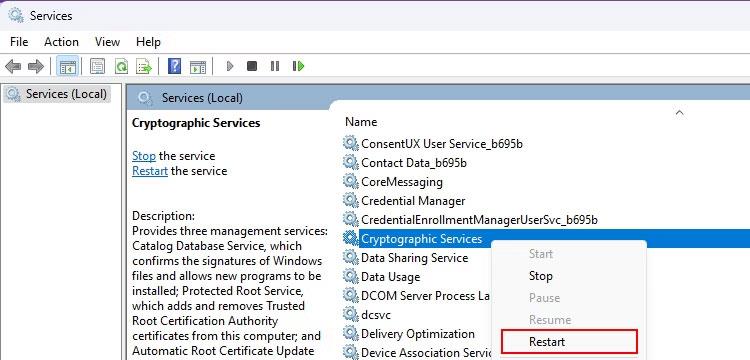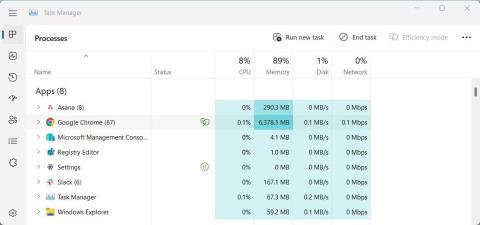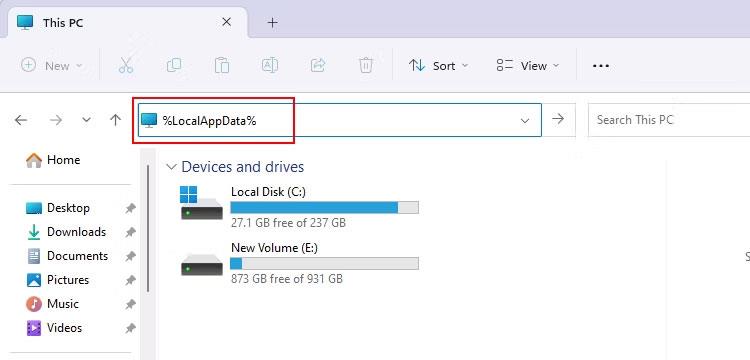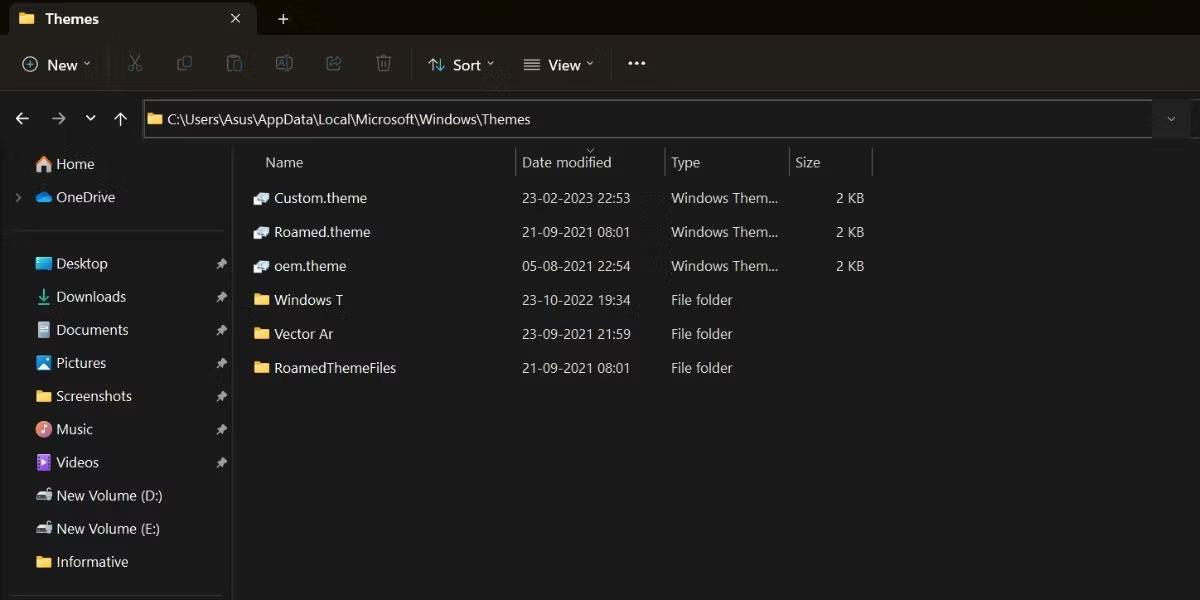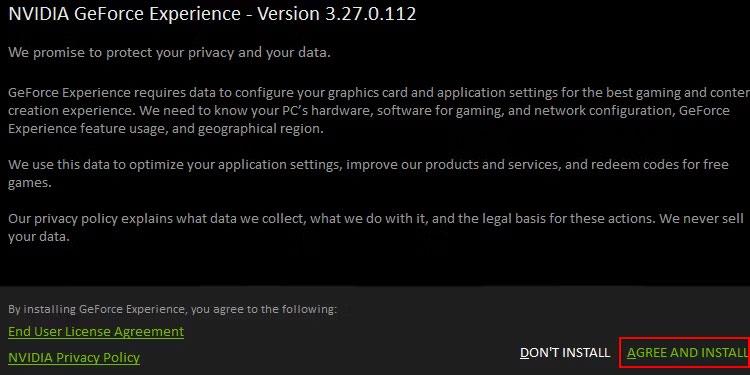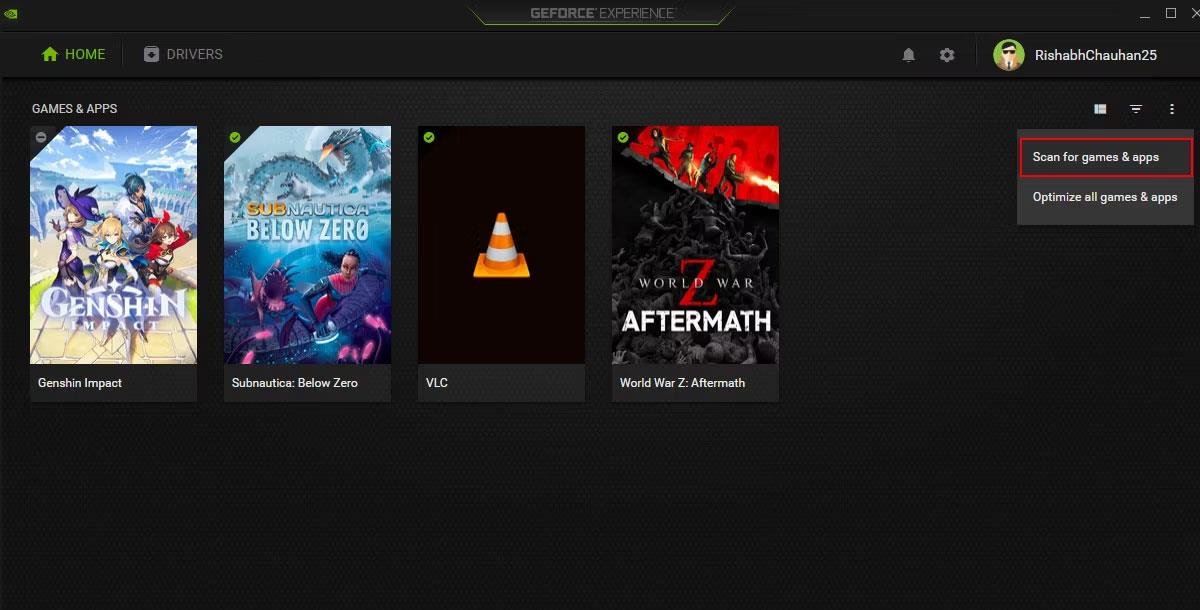Hvis du liker PC-spill, vet du kanskje om GeForce Experience . Det er et alt-i-ett-verktøy for brukere av NVIDIA-grafikkort. Denne programvaren lar deg optimalisere alle spillene dine med ett klikk fra kontrollpanelet.
Hvis du av en eller annen grunn ikke finner spillet ditt i GeForce Experience, ikke bekymre deg. Fortsett å lese for å lære hvordan du fikser mislykket GeForce Experience-skanning på Windows.
Hva forårsaker GeForce Experience-skanningsproblemer?
Det er mange grunner til at spillet ditt kanskje ikke vises i GeForce Experience. Noen hovedårsaker til denne feilen inkluderer utdaterte NVIDIA-grafikkortdrivere, ødelagte spillfiler, utilstrekkelige tillatelser, etc.
Uansett årsak vil dette problemet hindre deg i å utnytte det fulle potensialet til grafikkortet ditt! Så artikkelen anbefaler at du prøver rettelsene nevnt nedenfor umiddelbart.
Hvordan fikse GeForce Experience-feil når du finner spill på Windows
1. Legg til spill eller apper manuelt
Programmet er avhengig av en database med spill som støttes av NVIDIA GeForce Experience for skanning. GeForce Experience kan bare optimalisere offisielt støttede spill.
Når applikasjonen ikke finner et installert spill i databasen, vil applikasjonen returnere feilmeldingen "Skanning mislyktes". Heldigvis kan du manuelt legge til spill eller apper til GeForce Experience for å løse dette problemet.
Følg disse trinnene for å manuelt legge til et spill eller en app for optimalisering:
1. Klikk på veksleknappen ved siden av kontonavnet ditt og velg Konto .
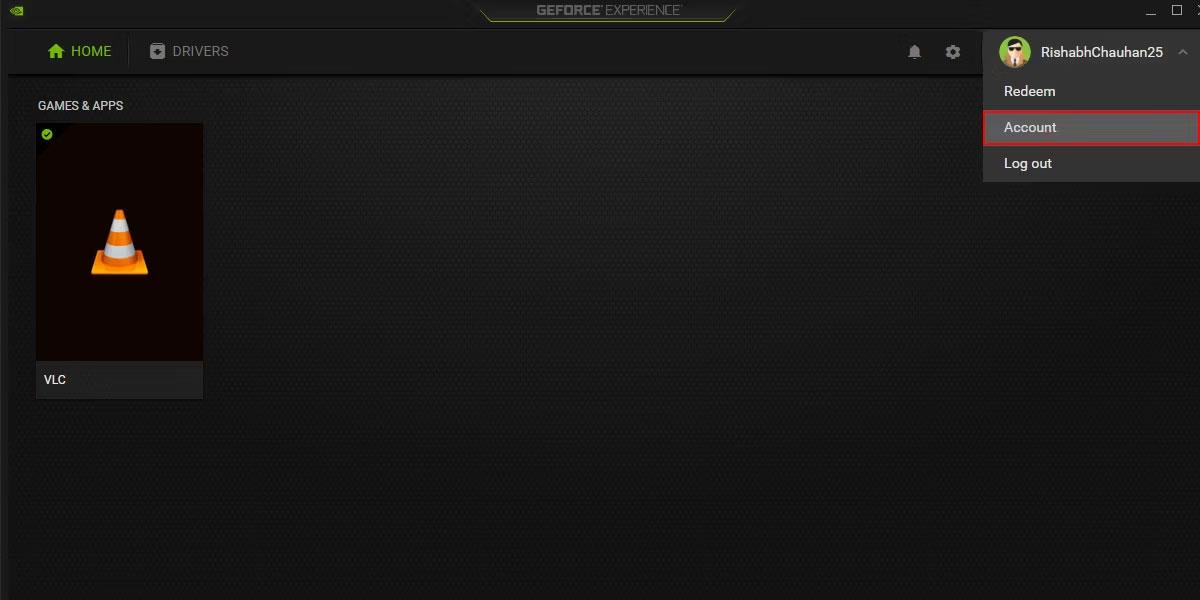
GeForce Experience Console
2. Klikk SPILL OG APPER > LEGG TIL for å åpne Windows Filutforsker .
3. Velg mappen der du installerte spillet eller programmet og klikk Velg mappe .
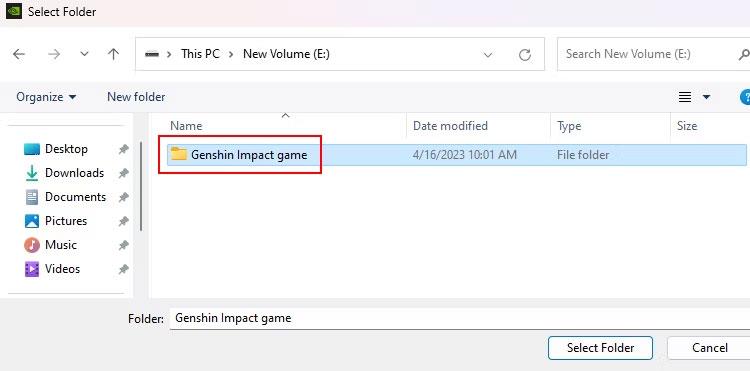
Spillmappens plassering
4. Klikk SKANN NÅ for å få GeForce Experience til å legge det valgte spillet til dashbordet.
Dette er en enkel og rask måte å manuelt legge til spillene dine i GeForce Experience. Hvis denne metoden ikke fungerer, bør du vurdere de avanserte løsningene nedenfor.
2. Start NVIDIA-tjenesten på nytt
Du kan forstå GeForce Experience-tjenesten som en viktig prosess (eller oppgave) som hjelper programmet å kjøre riktig. Når denne tjenesten mislykkes eller er deaktivert, kan det hende du ikke kan bruke de fleste funksjonene.
For å fikse dette kan du starte tjenester relatert til GeForce Experience på nytt. Dette vil tillate de relevante tjenestene å starte på nytt og løse eventuelle problemer som kan ha forårsaket feilen.
Her er noen trinn for å hjelpe deg med å starte GeForce Experience Service på nytt på Windows:
1. Trykk på tastekombinasjonen Win + R for å åpne dialogboksen Kjør .
2. Skriv services.msc i dialogboksen og trykk Enter. Dette åpner Tjenester-appen, hvor du kan starte/aktivere/deaktivere tjenester og gjøre mer.
3. Finn NVIDIA Display Container LS -tjenesten i tjenestelisten.
4. Høyreklikk på den og velg Start på nytt fra hurtigmenyen.
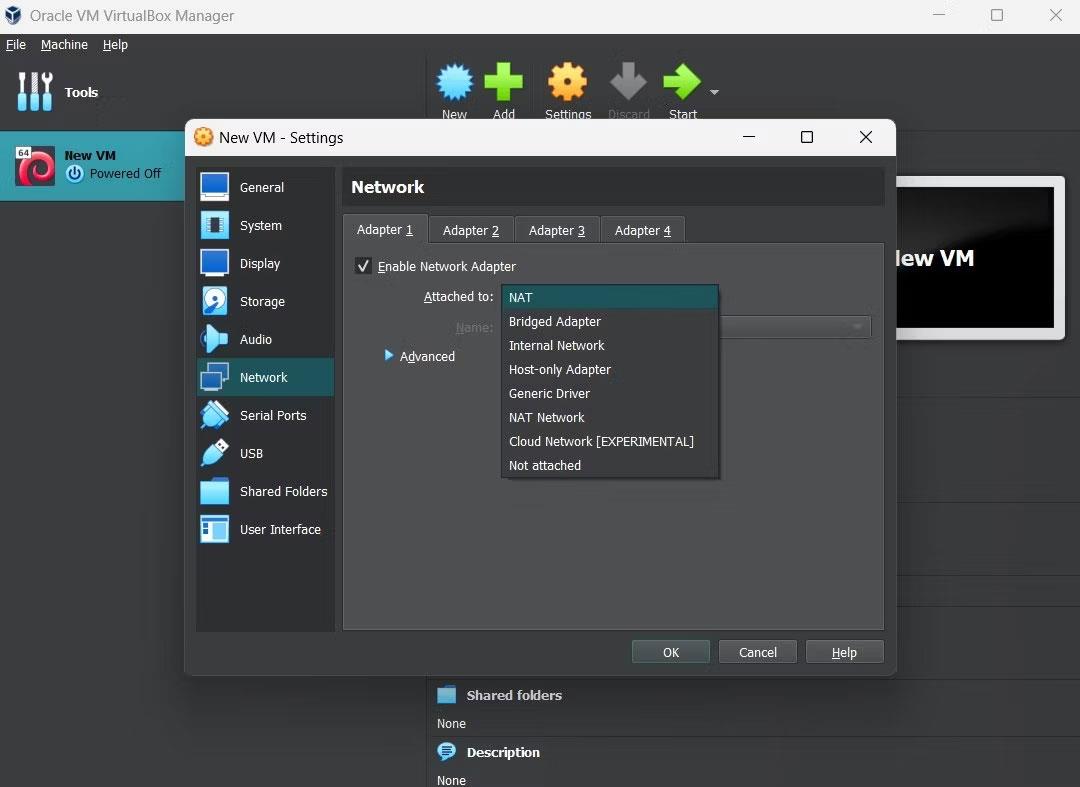
Tjene NVIDIA-skjermbeholdere
5. Utfør samme prosedyre, dvs. start tjenesten på nytt med NVIDIA LocalSystem Container and Cryptographic Services .
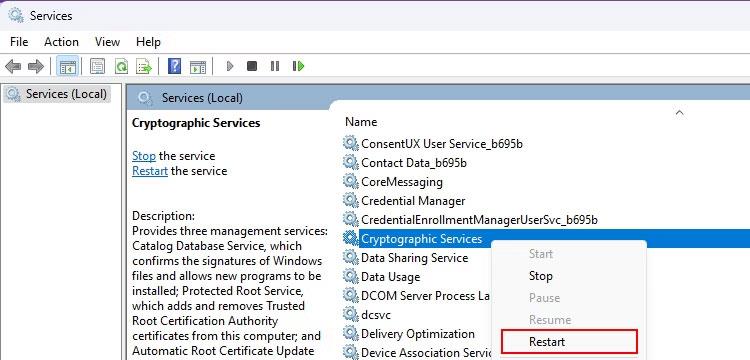
Windows kryptografiske tjenester
6. Når du er ferdig, sørg for å starte PC-en på nytt én gang.
Dette vil tvinge alle nødvendige tjenester til å starte på nytt og fikse kjøretidsfeil.
Vær oppmerksom på at omstart av Windows-tjenester ikke er den eneste løsningen! Hvis du fortsatt har problemer med å skanne spillet ditt, kan du gå videre til å prøve avansert feilsøking.
3. Kjør GeForce Experience med administratorrettigheter
Å kjøre GeForce Experience med administratorrettigheter kan hjelpe deg med å feilsøke skanningsrelaterte problemer. Å kjøre en applikasjon i admin-modus lar programmet kjøre med tillatelser på systemnivå og få tilgang til nødvendige systemressurser uten begrensninger.
Finn GeForce Experience- snarveien på skrivebordet og høyreklikk på den. Klikk på alternativet Kjør som administrator fra hurtigmenyen for å starte det med administratorrettigheter.
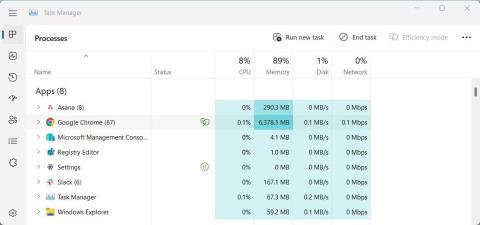
GeForce Experience-snarvei på skjermen
Merk at du må være forsiktig når du kjører programmer med administratorrettigheter. Dette kan forårsake sikkerhetsproblemer hvis programmet er påvirket av skadelig programvare.
Merk : Artikkelen anbefaler aldri å kjøre alle programmer i admin-modus! Dette er for å unngå å gi administrative rettigheter til programmer som kan misbruke tillatelser og påvirke systemet ditt.
4. Reparer manglende eller skadede registeroppføringer
I noen tilfeller kan manglende registeroppføringer også føre til at GeForce Experience-skanninger mislykkes.
Hvis du aldri har hørt om registeroppføringer før, kan det være ganske risikabelt å redigere dem. Som en forholdsregel bør du opprette et gjenopprettingspunkt på Windows før du prøver noen registerendringer. Gjenopprettingspunkter er nyttige hvis du vil tilbakestille endringer du har gjort i systemet.
Nå som du har satt opp et gjenopprettingspunkt, la oss se hvordan du fikser korrupte Windows-registeroppføringer . Husk å følge instruksjonene som er gitt nøye, og dobbeltsjekk alltid hva du gjør for å unngå problemer.
5. Slett NVIDIA AppData-mappen
På Windows er det en mappe kalt AppData som lagrer dine spesifikke data relatert til applikasjoner, for eksempel innstillinger, midlertidige filer og cache.
Hvis et Windows-program forårsaker problemet, kan det hjelpe å slette programmets AppData-mappe. Dette er fordi utdaterte eller korrupte data i mappen kan forstyrre den vanlige driften av applikasjonen.
Slik kan du slette NVIDIAs AppData-mappe på Windows:
1. Trykk hurtigtasten Win + E for å vise Windows Filutforsker.
2. Skriv %LocalAppData% på navigasjonslinjen og trykk Enter.
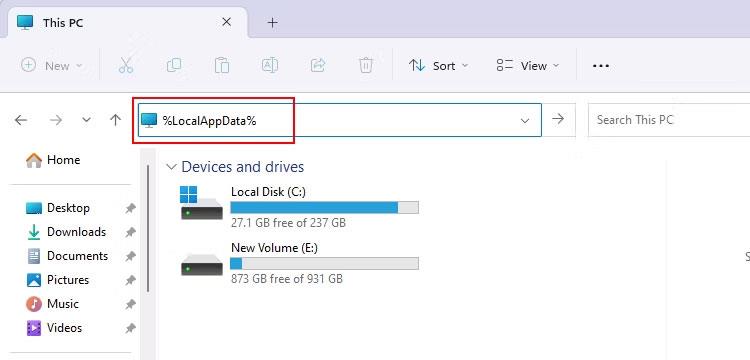
LocalAppData-kommandoen i Utforsker
3. Søk etter NVIDIA Corporation-mappen og slett den. Du kan velge NVIDIA Corporation og trykke Shift + Del for å slette mappen permanent.
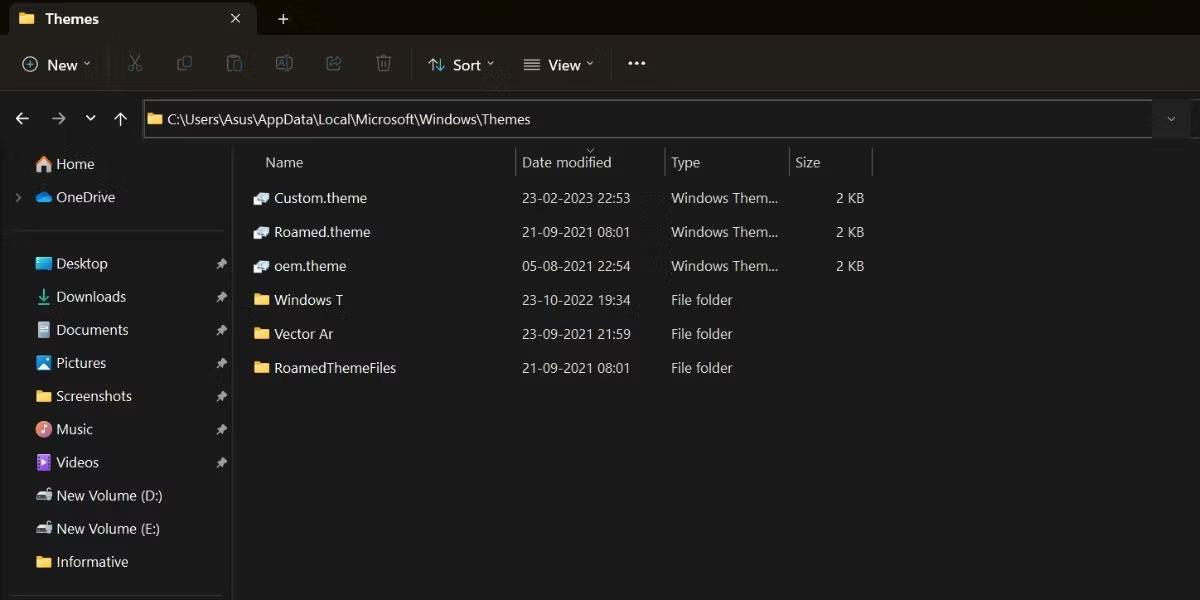
NVIDIA Corporation-katalogen
4. Etter at du har slettet mappen, åpner du GeForce Experience og kontrollerer skanneproblemet på nytt.
Merk : Artikkelen anbefaler at du er veldig forsiktig når du sletter filer fra AppData-mappen. Sletting av feil fil kan føre til andre problemer som kan få deg i mer alvorlige problemer.
6. Installer GeForce Experience på nytt på skrivebordet
Uansett hvor stort Windows-problemet er, vil reinstallering av det berørte programmet hjelpe i de fleste tilfeller.
Du kan prøve å installere GeForce Experience på nytt og se etter skanneproblemer på den. Å installere programmet på nytt vil erstatte alle skadede eller manglende filer med en ny kopi, som ofte kan løse skanneproblemer.
Her er trinnene du må ta for å installere GeForce Experience på nytt:
1. Før du installerer på nytt, bør du avinstallere GeForce Experience på riktig måte. Du kan bruke en av måtene å fjerne programvare på Windows .
2. Besøk det offisielle NVIDIA GeForce Experience-nettstedet og klikk på Last ned nå- knappen .
3. Dobbeltklikk på installasjonsfilen du nettopp lastet ned.
4. I NVIDIA Installer- vinduet klikker du på ACCEPTER OG INSTALLER .
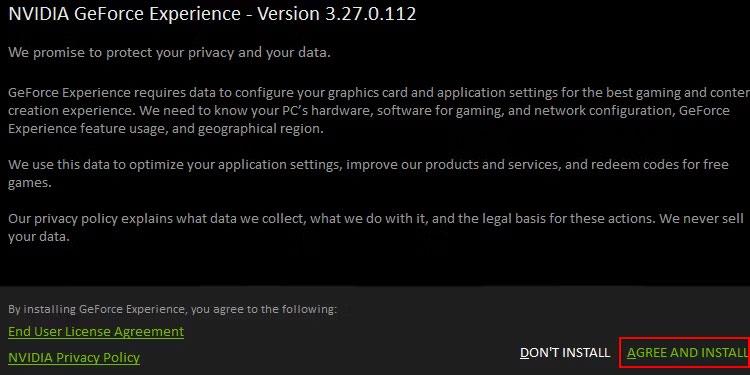
Oversikt over NVIDIA Installer
5. Følg instruksjonene på skjermen for å sette opp programmet på skrivebordet.
6. Når installasjonsprosessen er fullført, kan du klikke på menyen med tre prikker, og deretter klikke på Søk etter spill og apper . Dette vil skanne hele Windows-systemet for installerte spill eller applikasjoner for å optimalisere.
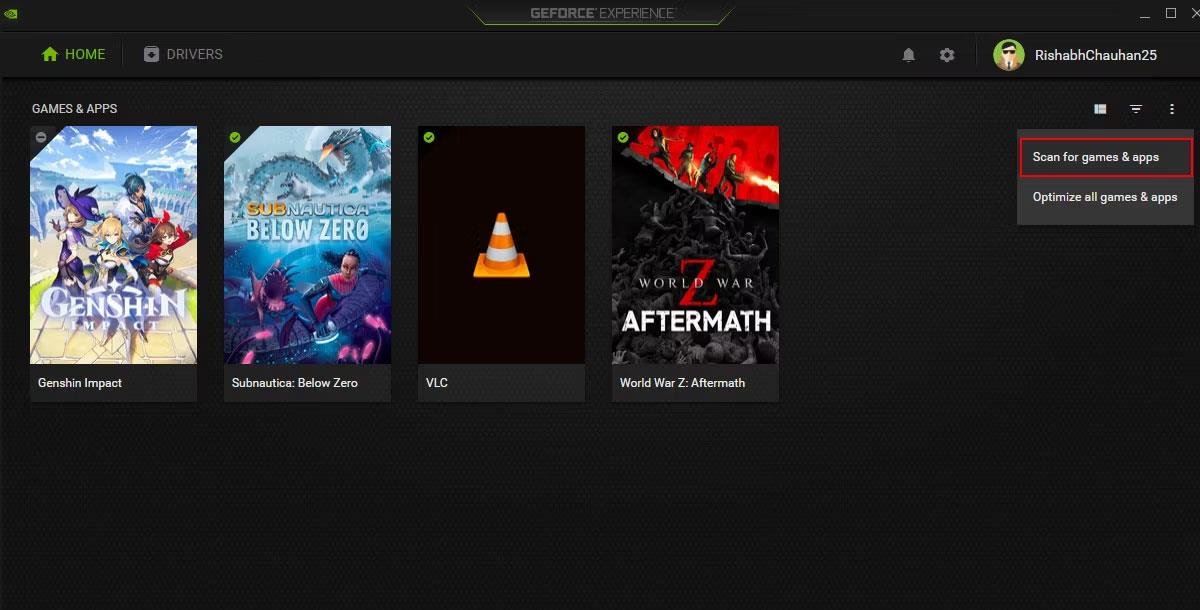
GeForce Experience-meny
Hvis skanneproblemet er relatert til korrupte programvarefiler, vil denne ominstalleringsprosessen løse problemet.