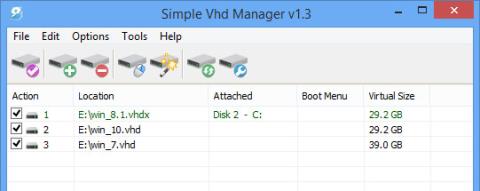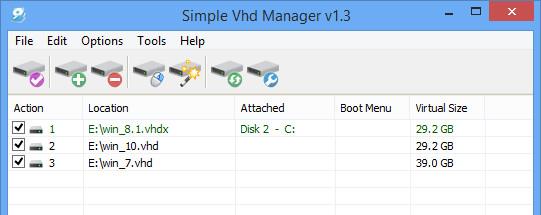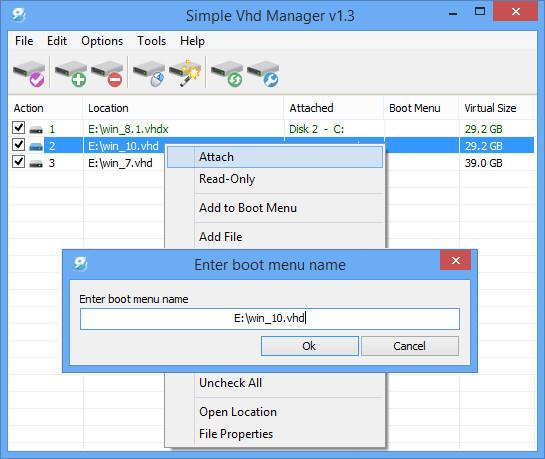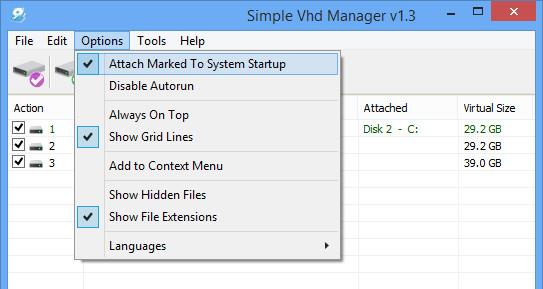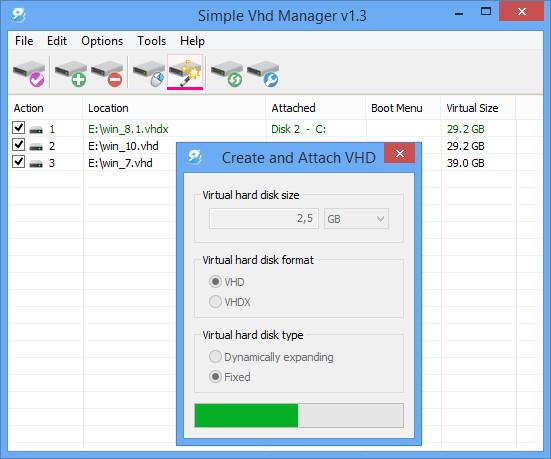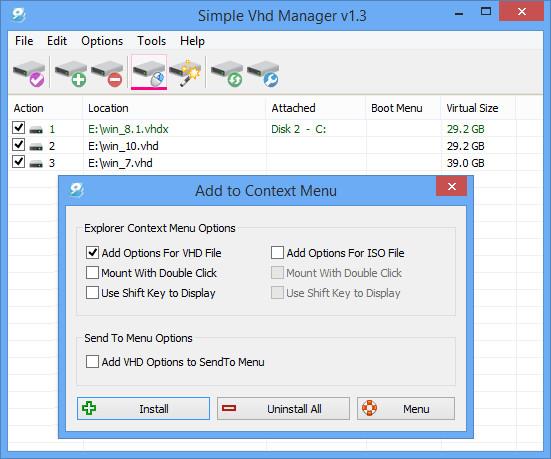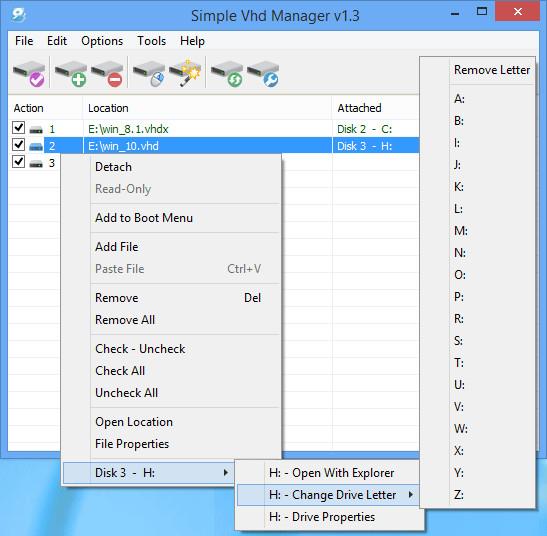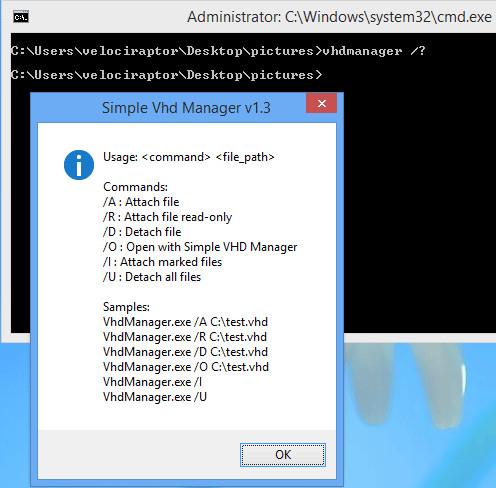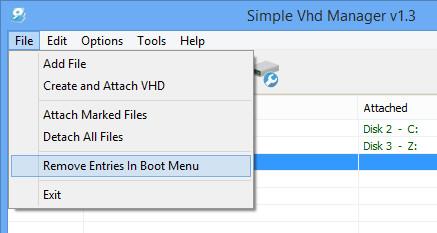En VHD-fil simulerer filstrukturen til en harddisk. Du tror kanskje det er en ZIP-fil, men den er ikke komprimert. VHD-er brukes som harddisker for virtuelle maskiner, men filer kan monteres på samme måte som ekte harddisker monteres.
Når den er montert, vises VHD på Windows akkurat som en ekte harddisk. Du kan legge til, slette og redigere filer på VHD-en, eller opprette et nytt Windows-installasjonsprogram, oppstartbar VHD. Hvis du må bruke 2 eller flere operativsystemer samtidig, er vanligvis det beste alternativet for deg å installere det andre operativsystemet på VHD. Det kan imidlertid generere noen feil:
- Den virtuelle harddisken kan forsvinne etter at oppstarten er fullført (dette er en vanlig feil).
- Du må legge til oppføringen i Boot-menyen.
- Tilknytnings- og løsrivelsesprosess.
Simple VHD Manager er programvare som hjelper VHD-brukere med å forenkle en rekke aktiviteter:
- Du kan legge ved og koble fra VHD/VHDX/ISO-filer ved å dra og slippe.
- Du kan permanent koble til en virtuell harddisk (virtuell harddisk) på Windows 10, Windows 8.1, Windos 8 og Windows 7.
- Du kan enkelt legge til og/eller fjerne VHD/VHDX/ISO-filer til oppstartsmenyen.
Last ned Simple VHD Manager til datamaskinen din og installer den her.
1. Hvordan bruker jeg Simple VHD Manager?
Etter nedlasting, pakk ut Simple VHD Manager-filen, og kjør filen. For å legge til VHD-, VHDX- eller ISO-filer har du to alternativer - enten bruk Legg til-knappen eller dra og slipp filene.
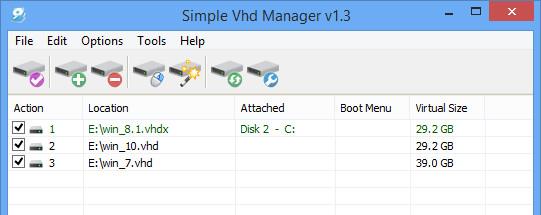
For å legge ved en VHD-fil, høyreklikk den eller bruk Rediger-menyen .
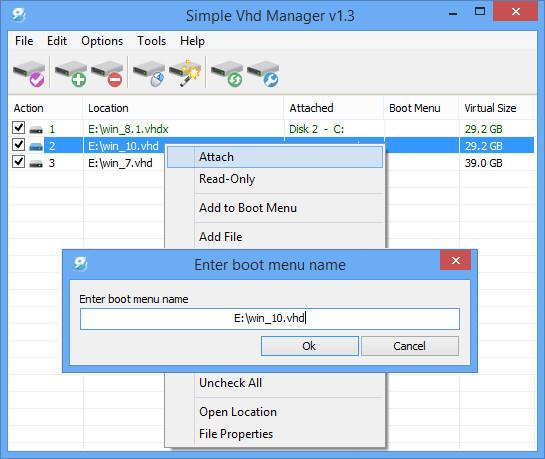
I tillegg, på menyen når du høyreklikker er det andre alternativer som Legg ved, Koble fra og Legg til oppstartsmeny. Etter at du har lagt ved VHD-filen, vil elementet nå bli grønt og Koble fra vil vises.
2. Fest VHD-en permanent
For å legge ved en VHD-fil permanent, velg VHD-filen, klikk deretter på Alternativer og velg " Legg ved merket til systemoppstart ". Simple VHD Manager vil legge til en tjeneste for å legge ved VHD-filen hver gang den starter opp.
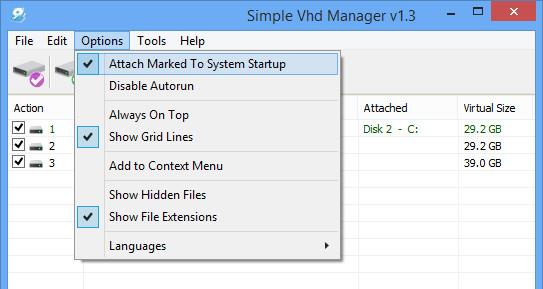
3. Hvordan lage en VHD eller VHDX
For å lage en VHD eller VHDX, velg veiviserikonet (Opprett og legg ved VHD), og velg deretter den virtuelle harddiskens størrelse , format og type.
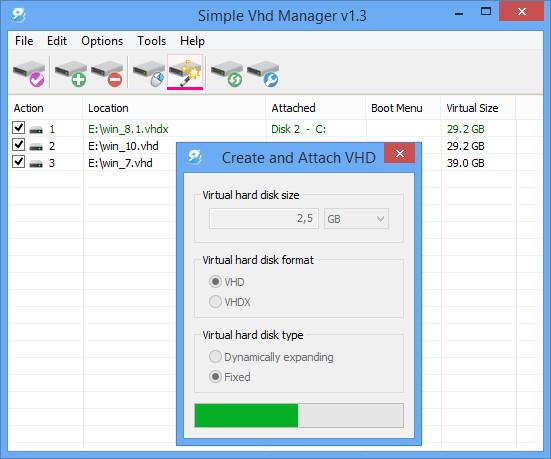
4. Legg til VHD/VHDX/ISO-alternativet til kontekstmenyen
Klikk på " Legg til i kontekstmeny " -ikonet og velg alternativet du ønsker. Det er 3 alternativer: Legg ved- Koble fra til høyreklikk -menyen, Legg ved- Koble til sendt til -menyen og Legg ved med dobbeltklikk -funksjon.
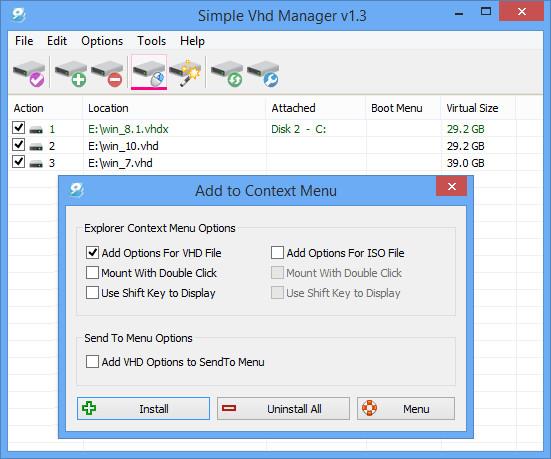
5. Legg til oppstartbar VHD-fil eller ISO-fil til oppstartsmenyen
For å legge til en fil i Boot-menyen, høyreklikk på filen og velg "Legg til i Boot Menu". Nå vises en dialogboks på skjermen som lar deg skrive inn hvilket navn du vil.
Merk:
- Simple VHD Manager kan bare lese sin egen oppstartsmeny.
- Hvis du legger til et oppstartbart ISO-bilde til Boot-menyen, merk at det bare kan starte opp fra MBR-partisjonen, ikke fra GTP-partisjonen.
Du kan også endre bokstaven til den monterte VHD-filen ved å bruke høyreklikkmenyen (på filen du har valgt), men vær forsiktig. Hvis du bruker en imageVHD som primærsystem eller starter opp fra en VHD, må du ikke endre partisjonsstasjonsbokstaven (C:). "C:" vil være den gjeldende partisjonen Windows bruker, og å bytte til en annen stasjon vil føre til Windows-systemfeil.
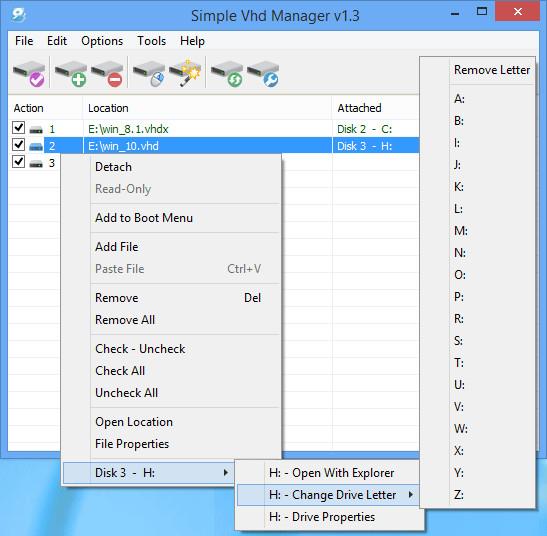
Simple VHD Manager støtter også CMD:
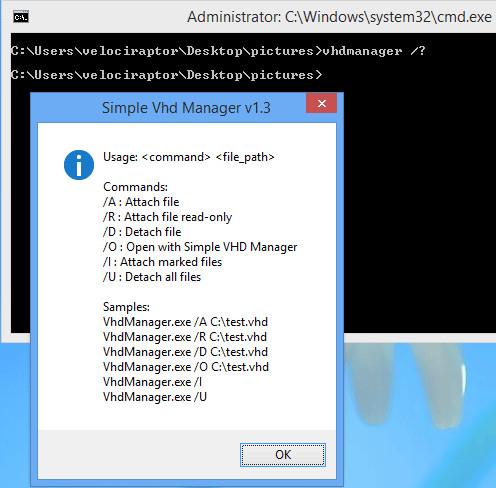
Etter å ha lagt til VHD-filen eller ISO-filen til Bar-menyen , kan du slette VHD/ISO-filen og fjerne Simple VHD Manager fra Boot-menyen. For å gjøre dette, klikk på Fil => Fjern oppføringer i Boot Menu .
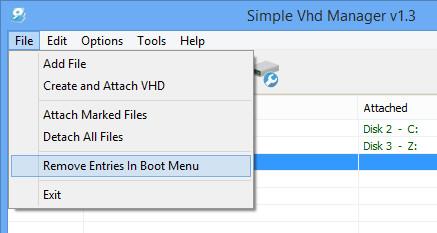
Se flere artikler nedenfor:
Lykke til!