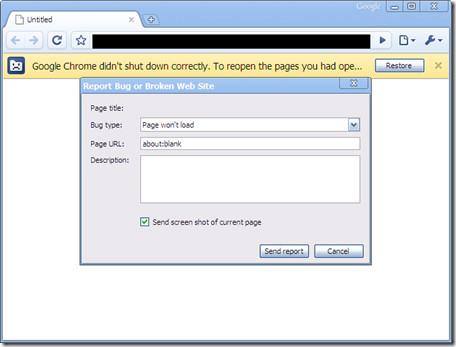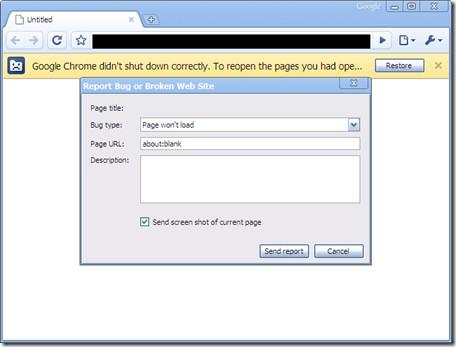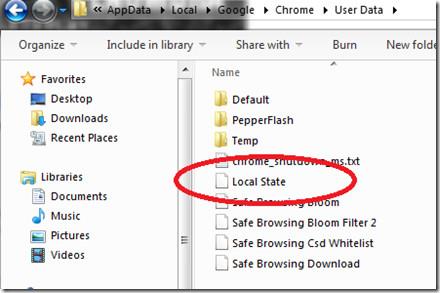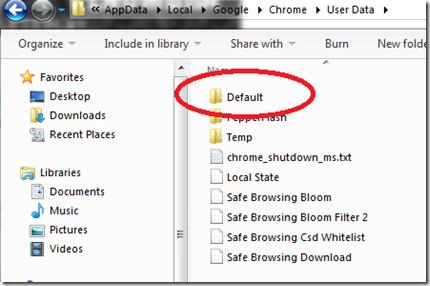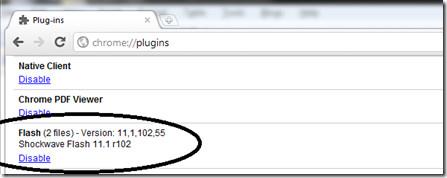Google Chrome er en av de mest populære og mest brukte nettleserne i dag. Imidlertid rapporterte mange brukere nylig at mens de bruker Chrome-nettleseren til å surfe på nettet på Windows 10/8/7-datamaskiner, krasjer og fryser nettleseren noen ganger uten å kunne åpne faner. , last inn siden.
I artikkelen nedenfor vil Wiki.SpaceDesktop veilede deg gjennom noen løsninger for å fikse denne feilen.
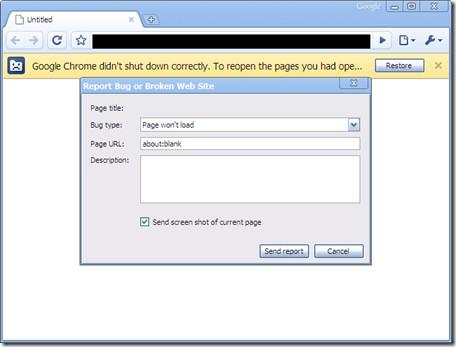
Chrome-nettleseren på Windows-datamaskinen krasjer eller fryser
Hvis Chrome-nettleseren på Windows-datamaskinen din krasjer eller fryser, følger du trinnene nedenfor:
1. Slett først alle Local State-filer som er lagret i Custom Settings. Følg trinnene nedenfor for å slette Local State-filen:
- Lukk først Chrome-nettleservinduet.
- Åpne Windows Utforsker.
- I adressefeltet skriver du inn %USERPROFILE%\AppData\Local\Google\Chrome\User Data og trykker på Enter.
- På dette tidspunktet vises et vindu på skjermen, der du finner filen med navnet Local State og sletter filen.
- Åpne Chrome-nettleseren og sjekk om feilen fortsatt vises.
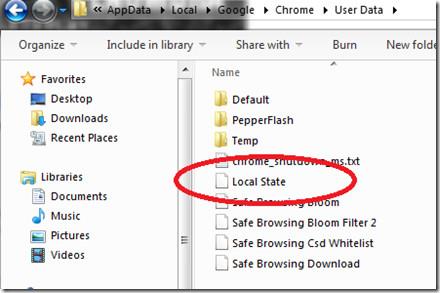
Hvis feilen fortsatt vedvarer, fortsett med trinnene nedenfor:
2. Gi nytt navn til standardmappen. Denne mappen inneholder alle nettleserutvidelser, bokmerker, nettleserhistorikk, Jumplist-ikoner.
Noen ganger i noen tilfeller kan det å gi nytt navn til standardmappen fikse feilen.
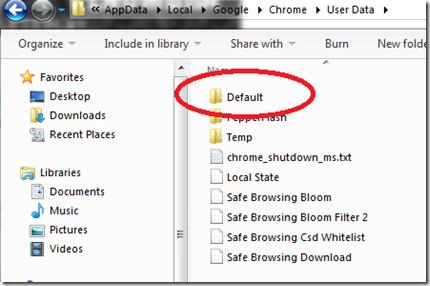
- Lukk Chrome-nettleservinduet.
- Åpne Windows Utforsker.
- Skriv inn %USERPROFILE%\AppData\Local\Google\Chrome\User Data i adressefeltet .
- Nå dukker det opp et nytt vindu på skjermen, hvor du finner standardmappen og gir mappen nytt navn til "Default.old".
- Åpne til slutt Chrome-nettleseren og sjekk om feilen fortsatt eksisterer eller ikke.
3. I tillegg kan Flash-utvidelser være årsaken til at nettleseren krasjer og fryser. Følg derfor trinnene nedenfor for å fikse feilen:
- Åpne Chrome-nettleseren.
- Skriv inn i adressefeltet: " about:plugins ".
- I neste vindu finner du Flash og klikker på Deaktiver.
- Start Chrome-nettleseren på nytt og sjekk om feilen vedvarer eller ikke.
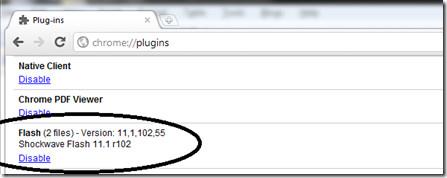
4. Installer Chrome-nettleseren på nytt
- Åpne kontrollpanelvinduet, finn og klikk deretter Programmer og funksjoner , her finner du og avinstallerer Google Chrome.
- Åpne deretter Filutforsker (Windows Explorer), og skriv deretter inn %USERPROFILE%\AppData\Local\ i adressefeltet.
- Slett Google-mappen.
- Last ned og installer Google Chrome på nytt.
Lykke til!