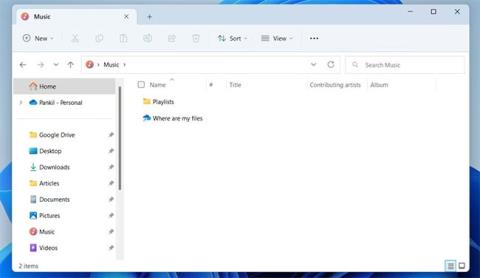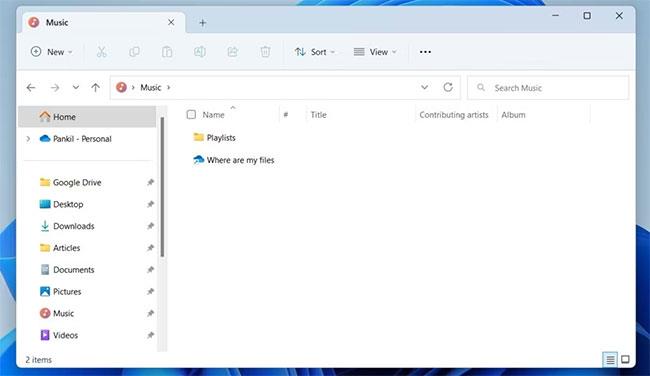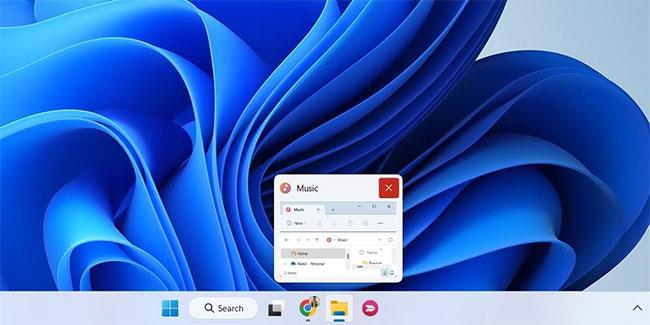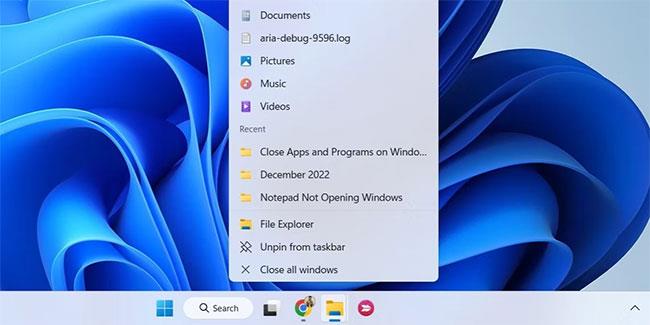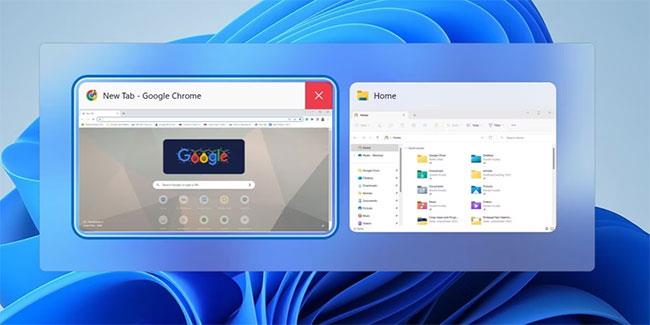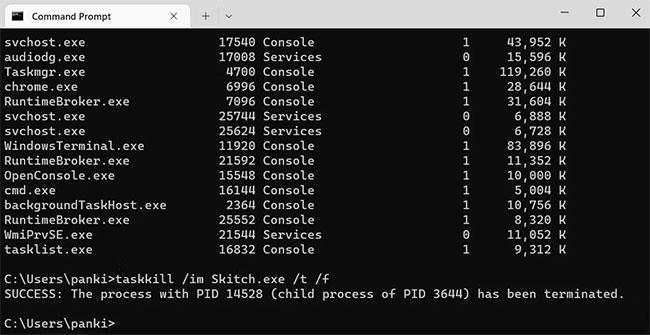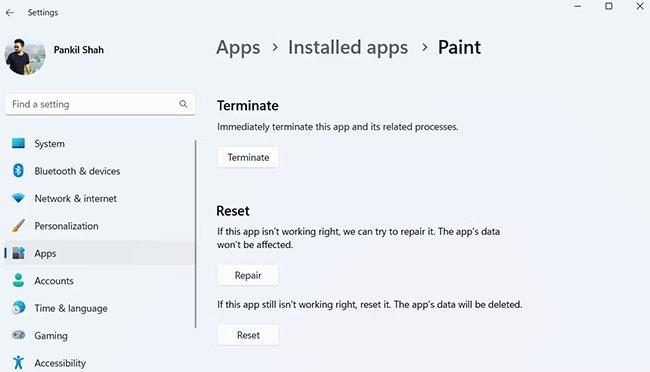Det kan være lurt å lukke et program eller et program på Windows etter at du er ferdig med å bruke det, eller hvis programmet eller programmet ikke svarer riktig. Uansett er det enkelt å lukke et program eller program på Windows.
Både Windows 10 og Windows 11 tilbyr flere måter å lukke apper og programmer på. La oss finne ut detaljer gjennom følgende artikkel!
1. Lukk applikasjonen eller programmet med X-knappen
Å bruke X -knappen er den vanligste måten å lukke programmer og programmer på Windows. Hvis du har brukt Windows en stund, er dette sannsynligvis den første metoden du tenker på.
Bare hold musepekeren over øverste høyre hjørne av appen du vil lukke og klikk på X- knappen .
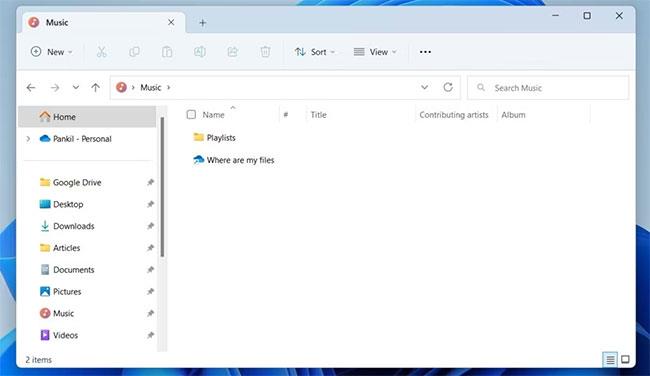
Lukk applikasjonen eller programmet med X-knappen
2. Lukk programmet eller programmet ved å bruke tittellinjemenyen
En mindre kjent metode for å lukke programmer og programmer på Windows er gjennom tittellinjemenyen.
Høyreklikk på programvinduets tittellinje og velg Lukk fra hurtigmenyen som vises. Du kan også trykke Alt + Mellomrom for å få tilgang til tittellinjemenyen og deretter trykke på C- tasten på tastaturet for å lukke programvinduet.
Lukk programmet eller programmet ved å bruke tittellinjemenyen
3. Lukk programmet eller programmet fra oppgavelinjen
Du bruker kanskje oppgavelinjen til å holde styr på dine aktive applikasjoner og programmer på Windows. Men visste du at det også er mulig å lukke apper og programmer derfra? Artikkelen vil vise deg hvordan du gjør det.
1. Flytt musepekeren over programikonet på oppgavelinjen.
2. Når du ser forhåndsvisningen av det aktive vinduet, klikker du på den røde X-knappen i øvre høyre hjørne av forhåndsvisningen for å lukke programmet.
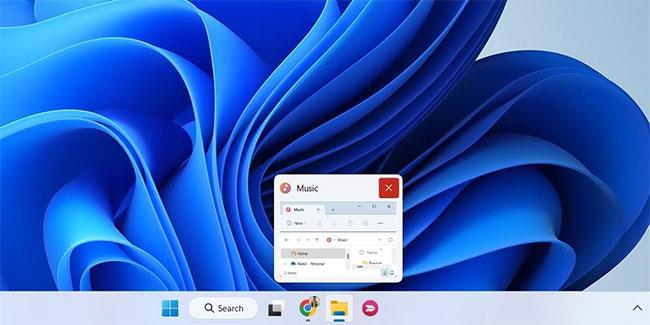
Lukk programmet eller programmet fra oppgavelinjen
Alternativt kan du høyreklikke på programikonet på oppgavelinjen og velge alternativet Lukk vindu fra menyen som vises. Hvis det er flere versjoner av et program, velger du Lukk alle vinduer .
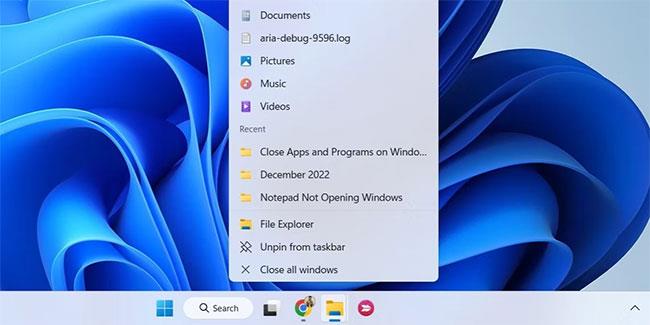
Lukk flere programvinduer fra oppgavelinjen
4. Lukk programmet eller programmet fra Task Switcher
Task Switcher er en nyttig funksjon på Windows som lar deg bytte mellom åpne vinduer. Slik kan du bruke den til å lukke apper og programmer på Windows.
1. Trykk Ctrl + Alt + Tab sammen på tastaturet for å få tilgang til Task Switcher på Windows.
2. Finn appen du vil lukke, og klikk på X- ikonet øverst til høyre i forhåndsvisningen for å lukke den.
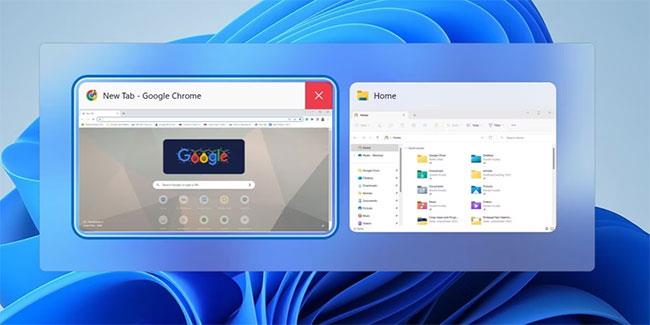
Lukk applikasjonen eller programmet fra Task Swticher
5. Lukk programmet eller programmet ved å bruke hurtigtasten Alt + F4
Du kan også bruke tastatursnarveien Alt + F4 for å lukke et program eller et program på Windows. For å gjøre det, bytt til appen eller programmet du vil lukke og trykk Alt + F4 på tastaturet samtidig for å lukke det.
Høres dette ut som å bruke hurtigtaster på Windows? Sjekk ut hvordan du kan tilordne hurtigtaster til programmer på Windows for raskt å åpne apper .
6. Lukk programmet eller programmet gjennom Oppgavebehandling
Hvis du har problemer med å lukke en app fordi den ikke svarer, kan du bruke Oppgavebehandling til å tvinge den. Nedenfor er trinnene du må ta.
1. Høyreklikk Start- ikonet eller trykk Win + X for å åpne Power User-menyen og velg Task Manager fra listen. I tillegg kan du trykke Ctrl + Shift + Esc på tastaturet samtidig for å åpne Oppgavebehandling raskt .
2. I kategorien Prosesser finner du programmet eller programmet du vil lukke. Høyreklikk på den og velg Avslutt oppgave fra kontekstmenyen som vises.
Lukk programmet eller programmet ved å bruke Task Manager
Å bruke Task Manager er ikke den eneste måten å tvinge ned applikasjoner på Windows. Du kan også bruke kommandoen taskkill eller en dedikert tredjepartsapplikasjon for det. For å lære mer om dette emnet, se vår veiledning om hvordan du tvinger ned programmer på Windows uten Oppgavebehandling .
7. Lukk programmet eller programmet via ledetekst eller PowerShell
Ikke en fan av GUIer? Ikke noe problem. Du kan også bruke ledetekst eller Windows PowerShell for å lukke programmer eller programmer på Windows. Ikke bekymre deg, prosessen er ikke så komplisert som du kanskje tror og krever bare at du kjører noen få kommandoer. Slik kan du gjøre det.
1. Trykk Win + S for å åpne søkemenyen.
2. Skriv kommandoprompt eller PowerShell i søkemenyen og trykk Enter.
3. Skriv oppgaveliste i konsollen og trykk Enter for å se listen over kjørende applikasjoner og prosesser.
For å lukke et program eller program, skriv inn følgende kommando og trykk Enter. Pass på at du erstatter ProgramName med det faktiske navnet på programmet du vil lukke.
taskkill /im ProgramName.exe /t /f
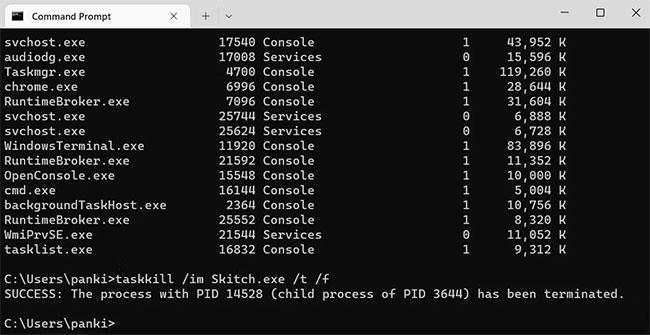
Lukk appen eller programmet ved å bruke Terminal-appen
Etter å ha kjørt kommandoen ovenfor, vil du se en melding om at applikasjonen din er avsluttet. Hvis du allerede vet navnet på programmet eller programmet, kan du lukke det ved å kjøre en enkelt kommando nevnt i det siste trinnet.
8. Lukk programmet fra Windows-innstillinger
Den siste metoden for å lukke en applikasjon er å bruke Windows Settings-applikasjonen. Det er kanskje ikke så raskt som de andre metodene på denne listen, men det kommer sikkert godt med når en applikasjon ikke svarer på Windows.
Følg disse trinnene for å lukke en app ved hjelp av Innstillinger.
1. Åpne Start-menyen og klikk på tannhjulikonet for å starte Innstillinger-appen . I tillegg kan du trykke Win + I for å starte Innstillinger-applikasjonen raskere.
2. Bruk den venstre ruten til å navigere til Apps.
3. Velg Installerte apper fra høyre rute.
4. Rull ned eller bruk søkeverktøyet for å finne appen du vil lukke.
5. Klikk på menyikonet med tre prikker ved siden av programmet og velg Avanserte alternativer.
6. Rull ned for å klikke på Avslutt-knappen.
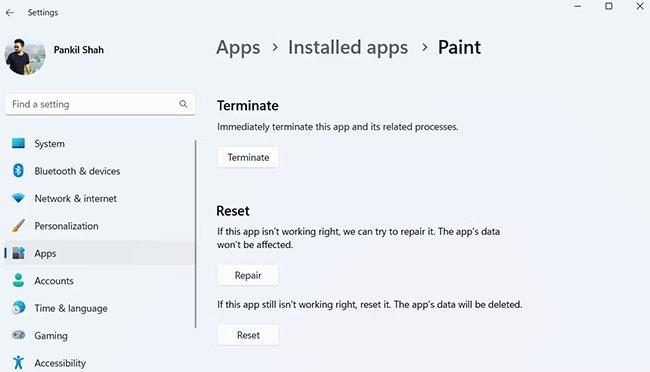
Lukk programmet fra Windows-innstillinger
Når du har fullført trinnene ovenfor, vil Windows umiddelbart avslutte alle applikasjonsrelaterte prosesser. Det skal bemerkes at denne metoden bare vil fungere for Universal Windows Platform (UWP) apper.
Som vi nettopp så, er det mange metoder for å lukke programmer eller programmer på Windows. Enten du bruker hurtigtaster eller kommandolinjemetoder, er det alltid raskt og enkelt å lukke programmer på Windows.
Ikke bekymre deg hvis du lukker noen apper ved et uhell. Du kan enkelt gjenåpne nylig lukkede apper ved å bruke et tredjepartsprogram som ReOpen eller UndoClose.