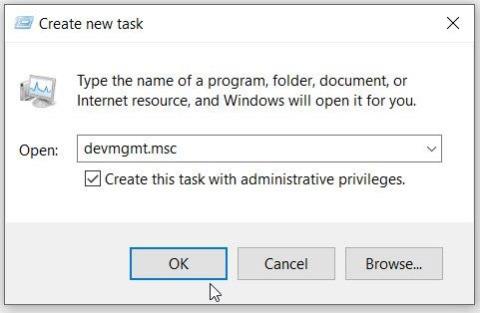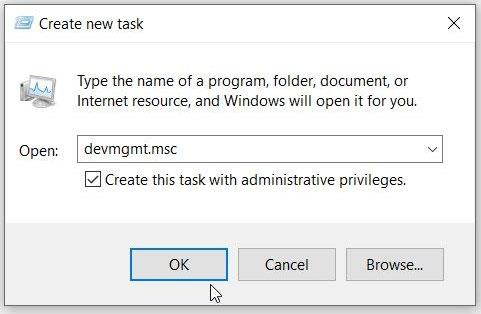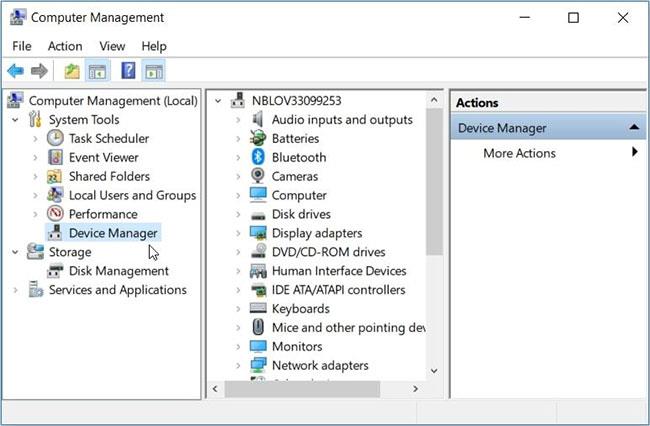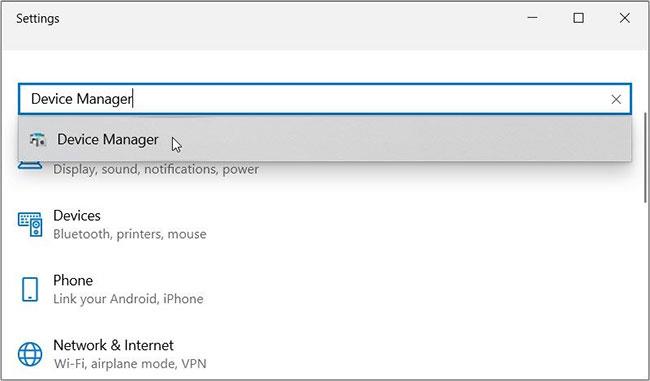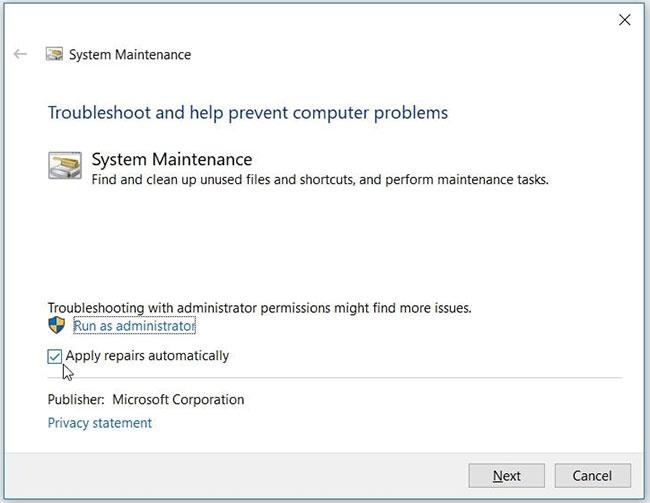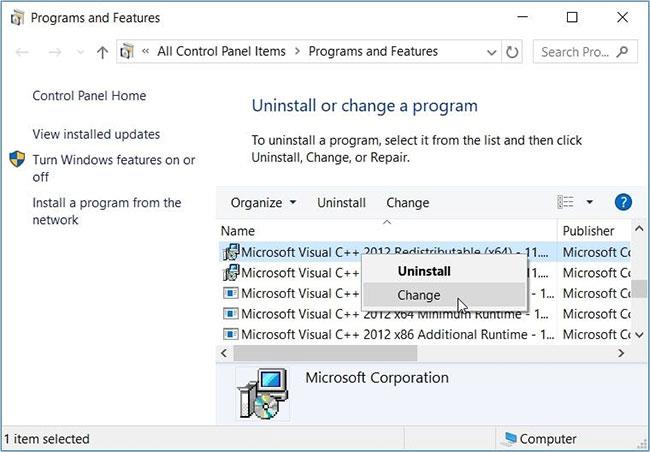Enhetsbehandling er et hendig verktøy som kommer med mange fordeler. Du kan bruke den til å reparere enhetsdrivere, deaktivere maskinvare- eller programvareenheter, identifisere ukjente enheter osv.
Noen ganger klarer imidlertid ikke dette verktøyet å laste og reagerer ikke. Mens du bruker Enhetsbehandling, kan verktøyet vise en feilmelding som sier "Denne appen har blitt blokkert for din beskyttelse" . La oss lære hvordan du enkelt kan fikse Enhetsbehandling som ikke svarer feil.
1. Kjør Enhetsbehandling med administratorrettigheter
Den beste måten å løse dette problemet på er å kjøre Enhetsbehandling med administratorrettigheter. Fortsett som følger:
Trinn 1: Trykk Ctrl + Shift + Esc for å åpne Oppgavebehandling .
Trinn 2: Klikk på Fil- fanen øverst til venstre, og velg deretter Kjør ny oppgave .
Trinn 3: Skriv inn devmgmt.msc i søkeboksen, og merk deretter av for Opprett denne oppgaven med administrative rettigheter .
Trinn 4: Klikk til slutt OK for å åpne Enhetsbehandling.
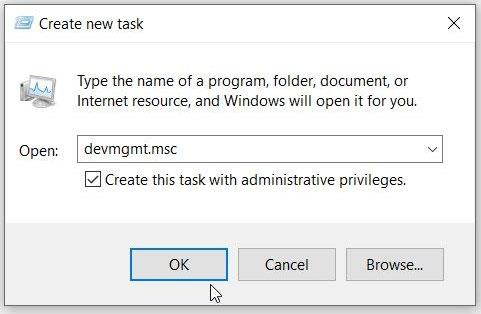
Åpne Enhetsbehandling med administratorrettigheter (via Task Manager)
2. Åpne Enhetsbehandling ved å bruke ledetekst eller PowerShell
Det kan hende Enhetsbehandling ikke lastes inn bare fordi du ikke åpnet den på riktig måte. Så la oss utforske hvordan du kan kjøre dette verktøyet riktig:
For å komme i gang, la oss se hvordan du kan kjøre Enhetsbehandling ved å bruke kommandoprompt:
B1: Skriv kommandoprompt i startmenyens søkefelt.
Trinn 2: Høyreklikk på det mest passende alternativet og velg Kjør som administrator .
Trinn 3: Skriv inn følgende kommando og trykk Enter for å åpne Enhetsbehandling:
devmgmt.msc
I tillegg kan du få tilgang til Enhetsbehandling ved å bruke PowerShell. Dette er hvordan:
Trinn 1: Skriv inn Windows Powershell i søkefeltet i Start-menyen.
Trinn 2: Høyreklikk på det mest passende alternativet og velg Kjør som administrator .
Trinn 3: Skriv inn følgende kommando og trykk Enter for å åpne Enhetsbehandling:
devmgmt.msc
3. Få tilgang til Enhetsbehandling ved å bruke datamaskinadministrasjonsverktøyet
Databehandlingsverktøyet hjelper deg med enkel tilgang til Enhetsbehandling.
Trinn 1: For å komme i gang, trykk Win + X for å åpne hurtigtilgangsmenyen .
Trinn 2: Velg Datamaskinbehandling fra alternativene, og klikk deretter på rullegardinmenyen Systemverktøy.
Trinn 3: Til slutt åpner du Enhetsbehandling ved å velge den på menyelementene.
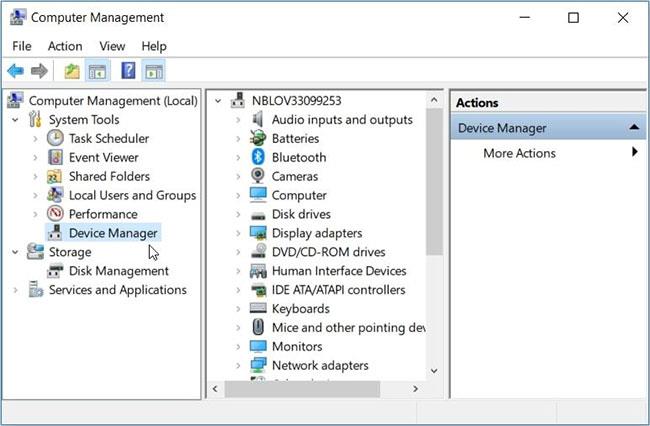
Åpne Enhetsbehandling ved hjelp av datamaskinadministrasjon
4. Kjør Enhetsbehandling med Systeminnstillinger
Windows-innstillinger er alltid nyttige når du feilsøker systemproblemer. Det som er interessant er at disse innstillingene også kan hjelpe deg med å starte forskjellige programmer.
Så la oss se hvordan du kan kjøre Enhetsbehandling ved å bruke systeminnstillinger:
B1: Gå inn på Innstillinger i søkefeltet på Start-menyen og velg det mest passende resultatet.
Trinn 2: Deretter skriver du inn Enhetsbehandling i søkefeltet Innstillinger og velger deretter det relevante alternativet.
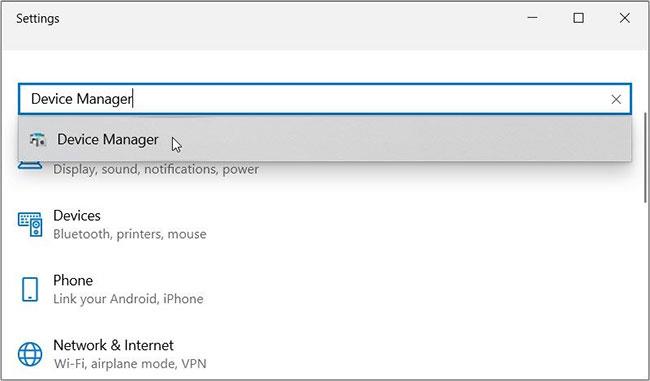
Kjør Enhetsbehandling med Systeminnstillinger
5. Skann og reparer harddisker
Artikkelen har vist noen triks for hvordan du kan åpne Enhetsbehandling. Hvis du fortsatt ikke får tilgang til verktøyet, kan det hende du opplever en systemfeil. I dette tilfellet er det nødvendig å eliminere disse feilene ved å skanne og reparere harddisken.
For denne metoden, bruk Check Disk (CHKDSK)-verktøyet . Denne funksjonen skanner harddisken og prøver å reparere alle problemene den kan støte på.
Kjør skanningen og start deretter enheten på nytt for å lagre endringene.
6. Kjør Windows' innebygde feilsøkingsprogrammer
Den innebygde feilsøkeren kan også hjelpe deg med å løse dette problemet. Siden dette kan være et problem med systemvedlikehold, start med å kjøre feilsøkingen for systemvedlikehold. Dette er trinnene for å kjøre feilsøkingsprogrammet for systemvedlikehold:
Trinn 1: Trykk Win + R for å åpne dialogboksen Kjør kommando .
Trinn 2: Skriv inn msdt.exe -id MaintenanceDiagnostic og trykk Enter for å kjøre feilsøkingsprogrammet for systemvedlikehold.
Trinn 3: Deretter klikker du på Avansert alternativ , merker av for Bruk reparasjoner automatisk , og klikker deretter Neste. Følg trinnene på skjermen for å fullføre feilsøkingsprosessen.
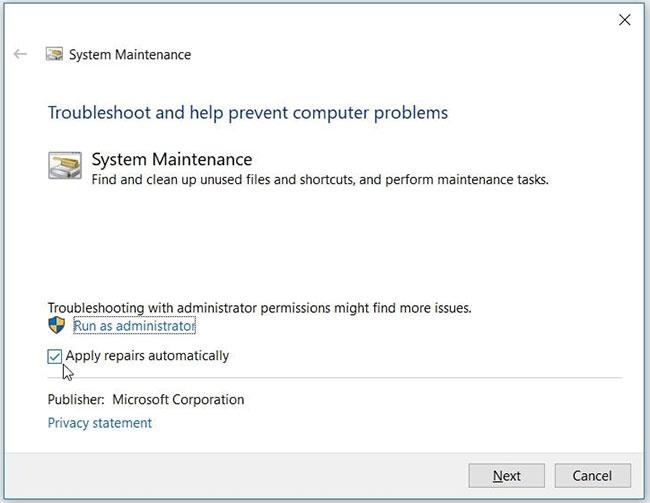
Kjør feilsøking for systemvedlikehold på Windows
Hvis problemet vedvarer, kan det hende du har et maskinvarerelatert problem. Så prøv å kjøre feilsøkingen for maskinvare og enheter for å løse problemet:
Trinn 1: Klikk på Windows Start- knappen og velg PC-innstillinger.
Trinn 2: Klikk på Oppdater og sikkerhet , og velg deretter Feilsøking på venstre side.
Trinn 3: Deretter klikker du på alternativet Vis flere feilsøkere på høyre side.
Trinn 4: Velg feilsøking for maskinvare og enheter , og klikk deretter på Kjør feilsøkingsprogrammet . Fullfør prosessen ved å følge instruksjonene på skjermen.
7. Reparer skadede Microsoft Visual C++-programmer
Microsoft Visual C++-programmer er noen av de viktige funksjonene til Windows. Faktisk er Windows-enheten din avhengig av at disse programmene fungerer som de skal.
Nå kan det hende at Windows-enheten din har problemer bare fordi disse programmene er ødelagt. Derfor kan reparasjon av Microsoft Visual C++-programmer fikse Enhetsbehandlingsfeil og mange andre systemproblemer.
Så her er trinnene for å reparere ødelagte Microsoft Visual C++-programmer:
B1: Skriv inn Kontrollpanel i søkefeltet på Start-menyen og velg det riktige resultatet.
Trinn 2: Klikk på Vis etter -rullegardinmenyen og velg Små ikoner.
Trinn 3: Velg alternativet Programmer og funksjoner .
Trinn 4: Deretter høyreklikker du hvert Microsoft Visual C++-program og velger Endre.
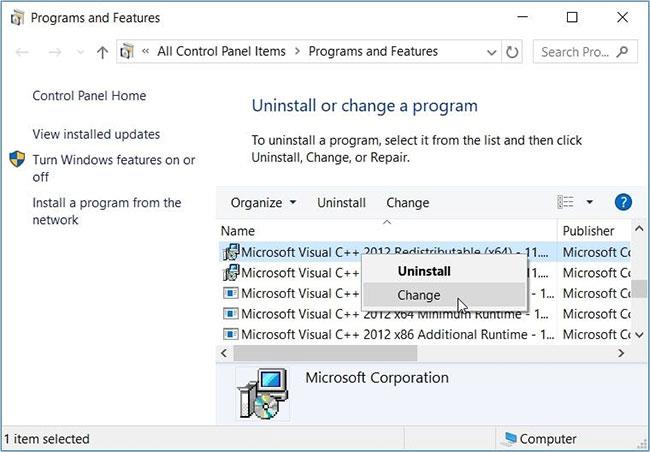
Reparer ødelagte Microsoft Visual C++-programmer
Trinn 5: Klikk på Reparer i popup-vinduet. Til slutt følger du trinnene på skjermen og starter deretter enheten på nytt.
Hvis dette ikke løser problemet, installer Microsoft Visual C++-programmet på nytt ved å følge disse trinnene:
Trinn 1: Åpne vinduet Programmer og funksjoner ved å følge de foregående trinnene.
Trinn 2: Høyreklikk hvert Microsoft Visual C++-program og velg Avinstaller.
Trinn 3: Derfra installerer du Microsoft Visual C++-programmer på nytt.
Trinn 4: Følg trinnene på skjermen og start enheten på nytt for å lagre endringene.
8. Tilbakestill Windows-enheten
Som en siste utvei kan du vurdere å tilbakestille Windows-enheten. Men først, prøv å installere de nyeste Windows-oppdateringene og se om det hjelper.
Hvis ikke, sikkerhetskopier dataene dine og tilbakestill deretter enheten.
Enhetsbehandling hjelper deg enkelt å håndtere ulike oppgaver på PC-en. Dette verktøyet hjelper deg også med å fikse ulike systemproblemer på en enkel måte.
Hvis du har problemer med å få tilgang til Enhetsbehandling, bruk en av løsningene i artikkelen nevnt ovenfor.