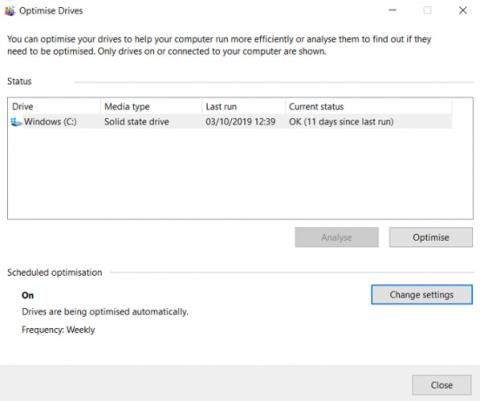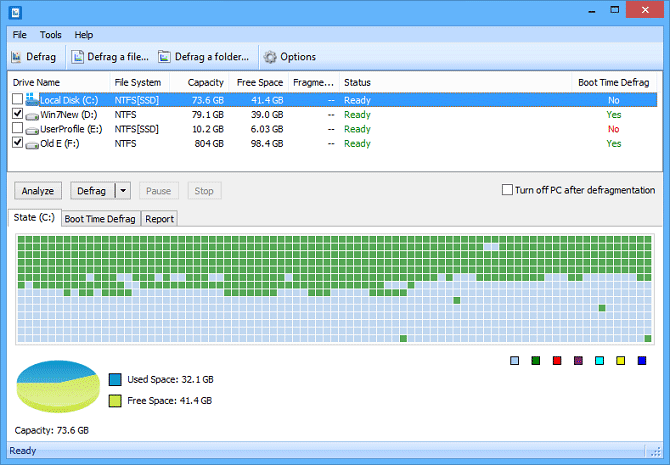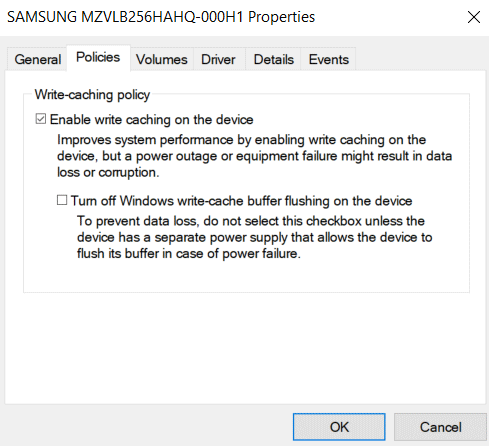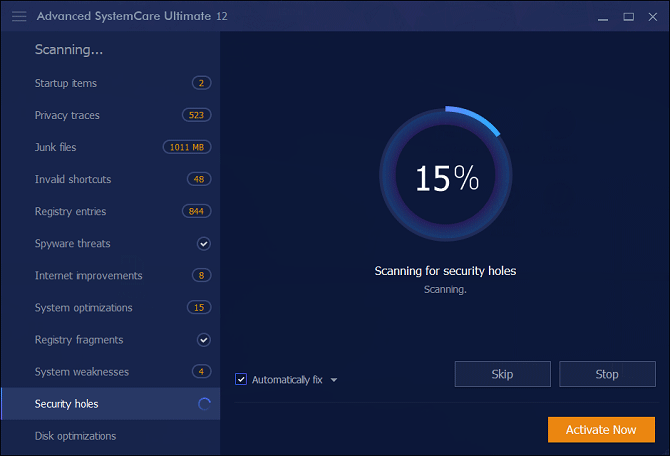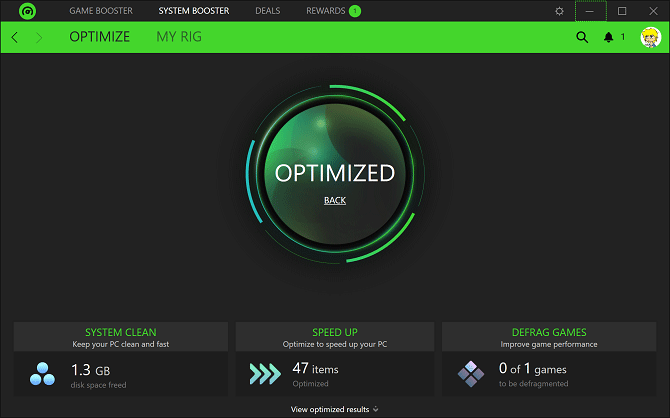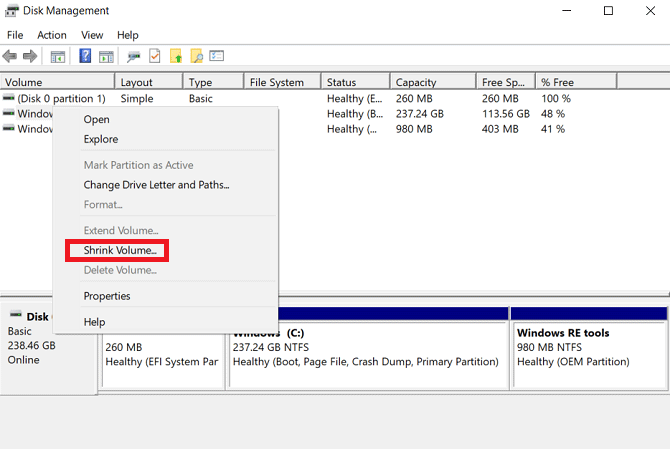Etter en tids bruk vil Windows-datamaskiner bremse ned. Riktignok er Windows 10 bedre enn tidligere versjoner, men dette problemet oppstår fortsatt.
Du kan imidlertid øke hastigheten på harddisken ved å bruke HDD-optimaliseringsapplikasjoner. Denne artikkelen vil introdusere deg noen verktøy for å øke harddiskytelsen.
1. Windows Optimaliser stasjoner
La oss starte med det opprinnelige Windows-verktøyet, Optimaliser stasjoner. Det kan analysere systemet for harddiskdefragmenteringsproblemer , og deretter reparere det hvis mulig.
Med mindre innstillingene endres, vil dette verktøyet planlegges å kjøre automatisk. For å sjekke, gå til Start > Windows Administrative verktøy > Defragmenter og optimaliser stasjoner .
Velg harddisken du vil reparere, og klikk deretter på Analyser eller Optimaliser avhengig av funksjonen du vil utføre. For å sikre riktige planleggingsinnstillinger, klikk Endre innstillinger og merk av i boksen ved siden av Kjør etter tidsplan .
Å utføre harddiskdefragmentering er mindre viktig for SSD-stasjoner , men Microsoft anbefaler fortsatt å kjøre dette verktøyet en gang i måneden.
2. Disk SpeedUp
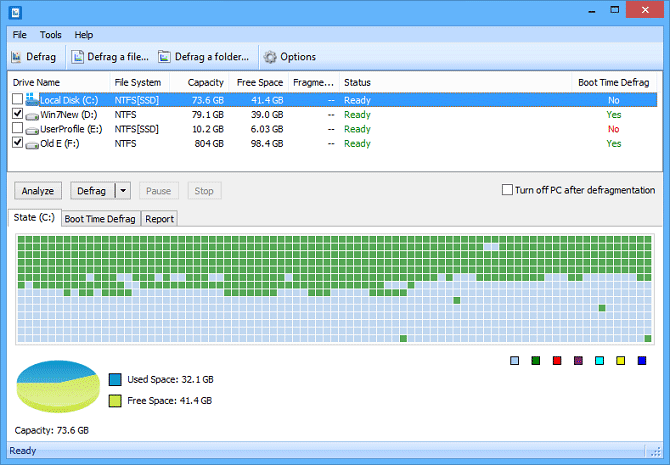
Disk SpeedUp er et tredjepartsverktøy som kan øke hastigheten på harddisker . Den vil analysere, defragmentere og optimalisere stasjoner koblet til maskinen.
Dette verktøyet har noen flere funksjoner enn det opprinnelige Windows-verktøyet. For eksempel kan Disk SpeedUp automatisk slå av datamaskinen etter å ha fullført defragmenteringsprosessen. Du kan kjøre den før du legger deg og komme tilbake til din "nye" datamaskin neste dag.
Disk SpeedUp har også et bedre "utseende" enn Windows-verktøyet. Defrag-kartet er mer intuitivt og inkluderer diagrammer og data slik at du kan lære mer.
Mange brukere kommenterer at Disk SpeedUp er raskere enn Windows-verktøyet.
3. Windows Enhetsbehandling
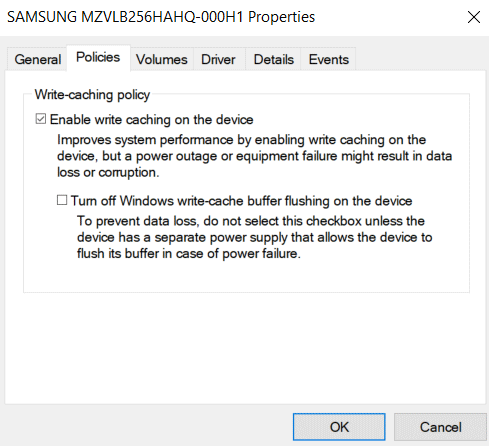
Hvis du vil øke lese- og skrivehastigheten på harddisken, kan du vurdere et annet Windows-verktøy, Enhetsbehandling . Du kan bruke den til å sørge for at Write Caching er aktivert.
Write Caching lar datamaskinen lagre data i cache før de skrives til harddisken. Fordi datamaskiner kan skrive data til hurtigbuffer raskere enn harddisker, vil den generelle skrive-/leseytelsen til harddisken forbedres.
Du bør imidlertid merke deg at dataene i hurtigbufferen bare er midlertidige. Hvis datamaskinen plutselig mister strømmen, vil ikke dataene i hurtigbufferen overføres til harddisken, og du vil miste disse dataene.
Følg disse trinnene for å aktivere skrivebufring på Windows:
Trinn 1 . Høyreklikk på Start -menyen og velg Enhetsbehandling .
Trinn 2. Klikk på plusstegnet (+) ved siden av Diskstasjoner .
Trinn 3 . Høyreklikk på harddisken du vil endre.
Trinn 4 . Klikk på Egenskaper .
Trinn 5 . Velg fanen Retningslinjer øverst i det nye vinduet.
Trinn 6 . Merk av i boksen ved siden av Aktiver skrivebufring på enheten .
4. IOBit Advanced SystemCare
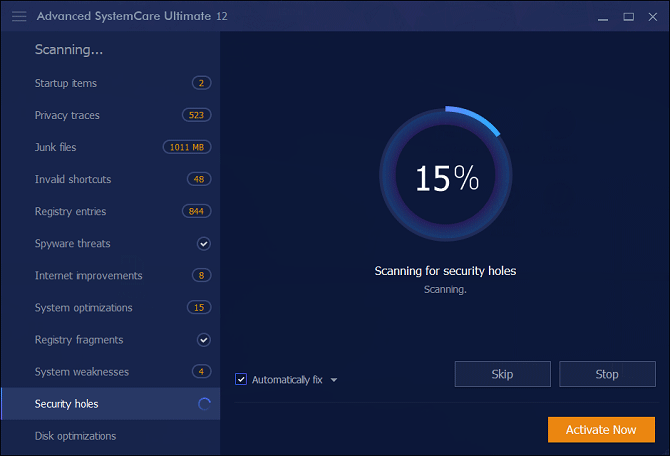
En viktig ting for å få fart på HDD er å sørge for at systemet er "rent". Det betyr at du må slette midlertidige, dupliserte filer; sikre optimalisering av RAM , CPU ; og holde registeret så ryddig som mulig.
Et verktøy som kan utføre alle disse HDD-optimaliseringsoppgavene er IOBit Advanced SystemCare. Den har både gratis og betalte versjoner. Gratisversjonen har alle funksjonene nevnt ovenfor. Den betalte versjonen på $20 gir bedre registerrensing , sanntidsovervåking, nettleseroptimalisering og systemakselerasjonsoptimalisering.
5. Razer Cortex
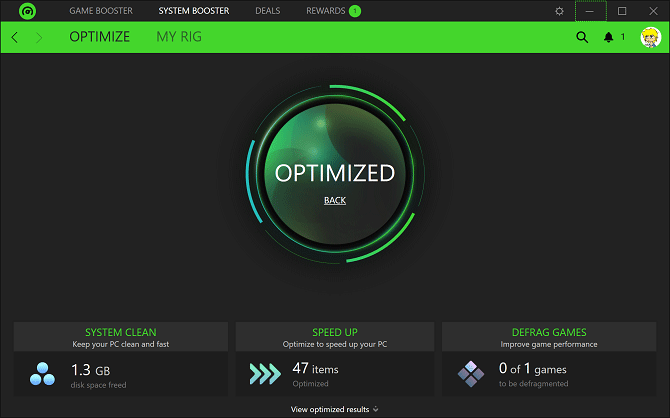
Hvis du vil øke hastigheten på harddisken din enda mer, bruk Razer Cortex. Verktøyet er spesialdesignet for PC-spillere som ønsker å presse hver "dråpe" av systemressurser. Det kan hjelpe deg med å oppnå høyere bilder per sekund, noe som reduserer spilletid.
HDD-optimeringsverktøy er delt inn i to deler: System Booster og Game Booster , som kan forbedre harddisker for alle brukere.
Systemdelen av verktøyet vil slette søppelfiler, nettleserhistorikk og systembuffer. Spillet vil defragmentere spillfiler (på HDD-er, ikke SSD-er), optimalisere systemkonfigurasjonen for spill og deaktivere bakgrunnsprosesser som påvirker spillytelsen.
6. Windows Diskbehandling
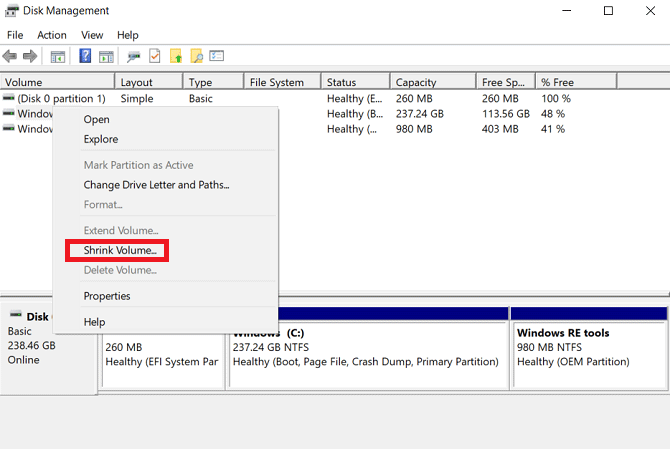
Det siste opprinnelige Windows-verktøyet som kan forbedre hastigheten og effektiviteten til harddisker er Diskbehandling. Du kan bruke den til å partisjonere stasjonen på nytt.
Å bruke et større antall partisjoner er en av de mest oversett måtene å få fart på harddisken. Kort sagt, jo mer du bruker partisjoner, jo bedre organisert er dataene dine. Derfor trenger ikke harddiskens leser å flyttes langt for å få tilgang til data og lesetiden reduseres.
Følg trinnene nedenfor for å partisjonere harddisken på nytt med Diskbehandling:
Trinn 1 . Høyreklikk på Start- menyen .
Steg 2 . Velg Diskbehandling for å åpne verktøyet.
Trinn 3 . Høyreklikk på en stasjon og velg Krymp volum .
Trinn 4 . Høyreklikk på den frigjorte plassen og velg New Simple Volume .
Trinn 5 . Velg størrelsen du vil lage et nytt volum.
Trinn 6 . Velg stasjonsbokstaven for det nye volumet.
Trinn 7 . Velg et filsystem for det nye volumet.
Trinn 8 . Klikk Fullfør .
Det nye volumet vises i Filutforsker > Denne PC-en .
7. Ashampoo WinOptimizer
Det siste verktøyet som kan øke kraften til harddisken din er Ashampoo WinOptimizer.
Når det gjelder å forbedre harddiskhelsen, kan den planlegge vedlikeholds- og optimaliseringsoppgaver, skanne søppelfiler, fikse korrupte registeroppføringer og slette nettleserinformasjonskapsler . Dette verktøyet tilbyr både ett-klikks reparasjon og brukerkontrollert redigering.
Du kan legge til flere moduler i applikasjonen. Det er 38 moduler å velge mellom, som dekker oppgaver som tjenesteadministrasjon, oppstartsjustering, prosessadministrasjon, personvernjustering og mer.
De syv ovennevnte verktøyene kan øke hastigheten på harddisken din, både SSD og HDD. Du kan referere til artikkelen Måter og tilpasninger i artikkelen som vil hjelpe din Windows 10 "så fort som vinden".