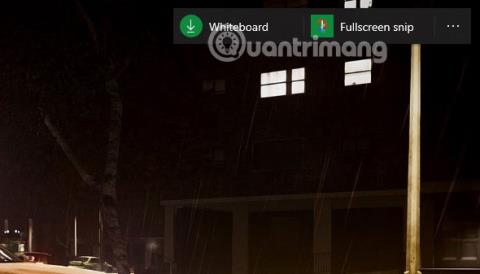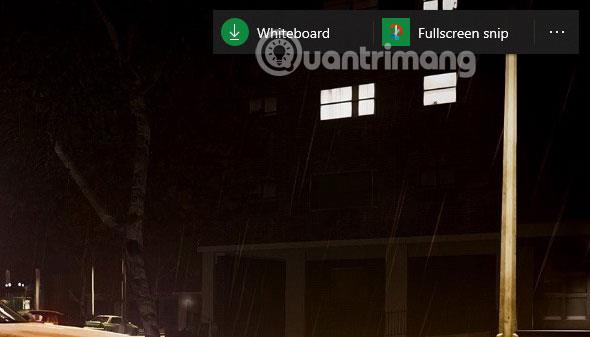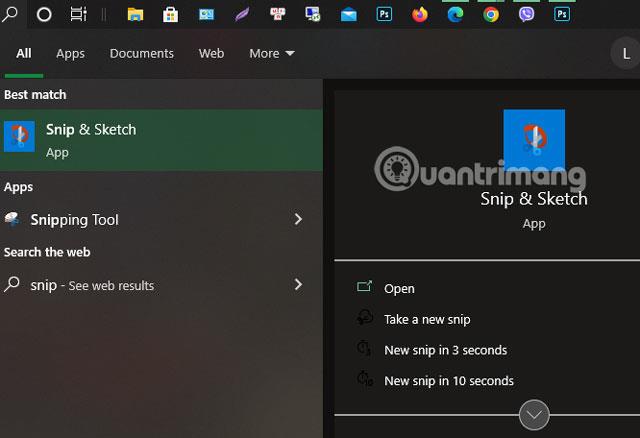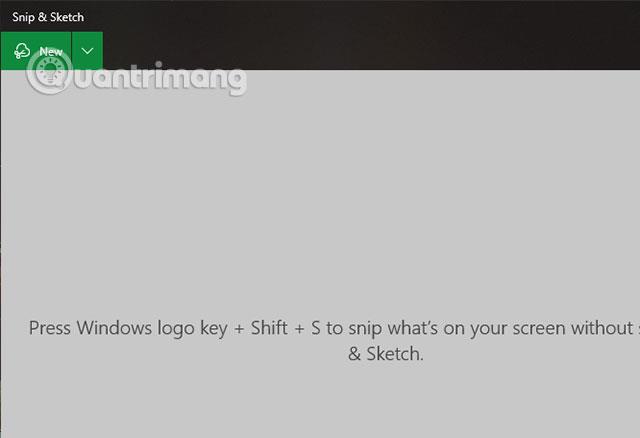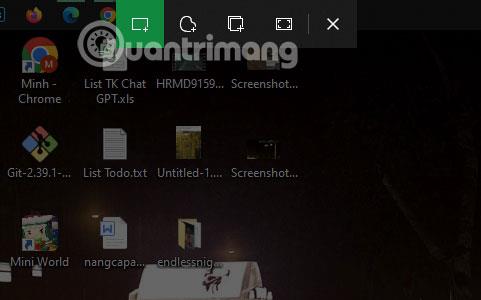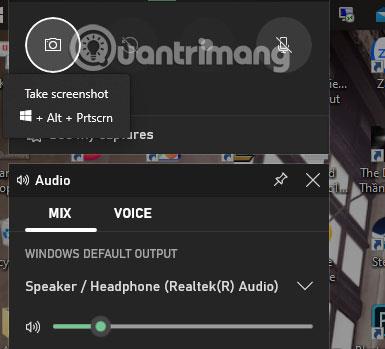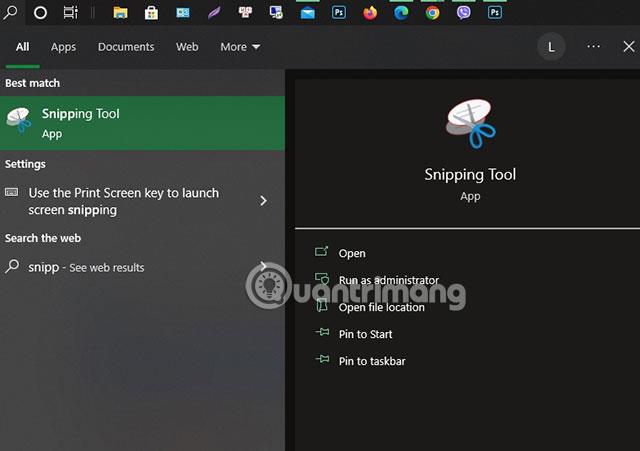For å lagre arbeidsprosessen din eller bare ta et skjermbilde av datamaskinfeilen din og send den til vennene dine for å beskrive i detalj årsaken til datamaskinfeilen. Vet fortsatt at du kan bruke telefonen til å ta skjermbilder og sende dem til venner og slektninger.
Men hvis telefonen din tar bilder dårlig og noen ganger ikke er tydelig, må du fortsatt vite hvordan du tar et skjermbilde av dataskjermen. Du har ikke bare én, men mange måter å ta skjermbilder på bærbare datamaskiner. Nedenfor er noen av de enkleste måtene å ta skjermbilder på bærbare HP-maskiner.
Ta et skjermbilde av en bærbar HP ved å bruke Windows-tasten + W
Hvis du trenger å ta et skjermbilde av den bærbare HP-maskinen, er denne snarveien best for deg, siden den lagrer hele skjermen til den bærbare HP-en. Hvis du vil lagre et redigert bilde, vil det gi deg og du vil se de nødvendige redigeringsverktøyene, men bare på et grunnleggende nivå.
Deretter kan du lagre øyeblikksbildet i mappen du ønsker. Når du trykker Windows-tast + W samtidig, vil du se en popup nederst på skjermen som vist på bildet nedenfor.
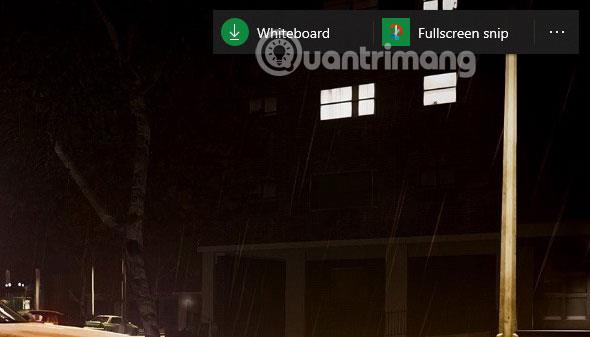
For å ta et skjermbilde, velg bare Fullskjermklipp, og systemet vil ta opp skjermbildet ditt. Du kan gjøre endringer i skjermbilderedigeringspanelet. Du kan tilpasse skjermbildene dine med enkle, men grunnleggende verktøy.
Ta et skjermbilde av HP-datamaskinen ved å bruke Print Screen-tasten
Den enkleste måten og nesten måten å ta bilder på alle plattformer, fra bærbare til PC-er. Du kan velge Prt Sc-knappen for å ta et skjermbilde, som vil være ditt fullskjermbilde.
Skjermbildet ditt lagres i mappen Rask tilgang > Bilder > Skjermbilder, og kopier eller rediger skjermbildet du tok på denne måten.

Ta et skjermbilde av en bærbar HP ved hjelp av Snip & Sketch
Bruk søkeikonet nær Start og søk etter søkeordet Snip & Sketch. Du vil se Snip & Sketch-ikonet vises som vist nedenfor, klikk på det for å aktivere fotografiprogramvaren.
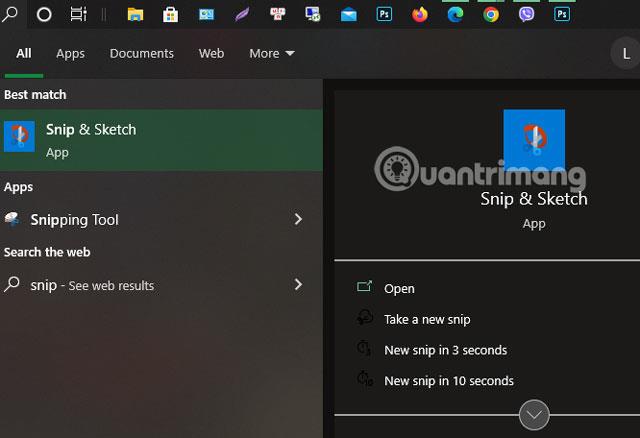
Snip & Sketch- vinduet vises, velg New-ikonet for å ta et skjermbilde av skjermen.
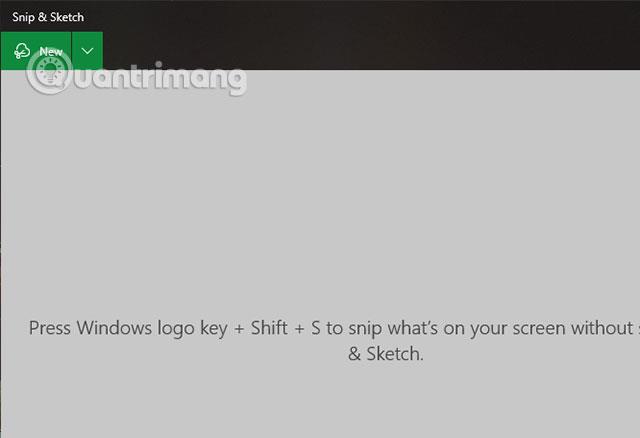
Ta et skjermbilde av en bærbar HP ved hjelp av hurtigtasten Windows + Shift + S
Bruk bildesnarveien ovenfor og du vil se noen få verktøy vist som vist nedenfor, standard vil være bildebeskjæringsverktøyet på skjermen helt til høyre. Du kan dra rammen for å ta bildet du ønsker.
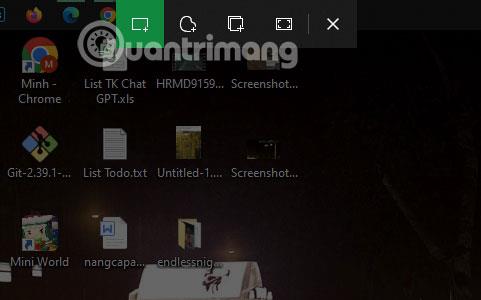
Etter å ha tatt et skjermbilde, klikk på varselet som vises i nedre høyre hjørne for å ta et skjermbilde. Snip & Sketch-grensesnittet vises igjen slik at du kan redigere bildet hvis du vil, eller du kan lagre det eller velge Kopier og lim inn i nettleseren eller mange andre programvarevinduer.
Ta et skjermbilde av HP-datamaskinen din med Windows + G
Bruk Windows + G-tasten på en bærbar HP som kjører operativsystemet Windows 10. Ikke bare har den muligheten til å ta et fullskjermbilde, du har også flere alternativer som å ta opp skjermen. Velg en opptaksenhet, se enhetens ytelse, se systemlyden ...
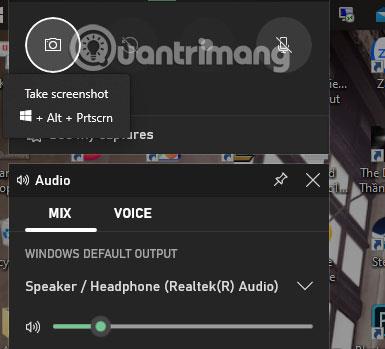
Det kule med denne skjermbildemetoden er at den lagrer skjermbildet ditt med navnet på appen eller nettstedet du tar et skjermbilde av. Dette vil hjelpe deg å huske hvor bildene dine ble tatt, slik at du enkelt kan organisere dem.
For å åpne tingene du har tatt, velg stasjon C > velg Users > name Users > velg Videos > Captures . Her vil du ha tatt og tatt opp bilde- og videofiler.
Bruk klippeverktøyet
Til slutt velger du klippeverktøyet ved å velge søkeikonet, og søk deretter etter søkeordet klippeverktøy. Velg det verktøyet, bruk deretter Snipping Tool-panelet som vises og velg Ny for å ta et skjermbilde. Du vil kunne ta skjermbilder fritt på datamaskinen din.
Dette verktøyet kommer med mange versjoner av Windows-operativsystemet og krever ingen installasjon av brukeren.
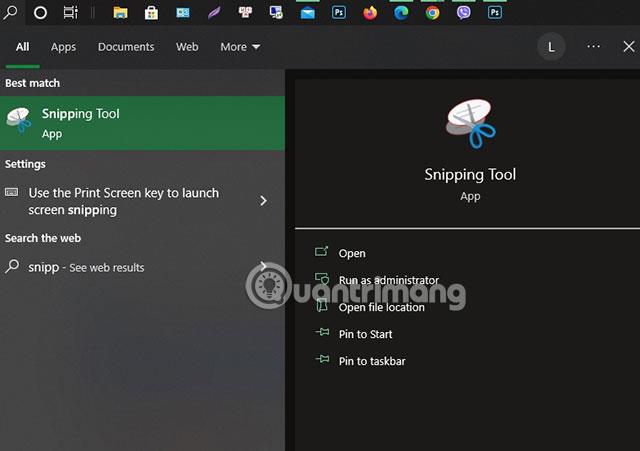
Etter at du har tatt et skjermbilde, vil verktøyet be deg om å lagre skjermbildet, bare lagre det der du vil.
Dette er noen måter du kan bruke til å ta skjermbilder på bærbare HP-maskiner. Du kan også bruke disse metodene på noen andre bærbare modeller som Dell, Asus, Acer... Se også hvordan du tar et skjermbilde av en Windows 7-datamaskin .