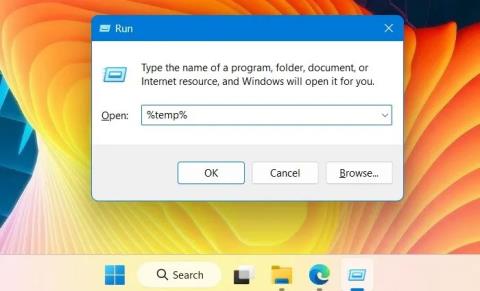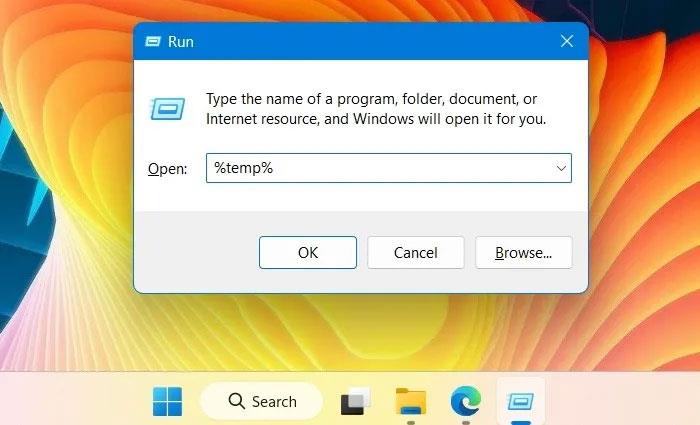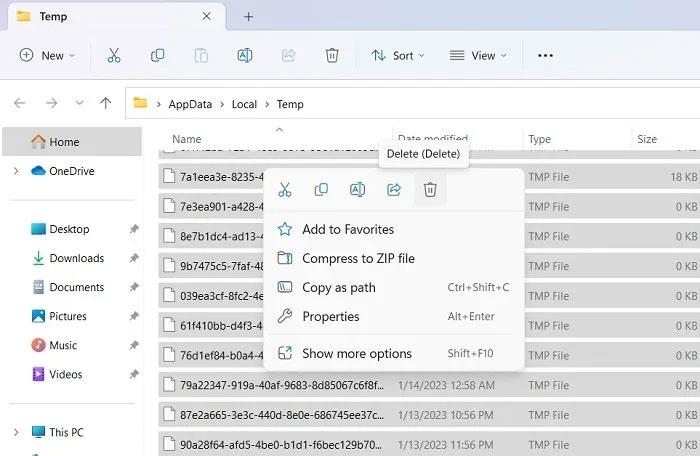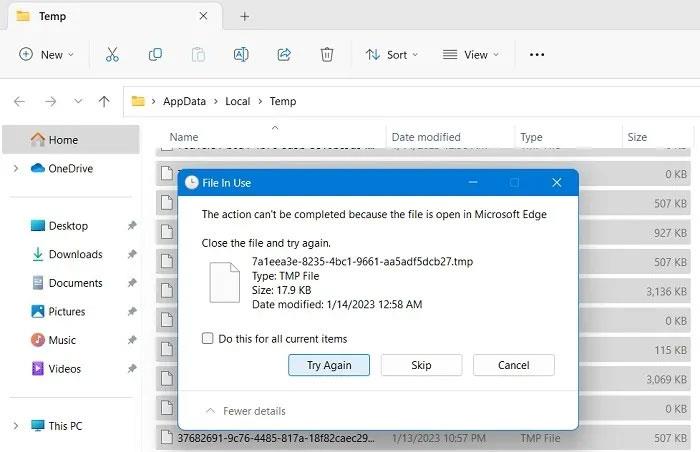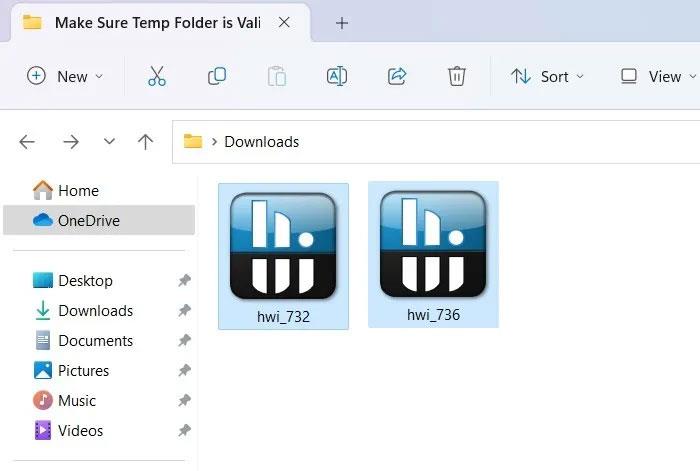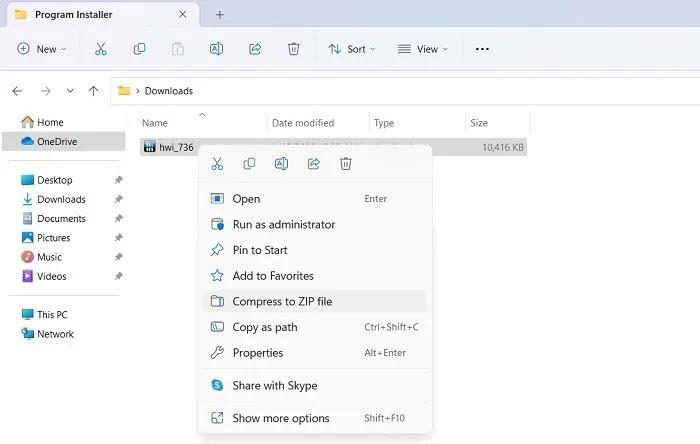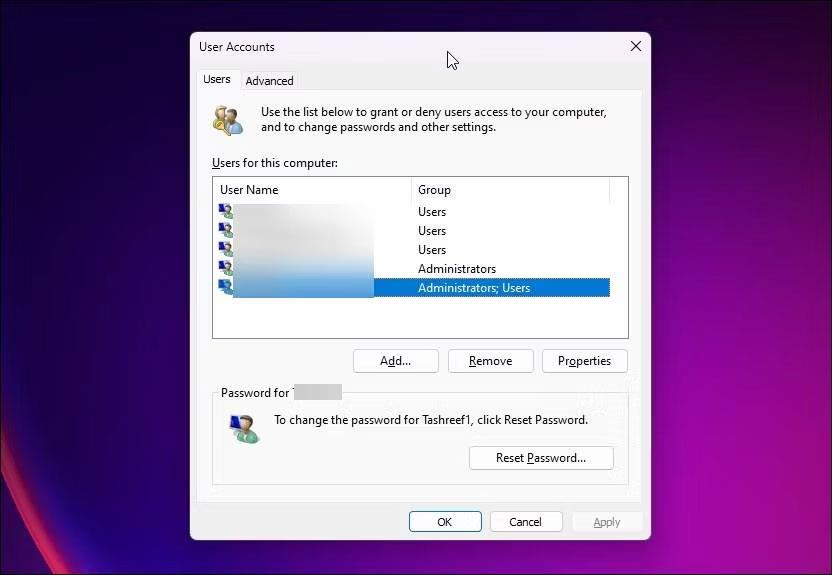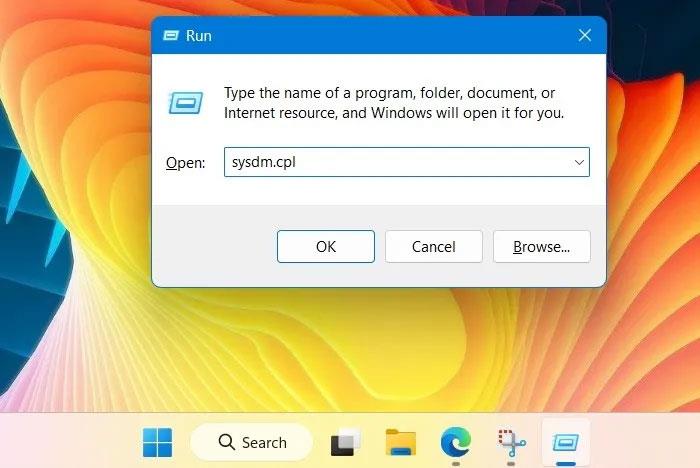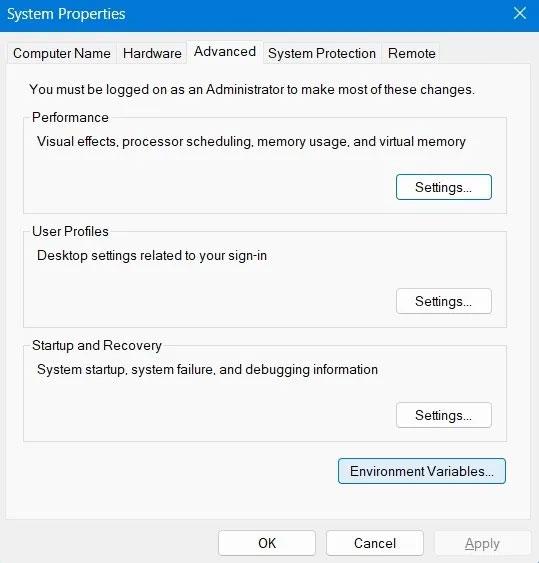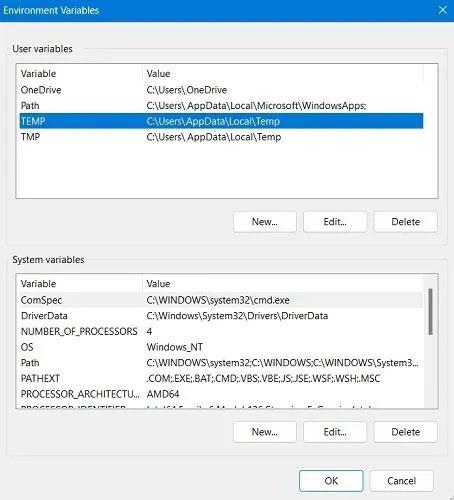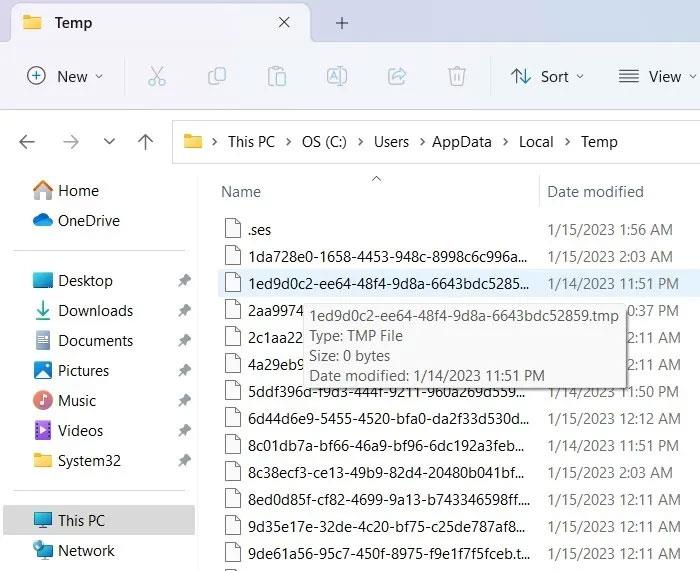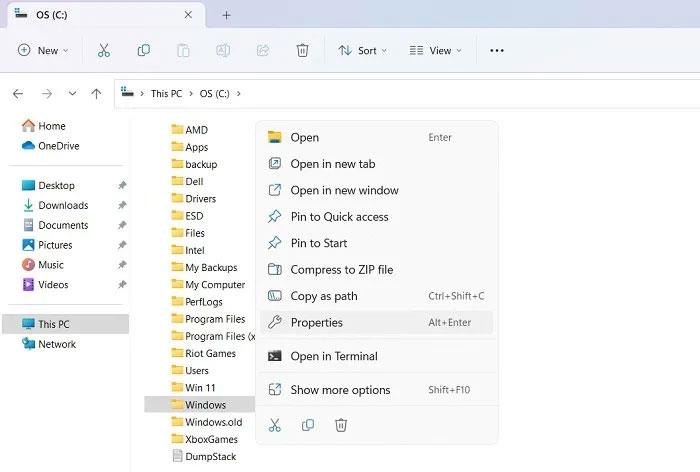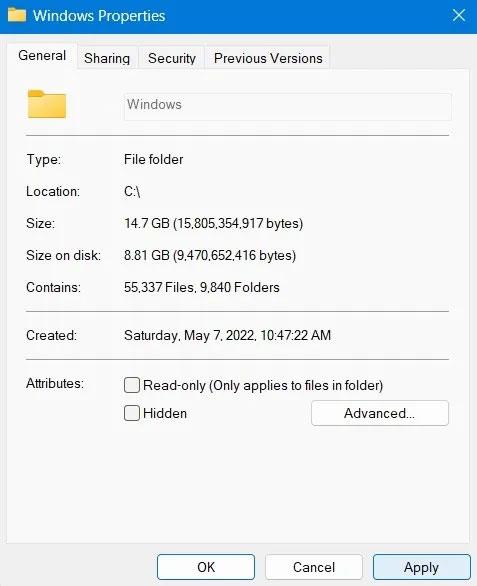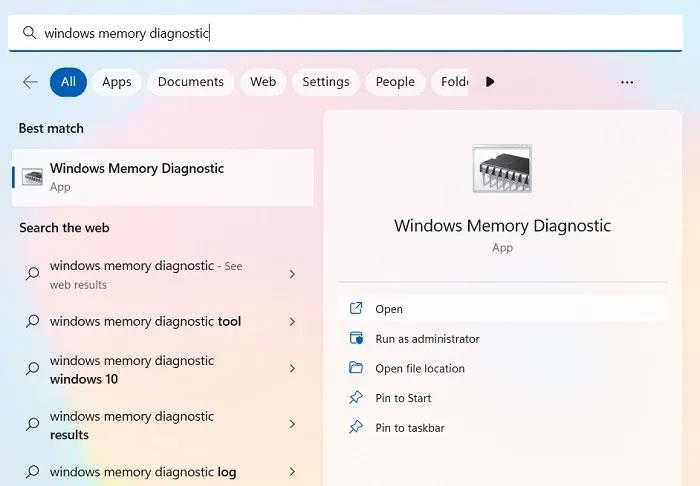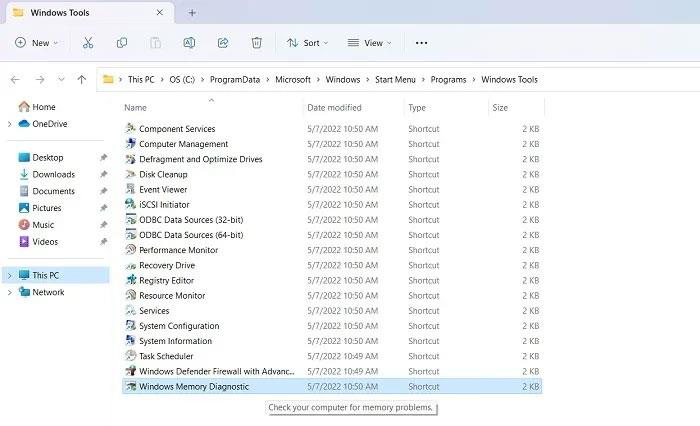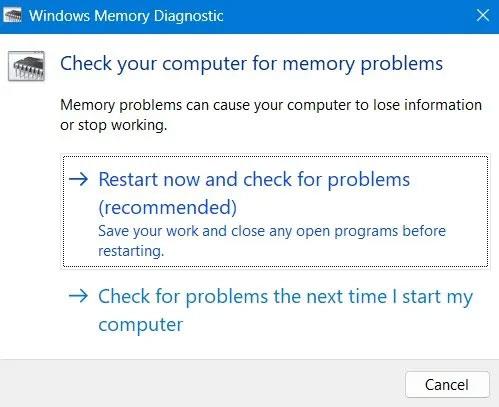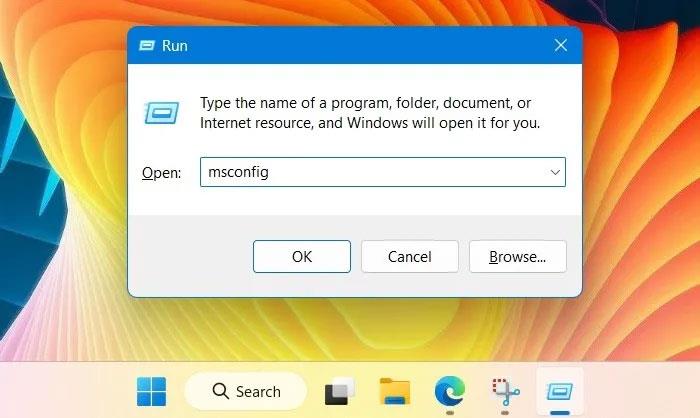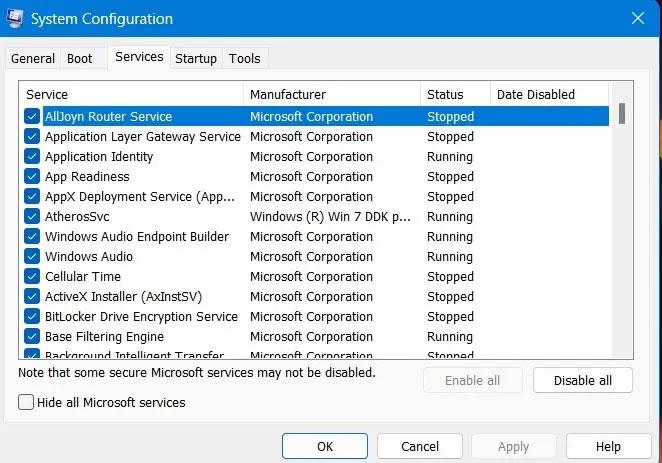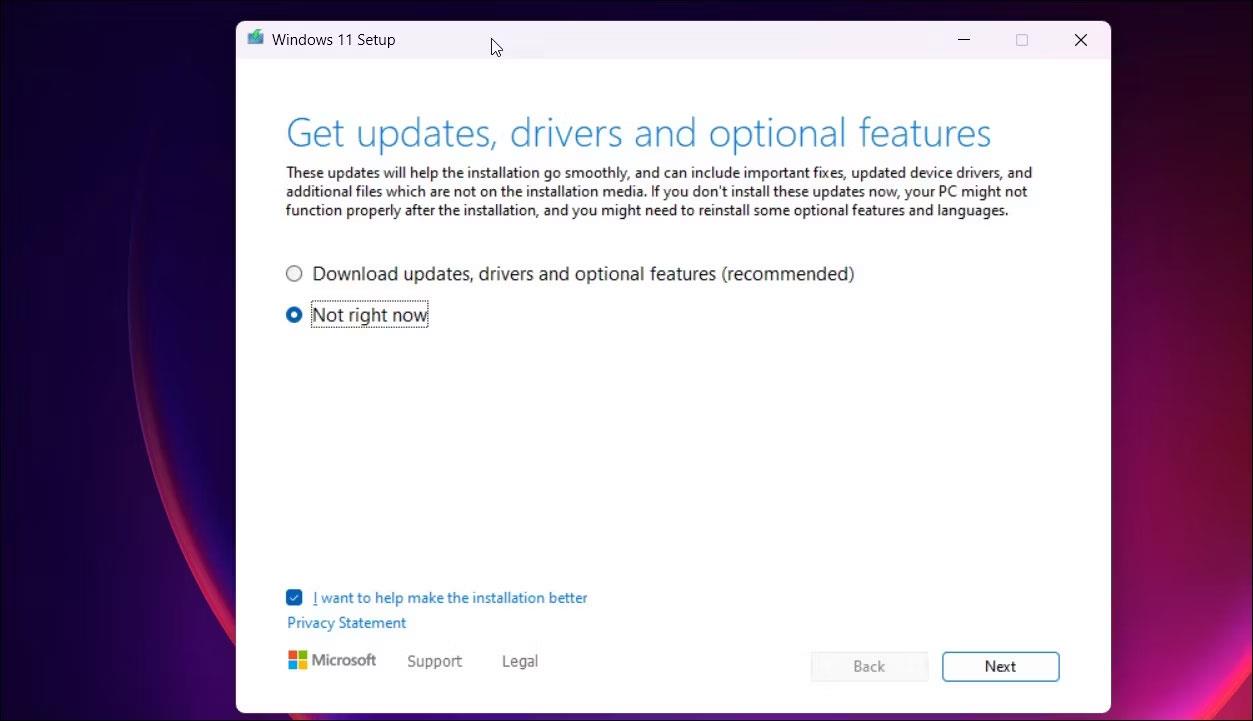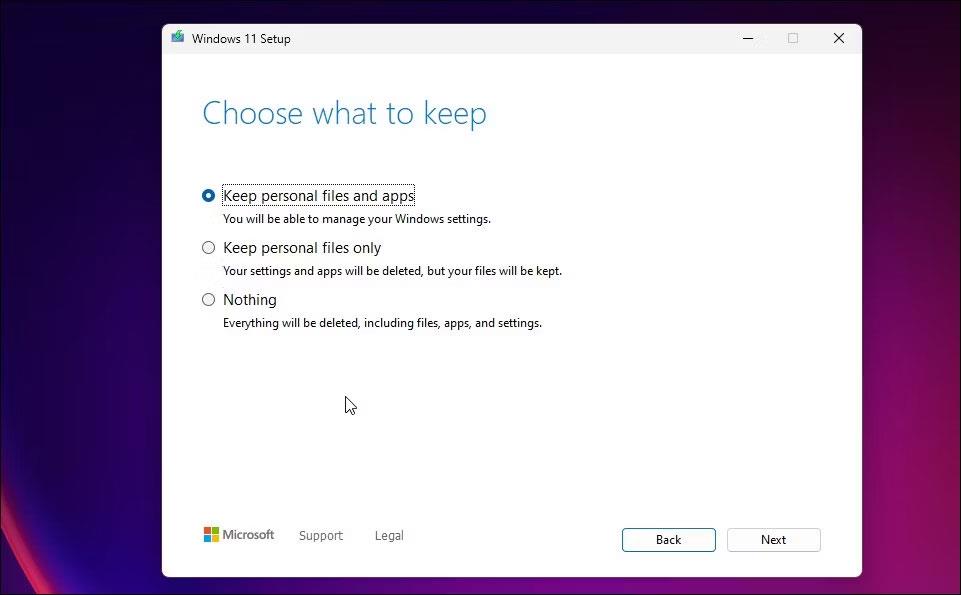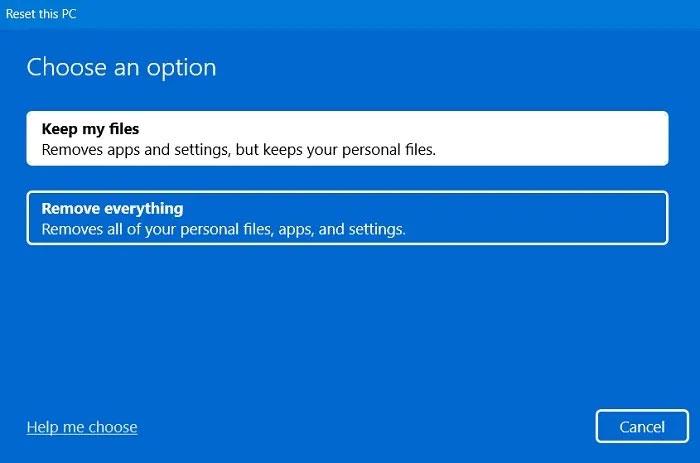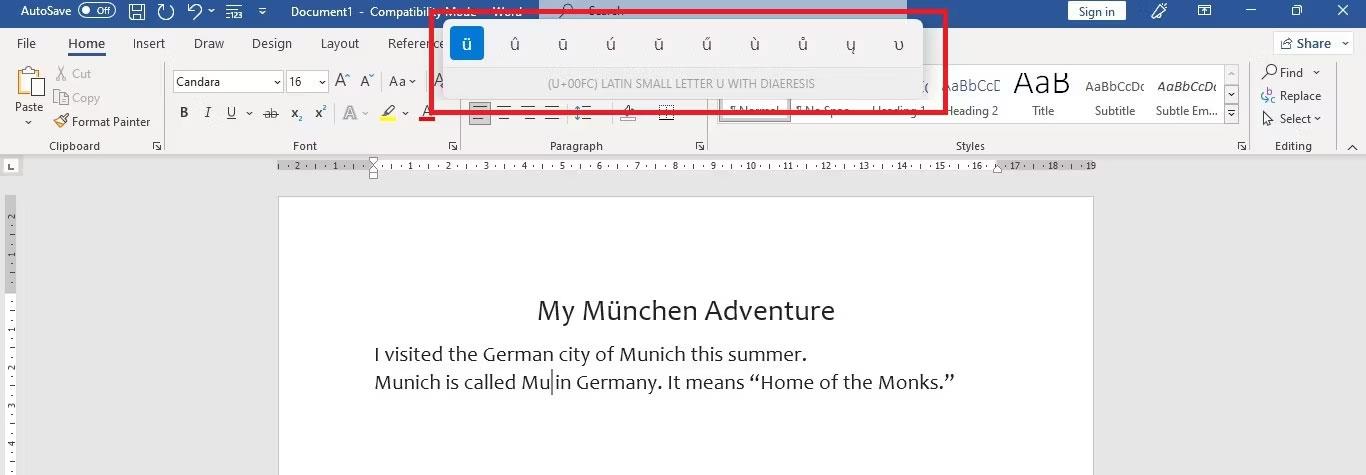Vi forventer vanligvis ingen problemer etter å ha dobbeltklikket en installasjonsfil eller avinstallert et program via høyreklikkmenyen. Men noen ganger vises det en popup-feilmelding på skjermen med innholdet "Feil ved skriving av midlertidig fil. Sørg for at temp-mappen din er gyldig" ( Feil ved skriving av midlertidige filer. Sørg for at temp-mappen din er gyldig ). Hvis du ikke kan bli kvitt denne irriterende meldingen, vil en av følgende metoder fikse den. krasjer i Windows 10 og Windows 11 .
1. Slett midlertidige filer i Windows
Du bør alltid slette midlertidige filer og bufrede data i Temp-mappen. De tar opp mye diskplass og noen av disse filene kan forårsake konflikter med installert programvare.
1. Åpne Temp-mappebanen med Kjør, trykk Win + R , og skriv deretter %temp%.
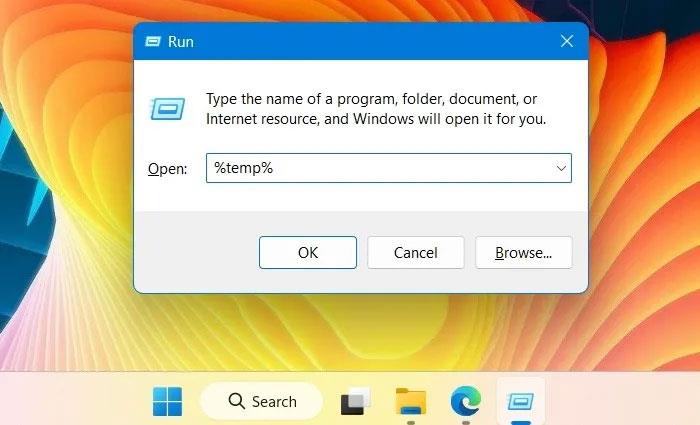
Kommandoer i Kjør-vinduer
2. Dette vil åpne et nytt Filutforsker-vindu i Windows, der alle midlertidige filer er synlige.
3. Velg hele innholdet i Temp-mappen med Ctrl + A og trykk på Slett-knappen.
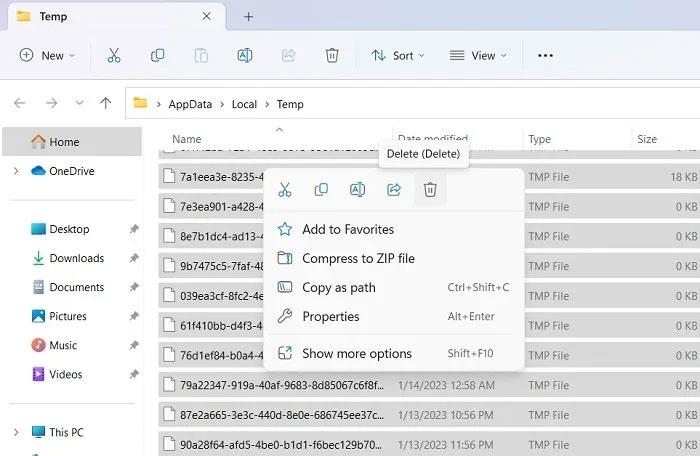
Windows Temp-mappevisning
4. Ikke alle midlertidige filer slettes ved første forsøk. Du må fortsette å trykke på Prøv igjen -knappen til alle er slettet.
5. Når det ikke er noe igjen, oppdater Temp-vinduet og prøv å installere/avinstallere programmet.
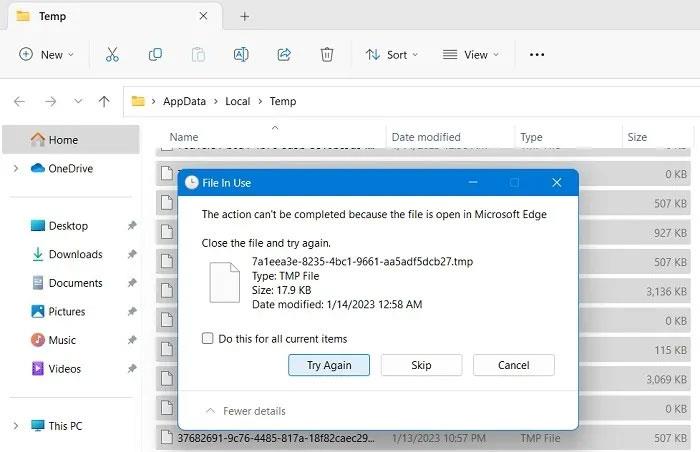
Slett midlertidige filer i Windows
Tips : I tillegg til Temp-mappen, er det mange andre måter å tømme hurtigbufferen i Windows, for eksempel Diskopprydding, DNS Cache, Storage Sense-innstillinger, etc.
2. Last inn programmet på nytt og start det nye installasjonsprogrammet
Feilen "Kontroller at midlertidig mappe er gyldig" kan oppstå hvis det er skadelig programvare i installasjonsprogramvaren. I et slikt tilfelle bør du vente en stund og laste ned programvaren på nytt. Sjansen er stor for at utviklerne allerede har gitt ut den nyeste versjonen av programvaren og løst de ventende problemene.
Hvis du har en eldre versjon installert, vil det nyere installasjonsprogrammet overskrive alt, og du kan enkelt avinstallere den nye versjonen senere.
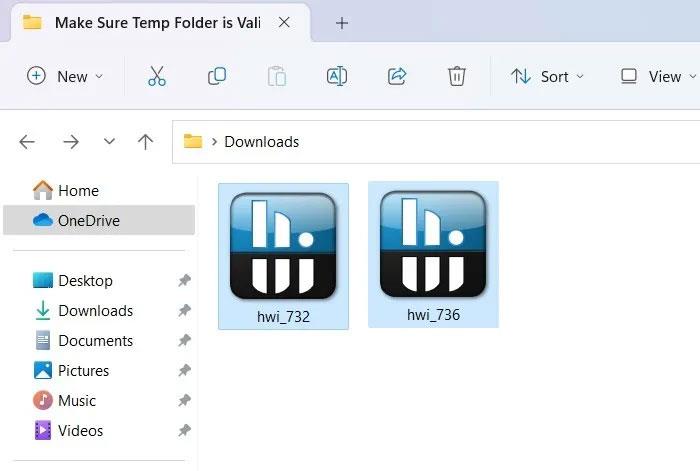
Nye og eldre versjoner av samme programvare
3. Kjør installasjonen fra den opprettede ZIP-mappen
Her er et pent alternativ som vil kjøre installasjonsprogrammet umiddelbart. Selv om ZIP-filer kan bli ødelagt under nedlastingsprosessen, er det faktisk sikrere å komprimere den nedlastede .EXE-installasjonsfilen. Den overskriver all installasjonsinformasjon inne i en komprimert mappe i stedet for måldisken. Når du kjører installasjonsprogrammet i en komprimert mappe, vil det ignorere feilen fullstendig.
1. Naviger til mappen som inneholder installasjonsfilene.
2. I Windows 11 høyreklikker du for å velge alternativet Komprimer til ZIP-fil . Windows 10-brukere kan bli bedt om å velge en komprimeringsprogramvare, for eksempel WinRAR eller WinZip.
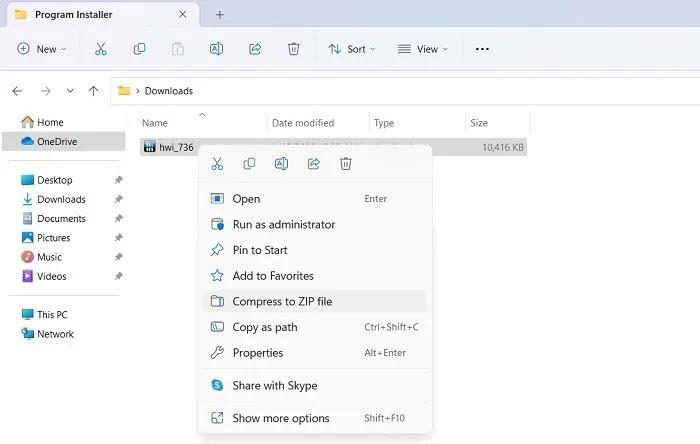
Opprett et ZIP-arkiv av den kjørbare filen
3. Det opprettes en komprimert mappe som inneholder alle installasjonsfiler og avhengigheter.
Komprimert filvisning
4. Naviger til den komprimerte mappebanen i Windows 11 og høyreklikk for å velge Åpne. Installasjonsprogrammet vil kjøre fra den komprimerte mappen. Windows 10 kjører det fra programvarevinduet for den komprimerte mappen.
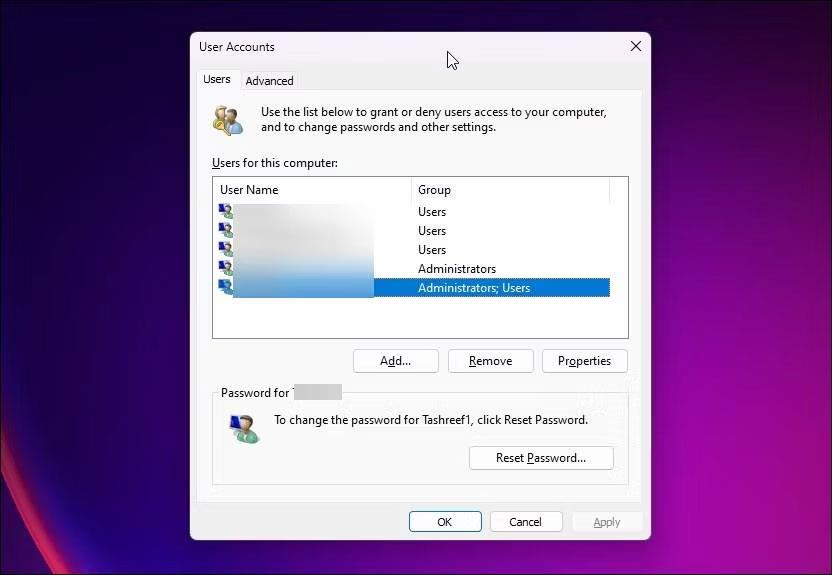
Velg Åpne
4. Konfigurer Windows-mappetillatelser for å deaktivere skrivebeskyttet tilgang
Denne metoden bør bare brukes hvis du ikke kan finne Temp-mappen i banen spesifisert via miljøvariabler. Dette vil hindre deg i å gjøre endringer i Temp-mappen, og dermed skape problemer når du installerer eller avinstallerer programvare. Å deaktivere "Skrivebeskyttet"-tilgang er løsningen.
1. Åpne Systemegenskaper fra Windows Kjør ved å skrive inn sysdm.cpl og trykke Enter.
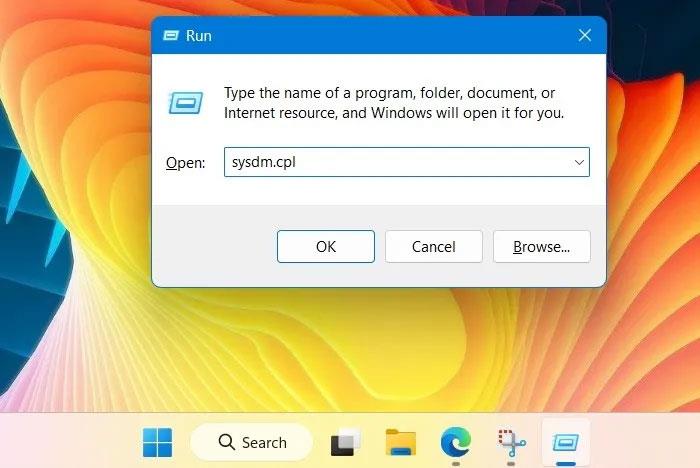
Skriv inn sysdm.cpl i Kjør-kommandoen for å åpne Systemegenskaper
2. Naviger til kategorien Avansert og åpne Miljøvariabler under Oppstart og gjenoppretting .
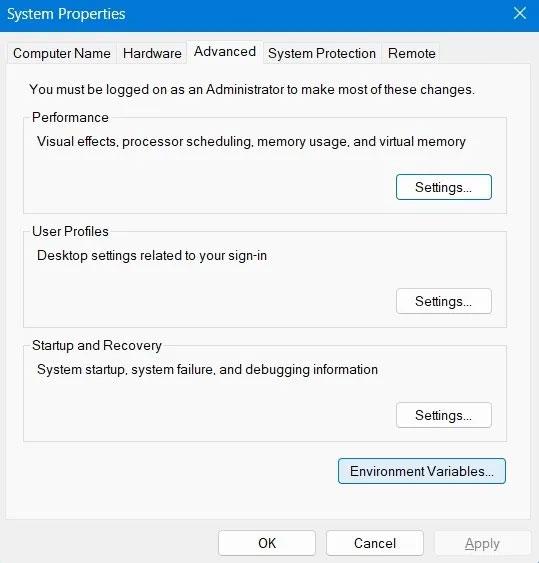
Systemegenskaper-vinduet som viser miljøvariabler-knappen
3. Sjekk banene til variablene Temp og Tmp og skriv dem ned et sted.
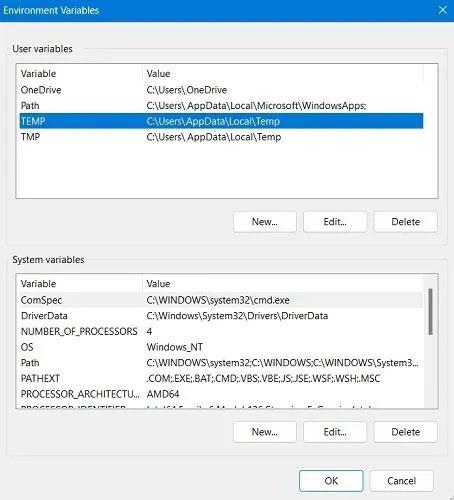
Temp og Tmp katalogbaner
4. Naviger til Temp-mappebanen i Filutforsker-vinduet. Hvis du ikke finner den her, betyr det at du ikke har tilgang til Temp-mappen.
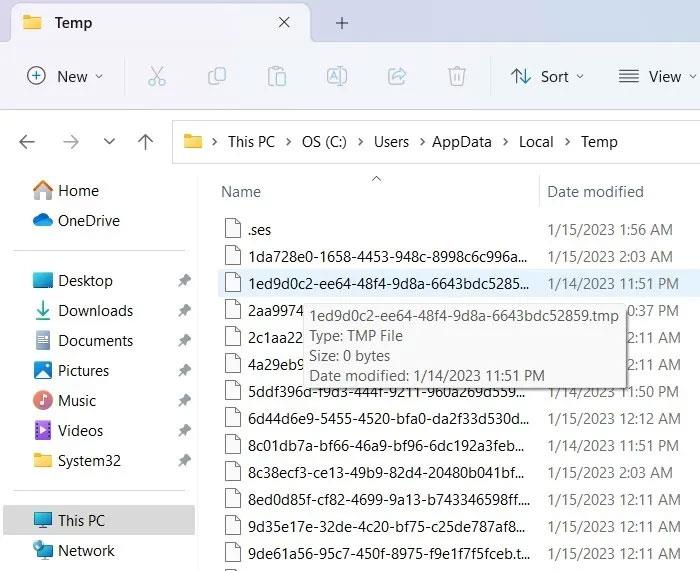
Temp-mappevisning på Windows-PC
5. For å fikse problemet, finn først plasseringen til Temp-mappen ved å bruke %temp% i Windows Run.
6. Gå tilbake til vinduet for miljøvariabler og rediger Temp i User variables for å peke på den riktige midlertidige katalogbanen. Ikke rediger systemvariabler , for som standard vil den peke til C:\ Windows \Temp.

Skjermbildet Rediger brukervariabler i miljøvariabler
7. Gå til C:\Windows og høyreklikk på Windows-mappen for å åpne egenskapene.
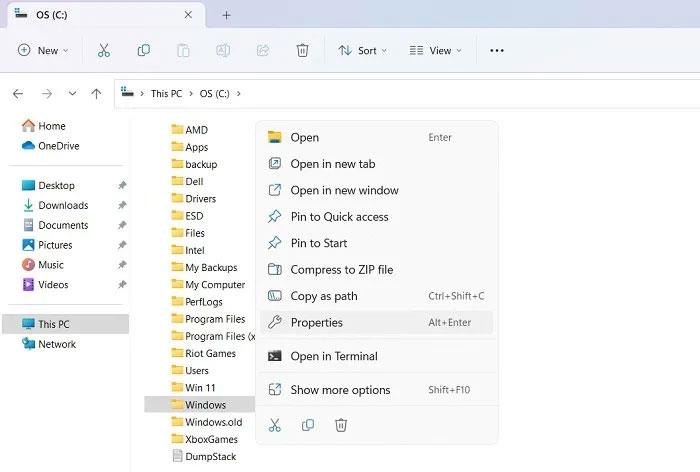
Windows-mappen i C:\
8. Gå til kategorien Generelt. Skrivebeskyttet- attributtet er aktivert som standard. Deaktiver den og bruk endringene.
9. Gjenta det samme for andre mapper i Windows, for eksempel System32 og Temp -mappen .
10. Start datamaskinen på nytt og observer endringene.
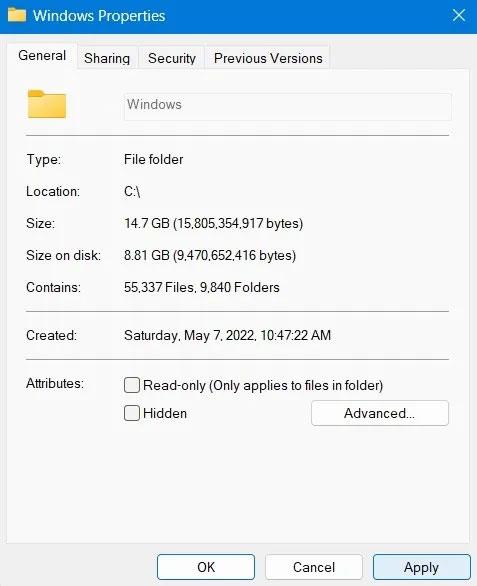
Windows-egenskaper-visning med skrivebeskyttet alternativ deaktivert
5. Se etter problemer med minnet ved hjelp av Windows Memory Diagnostic
Hvis problemer med Temp-mappen er forårsaket av minneproblemer, kan de løses ved hjelp av et administrativt verktøy kalt Windows Memory Diagnostic. Dette er en one-stop-løsning for installasjonsproblemer, for eksempel tilfeldig frysing, blå skjermbilder og appkrasj.
1. Du kan åpne den fra søkefeltet i Windows ved å søke etter minne eller bruke Kjør-kommandoen og skrive mdsched.exe.
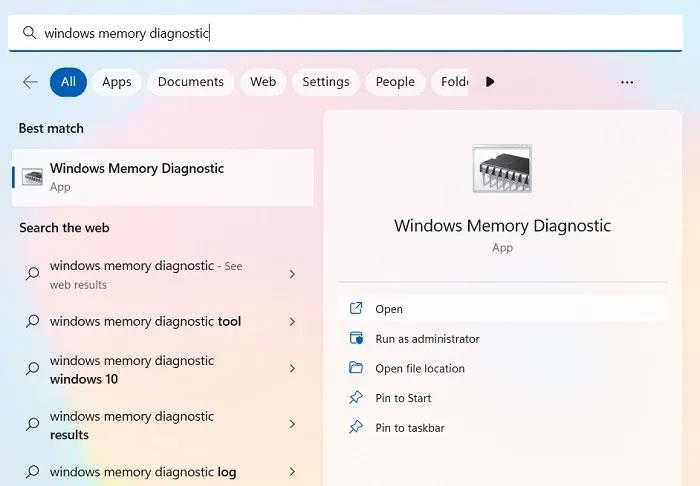
Windows Memory Diagnostic-verktøyet vises i Søk-menyen
2. Denne applikasjonen er tilgjengelig i listen over Windows-administrasjonsverktøy.
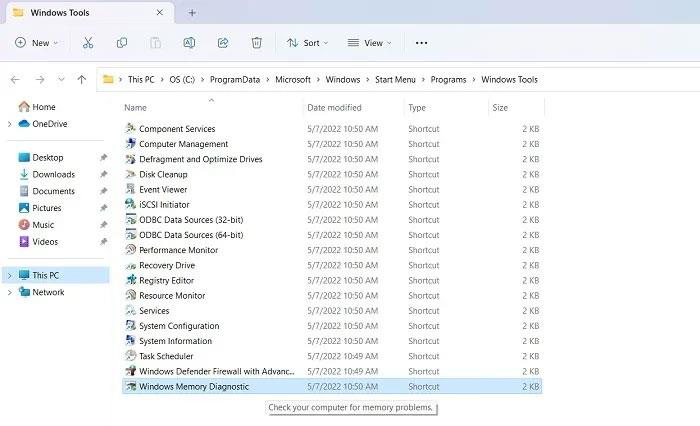
Windows Memory Diagnostic-visning
3. Du blir bedt om å starte PC-en på nytt og kan gjøre det nå eller planlegge minnediagnostikk for neste omstart.
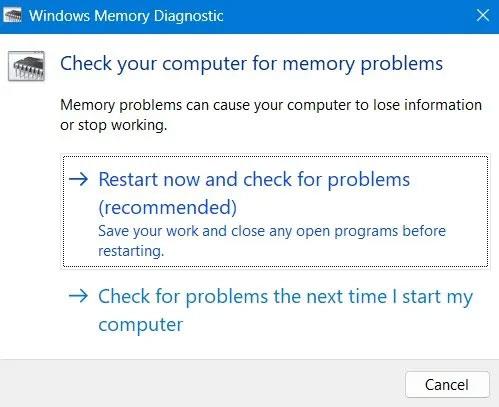
Alternativet omstart i popup-vinduet Windows Memory Diagnostic
4. Når minnetesten er fullført, vil PC-en starte på nytt og en loggfil vil bli opprettet, som vil gi deg kilden til eventuelle minnefeil.
6. Renstart Windows-enheten på nytt
Clean boot vil starte Windows-enheten på nytt med et minimalt sett med drivere og oppstartsprogrammer. Dette hjelper til med å rydde opp i bakgrunnsprogrammer som forstyrrer vanlige Windows-prosesser. Å gjøre dette vil bidra til å eliminere mange feil i midlertidige katalogbaner.
1. Bruk Windows Run, åpne systemkonfigurasjonsverktøyet ved å skrive inn msconfig.
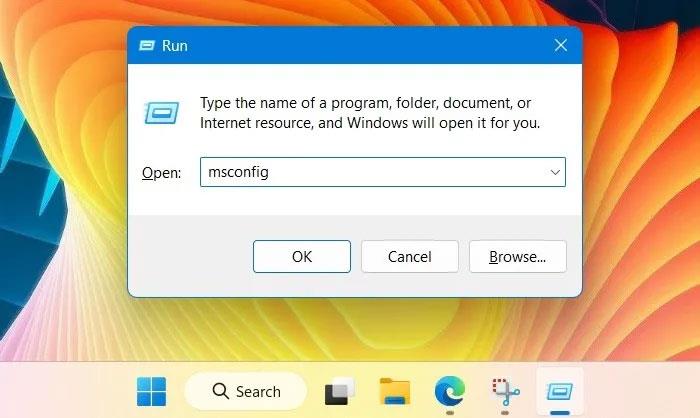
Skriv "msconfig" i Kjør kommando-menyen
2. Naviger til kategorien Tjenester som vist her for å velge alternativet Skjul alle Microsoft-tjenester .
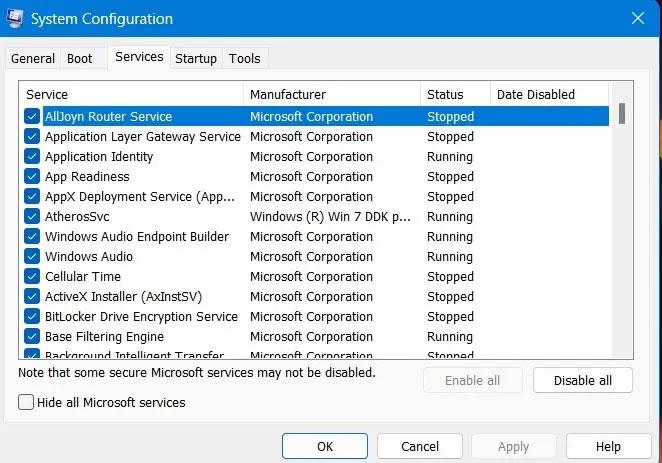
Tjenester-kategorien i vinduet Systemkonfigurasjon
3. Når viktige Microsoft-tjenester er fjernet, kan du velge Deaktiver alle eller bare velge noen få programmer for å slå dem av.
4. Utfør en omstart av Windows for å bruke endringene. PC-en din vil fungere igjen etter å ha eliminert tidligere kilder til systemfeil.
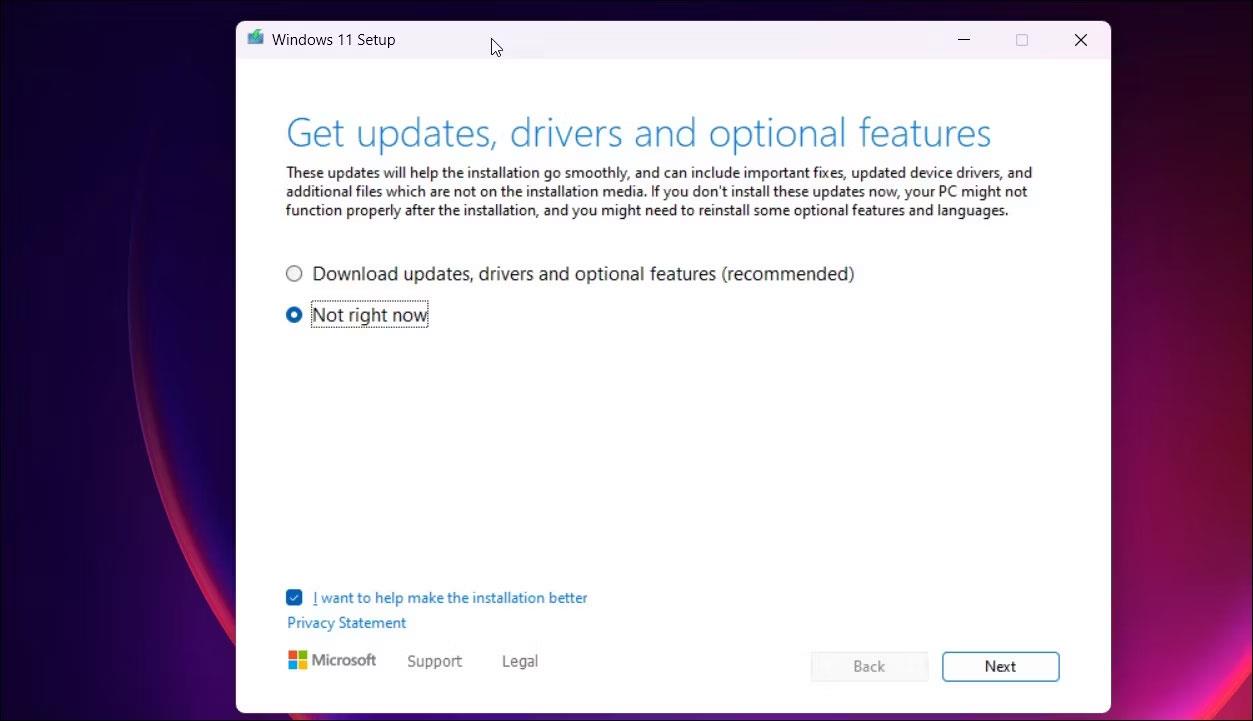
Systemkonfigurasjonsvinduet etter omstart
7. Utfør skytilbakestilling
Systemgjenoppretting fungerer vanligvis best for å gi tilgang til Windows Temp-mappen. Men hvis du støter på noen avinstallasjonsproblemer, bør du ikke utføre en systemgjenoppretting, da det kan føre til at flere krasjfeil kontinuerlig oppstår i en uendelig sløyfe.
En skybasert tilbakestilling er den beste veien å gå. Det er trygt og laster ned den nyeste versjonen av Windows.
1. Gå til Windows-gjenopprettingsalternativer fra Innstillinger > System > Gjenoppretting .
2. Klikk på Tilbakestill PC- knappen , som åpner et nytt popup-vindu.
3. Hvis du ikke får tilgang til PC-ens skrivebordsskjerm fordi PC-en ikke fullførte omstartsprosessen, kan du også få tilgang til alternativet Tilbakestill PC i Windows sikkermodus.
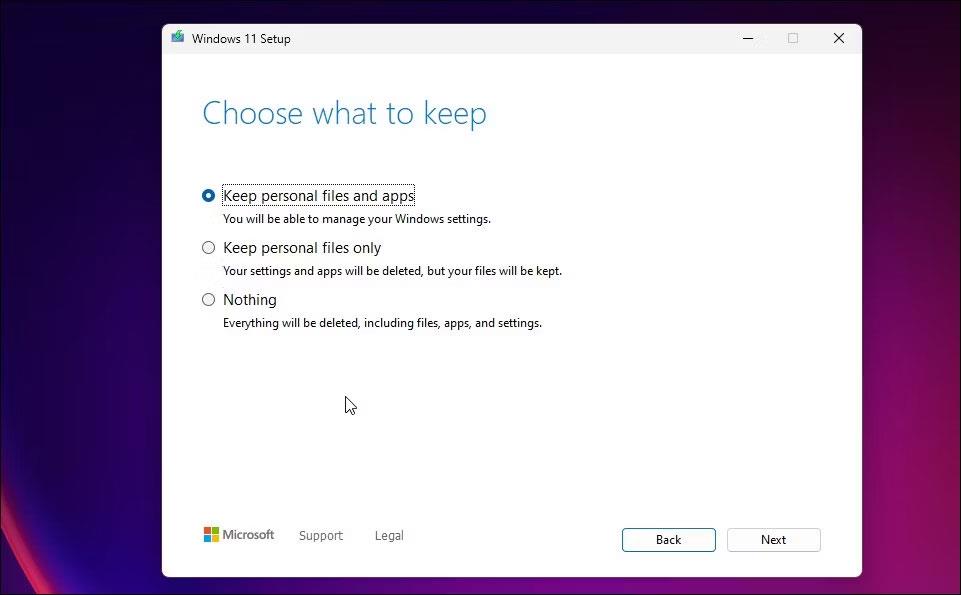
Gjenopprettingsalternativer for Windows-PCer
4. Sikkermodus kan startes ved å bruke Windows-oppstartsnøkler under oppstart. De kan variere mellom PC-er, men er vanligvis en av F2-, F6-, F12- eller Del -tastene . (Sjekk den bærbare/PC-produsentens nettsted for nøyaktige data).
5. Velg Behold filene mine i alternativene for å slette alle apper og innstillinger, men beholde alle dine personlige filer.
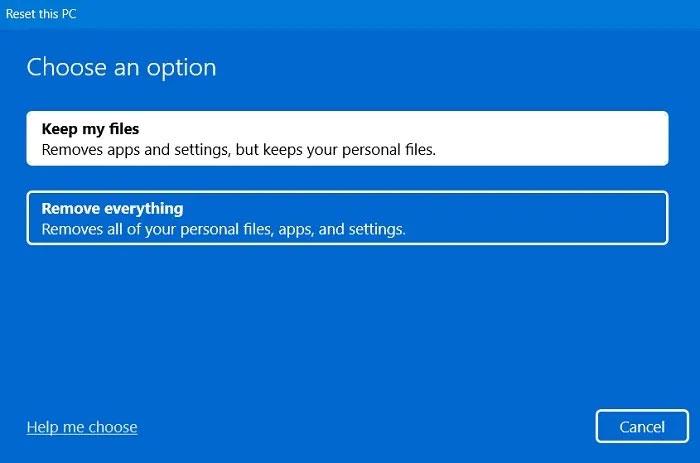
"Behold filene mine"-alternativet for å tilbakestille PC-en
6. Når du blir spurt om hvordan du vil installere Windows på nytt, velger du alternativet for skynedlasting eller lokal reinstallering.
7. Hold alltid enheten koblet til og koblet til Internett.
8. Følg de gjenværende instruksjonene på skjermen for å tilbakestille Windows-enheten. Det vil innebære en omstart.
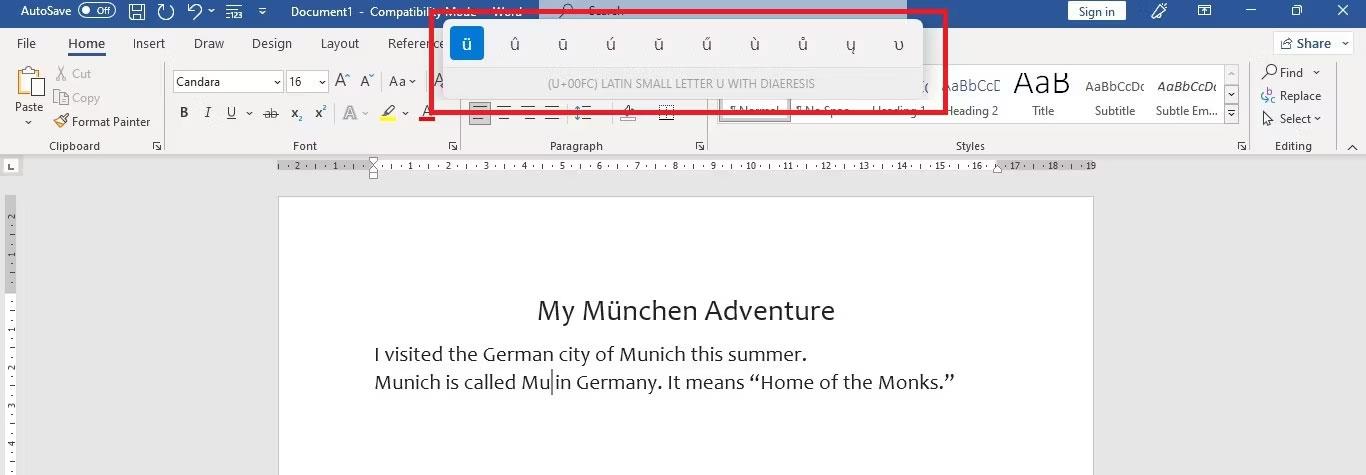
Velg skynedlasting eller lokal ominstallering
Hele prosessen tar noen timer, kanskje opptil en dag, men du vil bli møtt med et helt nytt Windows-operativsystem når du er ferdig.