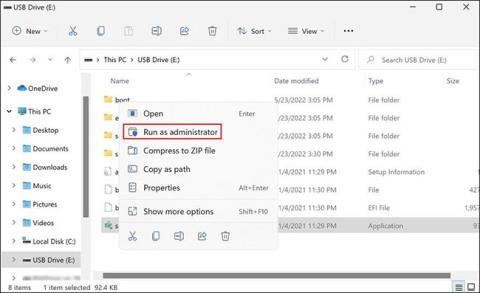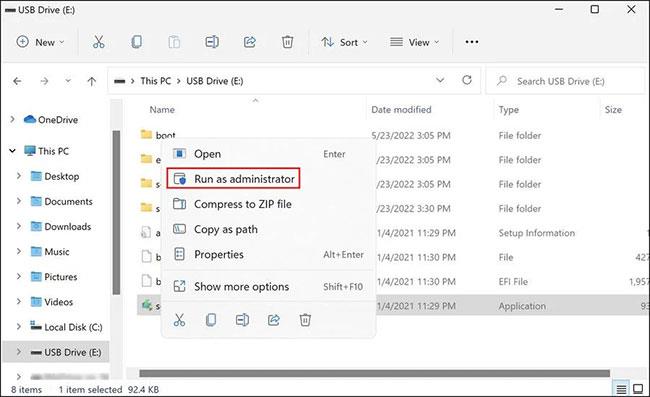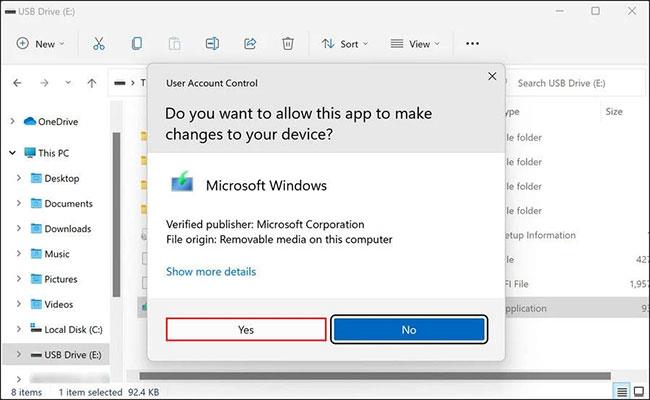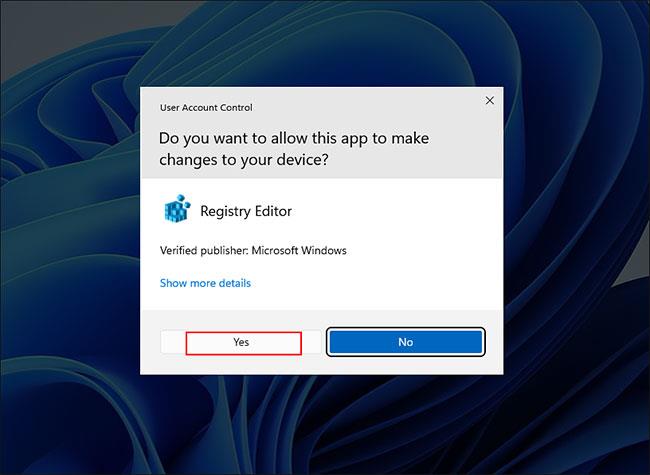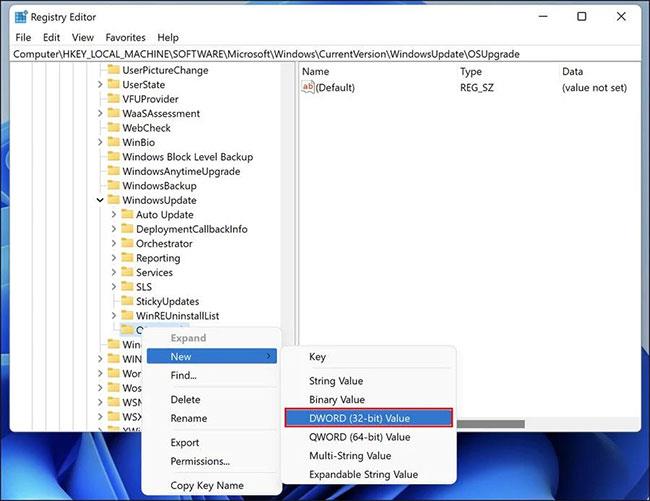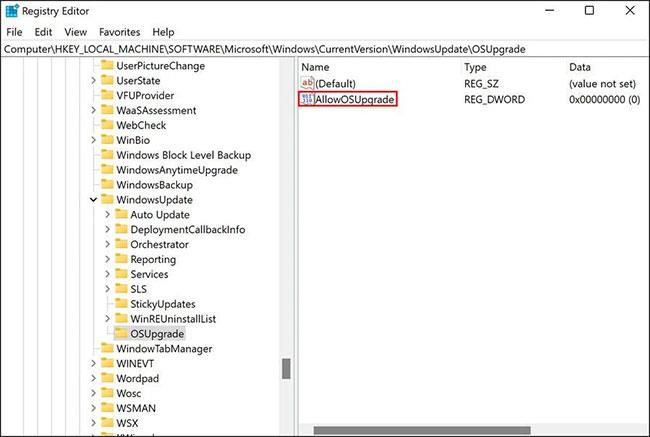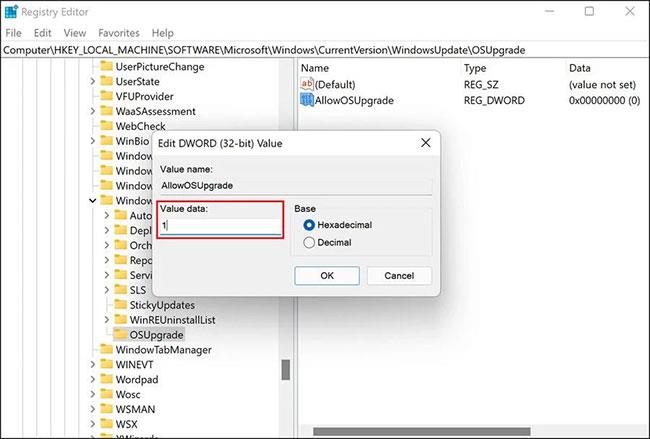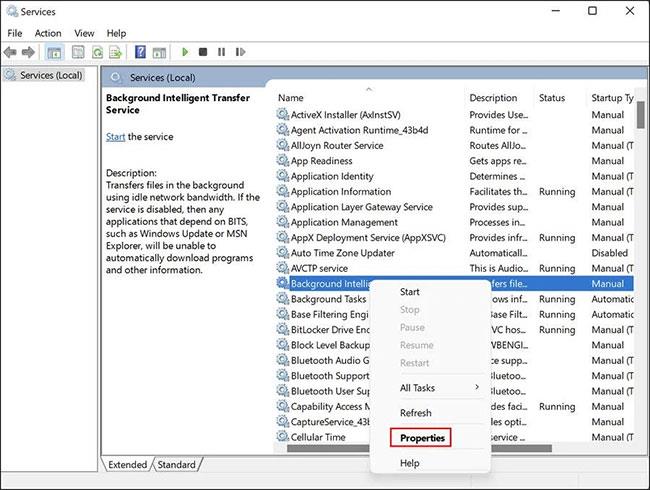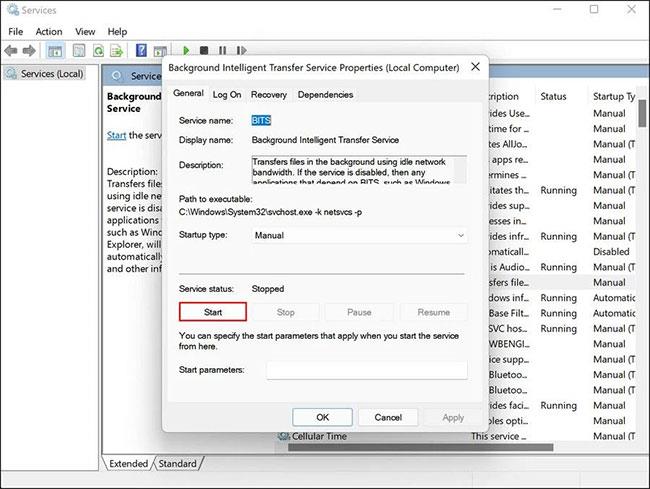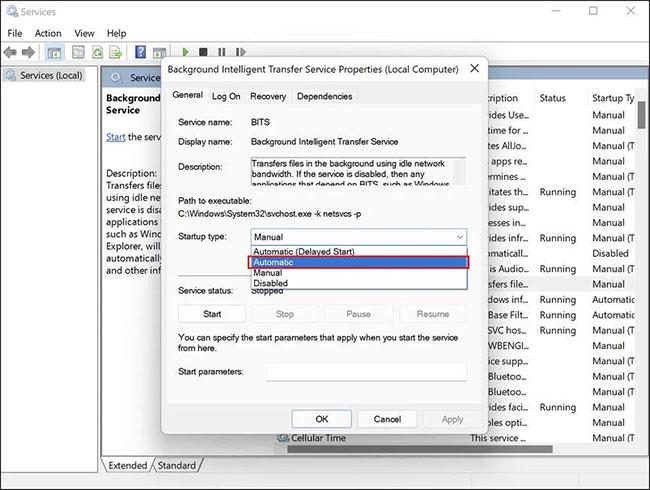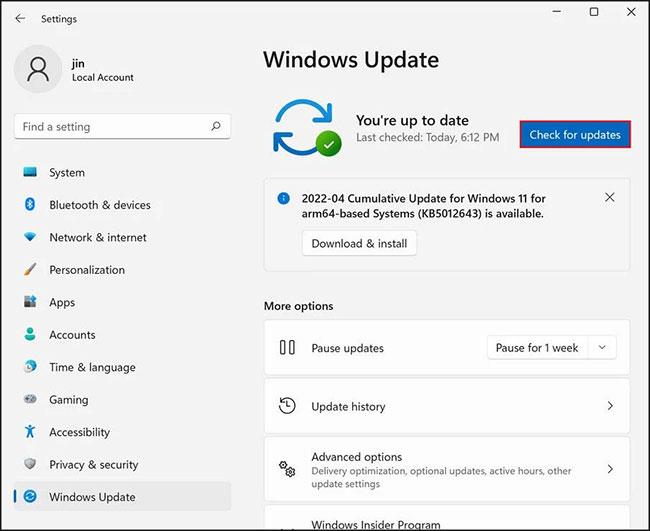Media Creation Tool lar deg installere Windows på nytt ved hjelp av USB eller DVD. Det er i utgangspunktet en papirkopi av Windows som kan brukes når din nåværende Windows-installasjon er ødelagt og operativsystemet ikke fungerer som det skal. Imidlertid er dette verktøyet også utsatt for irriterende feil, spesielt hvis de oppstår rett før installasjonsprosessen.
Hvis du befinner deg i en situasjon som dette, vil den følgende artikkelen liste noen effektive rettelser du kan prøve for å få Media Creation Tool til å fungere som før.
1. Kjør Media Creation Tool med administratorrettigheter
Et av de vanligste problemene som hindrer Media Creation Tool i å fungere riktig, er manglende tillatelser. I noen tilfeller krever applikasjoner administratortillatelser for å kjøre, og når de mangler den tilgangen, genererer de feil.
Løsningen i dette tilfellet er veldig enkel, fordi alt du trenger å gjøre er å kjøre Media Creation Tool med administratorrettigheter. Dette er hvordan:
Trinn 1: Koble til USB-oppstart og høyreklikk på Media Creation Tool- ikonet på skrivebordet.
Trinn 2: Velg Kjør som administrator fra hurtigmenyen.
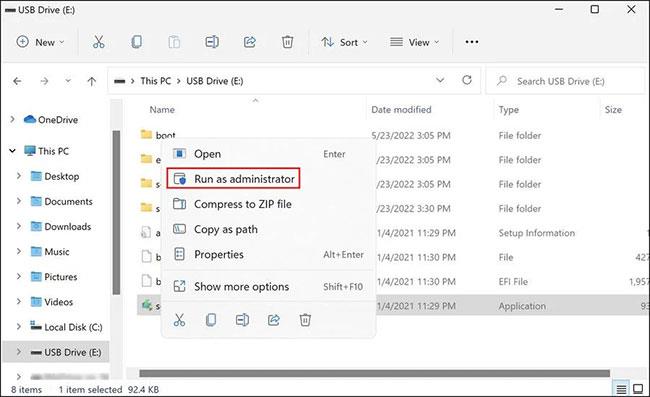
Velg Kjør som administrator
Trinn 3: Klikk Ja i ledeteksten Brukerkontokontroll for å fortsette.
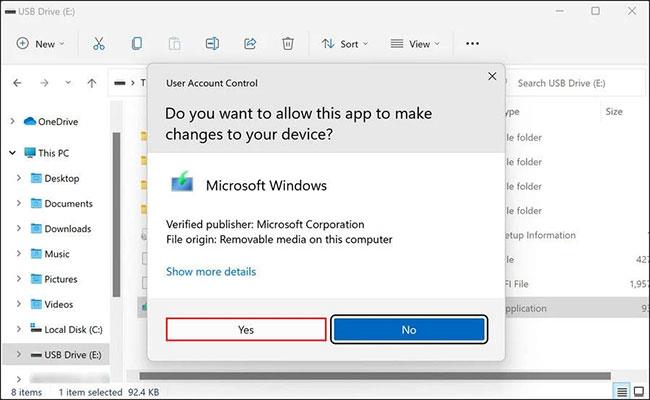
Klikk Ja
Hvis utilstrekkelige tillatelser hindrer deg i å bruke Media Creation Tool, kan du løse problemet ved å kjøre det med administratorrettigheter.
2. Endre Windows-registeret
Du må kanskje også redigere Registerredigering litt for å kjøre Media Creation Tool.
Windows-registeret er et administrativt verktøy som lagrer informasjon om programmer og prosesser i Windows. De fleste, om ikke alle endringer (som å installere programmer eller gi tilleggstillatelser til programmer) du gjør i Windows, logges i registeret.
Siden registeret er et viktig verktøy som vanligvis bare brukes av administratorer, sørg for at du oppretter en registersikkerhetskopi før du gjør noen form for endringer i den. Husk også at du må logge på Windows med administratorrettigheter for å utføre trinnene nedenfor:
Trinn 1: Trykk Win + R for å åpne Kjør .
Trinn 2: Skriv inn regedit i Kjør og klikk på Enter.
Trinn 3: Klikk Ja i bekreftelsesmeldingen.
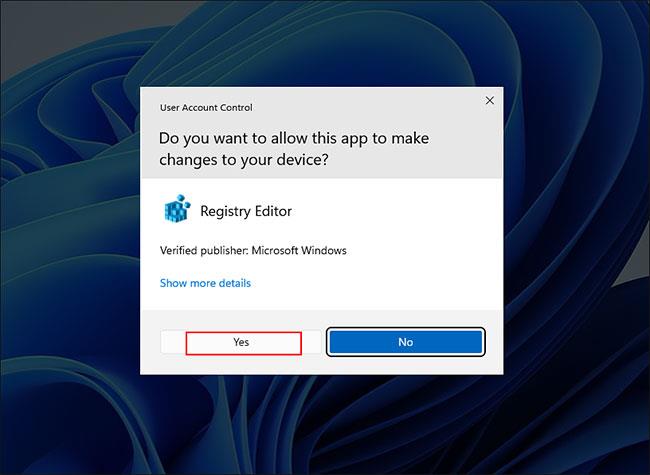
Klikk Ja i bekreftelsesmeldingen
Trinn 4: Inne i Registerredigering , gå til stedet nevnt nedenfor:
HKEY_LOCAL_MACHINE\\SOFTWARE\\Microsoft\\Windows\\Current Version\\WindowsUpdate\\OSUpgrade
Trinn 5: Høyreklikk på OSUpgrade- tasten og velg alternativet Ny > DWORD (32-biters) verdi .
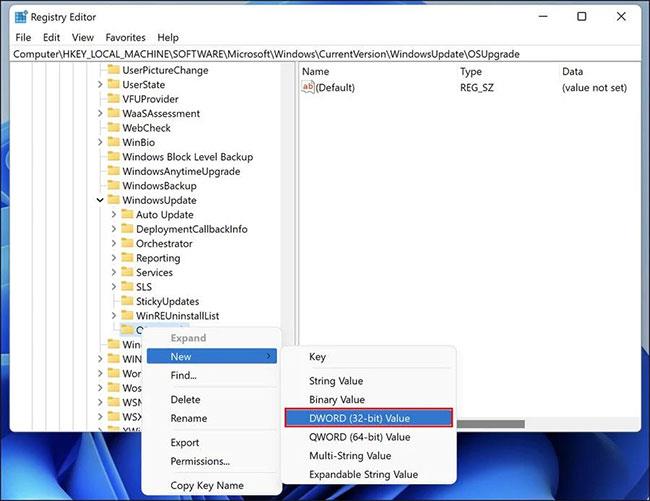
Høyreklikk på OSUpgrade-tasten
Trinn 6: Gi denne verdien navnet AllowOSUpgrade.
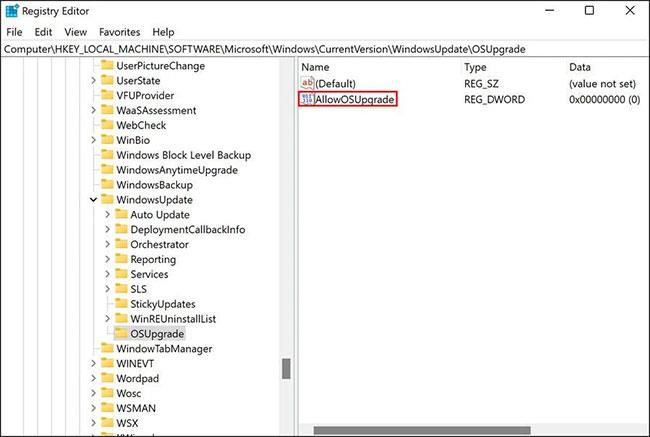
Gi verdien AllowOSUpgrade et navn
Trinn 7: Dobbeltklikk AllowOSUpgrade og skriv inn 1 i Verdidata .
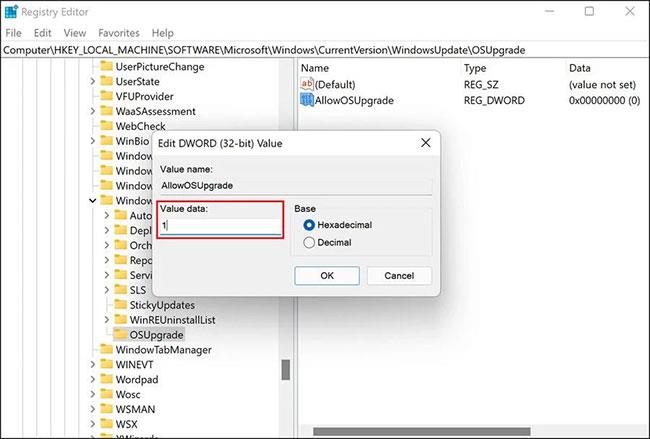
Sett verdidata til 1
Trinn 8: Klikk OK og lukk Registerredigering.
Nå kan du starte datamaskinen på nytt og sjekke om du kan bruke Media Creation Tool nå eller ikke.
3. Aktiver relevante tjenester
Noen programmer på Windows trenger relaterte tjenester for å fungere normalt. For at Media Creation Tool skal kjøre uten problemer, må følgende tjenester være aktivert:
- Background Intelligent Transfer Service (BITS)
- Server
- TCP/IP NetBIOS-hjelper
- Arbeidsstasjon
- IKE og AuthIP IPsec nøkkelmoduler
- Windows Update eller Automatiske oppdateringer
Hvis en eller flere av disse tjenestene er deaktivert, kan du ha problemer med å bruke Media Creation Tool. Følg trinnene nedenfor for å aktivere disse tjenestene:
Trinn 1: Trykk Win + R sammen for å åpne Kjør.
Trinn 2: Skriv inn services.msc i Kjør og klikk på Enter.
Trinn 3: I det følgende vinduet, finn Background Intelligent Transfer Service (BITS) og høyreklikk på den.
Trinn 4: Velg Egenskaper fra hurtigmenyen.
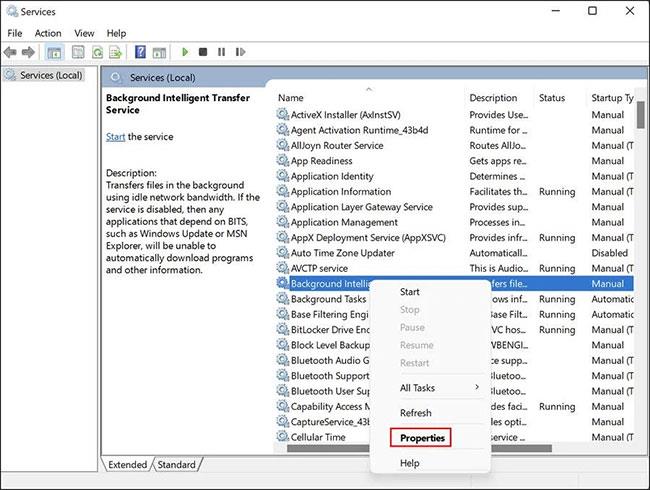
Velg Egenskaper
Trinn 5: I dialogboksen Egenskaper klikker du på Start-knappen. I tilfelle tjenesten allerede kjører, kan du starte den på nytt ved å stoppe tjenesten først og deretter starte den på nytt.
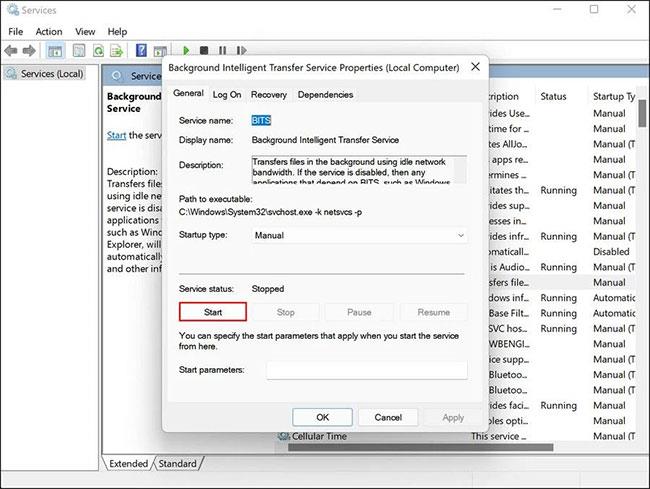
Klikk på Start-knappen
Trinn 6: Sett oppstartstype til Automatisk.
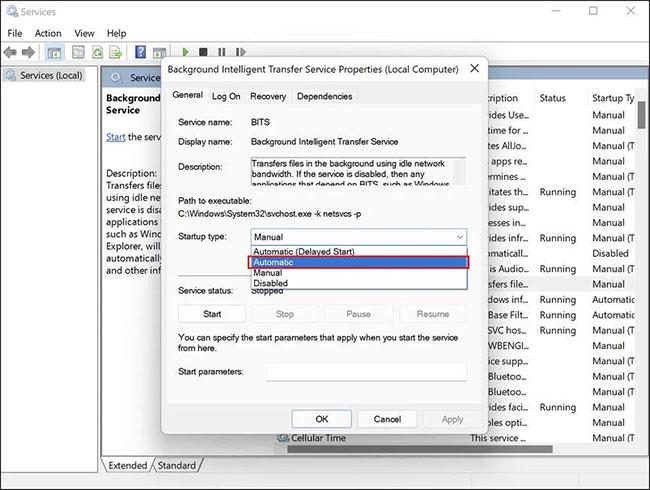
Sett oppstartstype til Automatisk
Trinn 7: Utfør de samme trinnene med andre tjenester nevnt i artikkelen ovenfor.
Trinn 8: Når du er ferdig, lukk Tjenester- vinduet og sjekk om du kan bruke Media Creation Tool uten problemer nå.
4. Sørg for at du kjører den nyeste versjonen av Windows
Det er viktig å holde Windows oppdatert. De siste oppdateringene gir mange nye funksjoner og sikrer at systemet og dets applikasjoner forblir kompatible. De fleste oppdateringer kommer også med sikkerhetsoppdateringer og feilrettinger som kan hjelpe deg med å løse mange problemer i Windows uten å gi mye input.
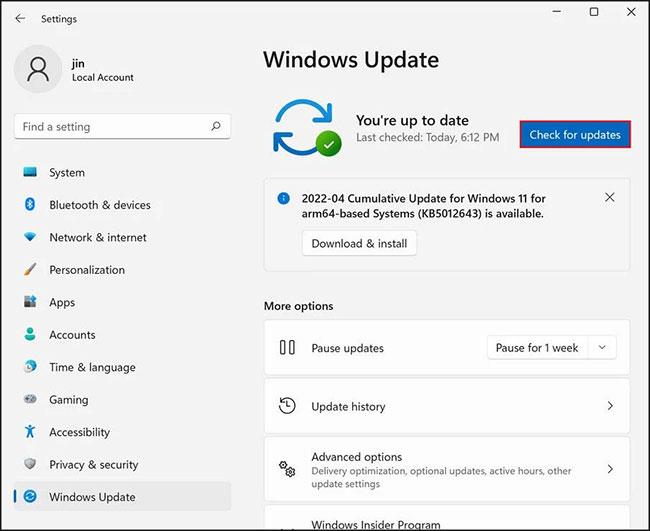
Oppdater Windows
Du kan ha problemer med Media Creation-verktøyet hvis din versjon av Windows er utdatert. Hvis det er tilfelle, installer de siste oppdateringene for å fikse problemet.
5. Sjekk systemminnet
Du bør ha minst 8 GB ledig plass på datamaskinens harddisk for å bruke Media Creation Tool. I tillegg må USB-en din også ha samme mengde ledig plass for å unngå lagringsproblemer under denne prosessen.
Hvis lagringskapasiteten er mindre enn anbefalt ledig plass, kan du slette noen uviktige Windows-filer og -mapper for å frigjøre plass på datamaskinen .
6. Installer Media Creation Tool på nytt
Til slutt, hvis feilsøkingsmetodene nevnt ovenfor ikke hjelper, er det sannsynlig at problemet er med Media Creation Tool selv, ikke systemet.
I dette tilfellet er den eneste mulige løsningen å avinstallere Media Creation Tool og installere det på nytt fra bunnen av. Du kan avinstallere gjeldende versjon fra USB og deretter installere den på nytt fra Microsofts offisielle nettsted.
Å installere Windows på en USB eller disk kan være ganske nyttig i tilfeller av feil der operativsystemet ikke kan reparere seg selv. Imidlertid kan et defekt Media Creation Tool i seg selv føre til en litt mer komplisert situasjon.
Metodene nevnt ovenfor vil forhåpentligvis hjelpe deg hvis du støter på slike problemer underveis. Hvis du fortsatt har problemer selv etter å ha prøvd feilsøkingsteknikkene ovenfor, anbefaler artikkelen at du kontakter Microsofts kundestøtte og rapporterer problemet til dem.