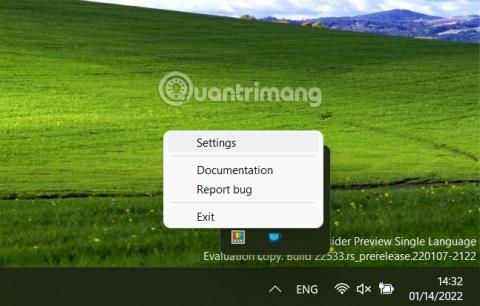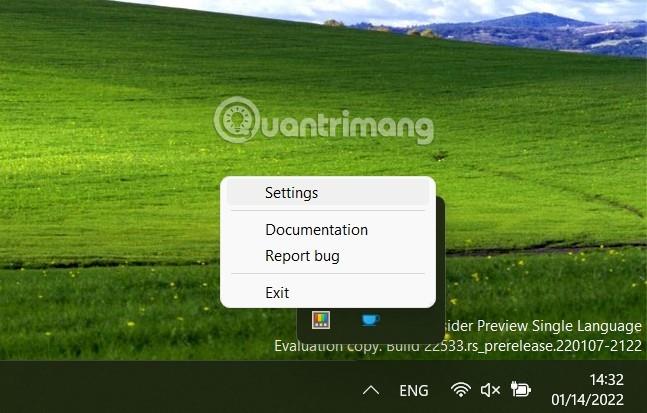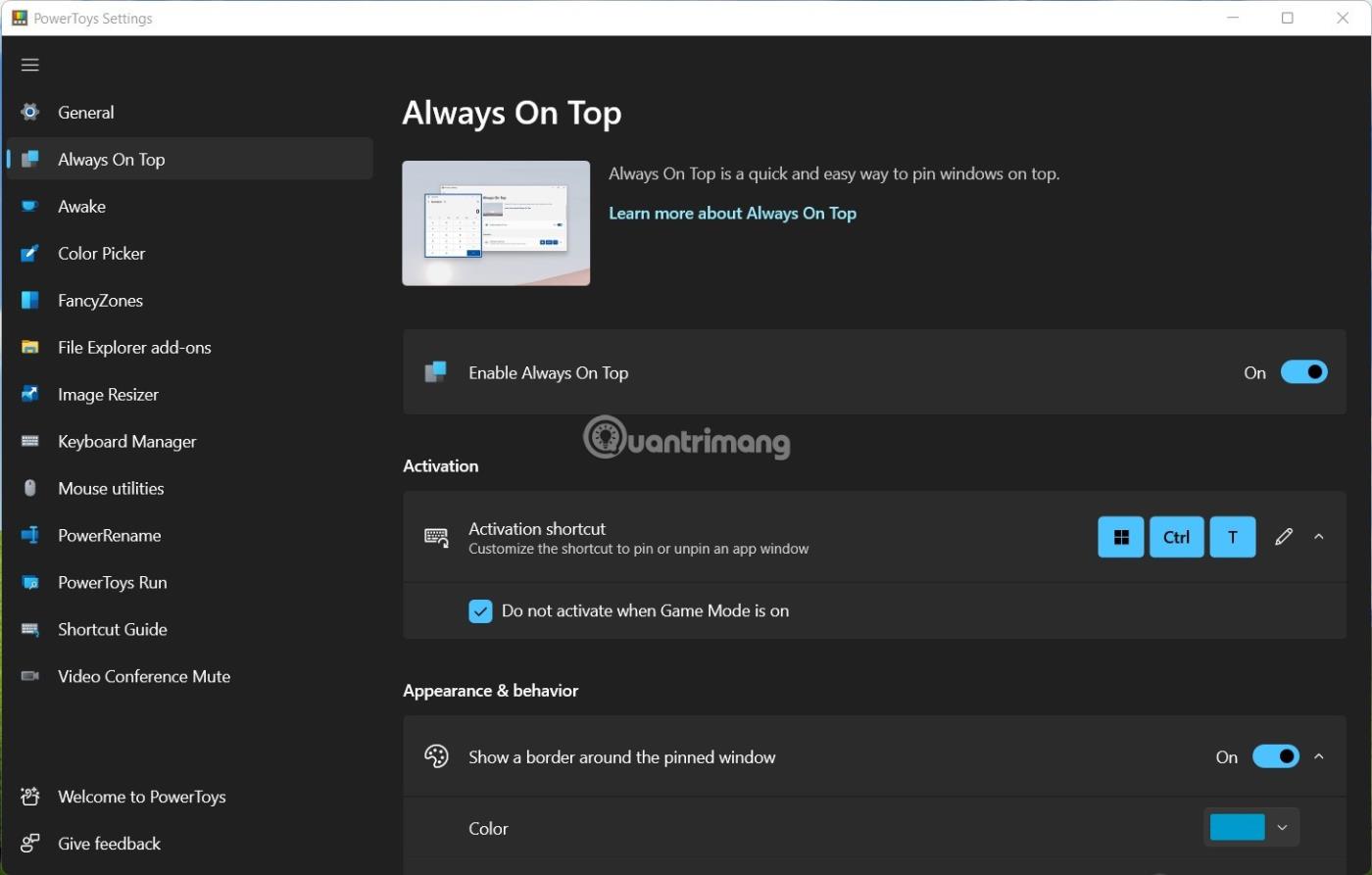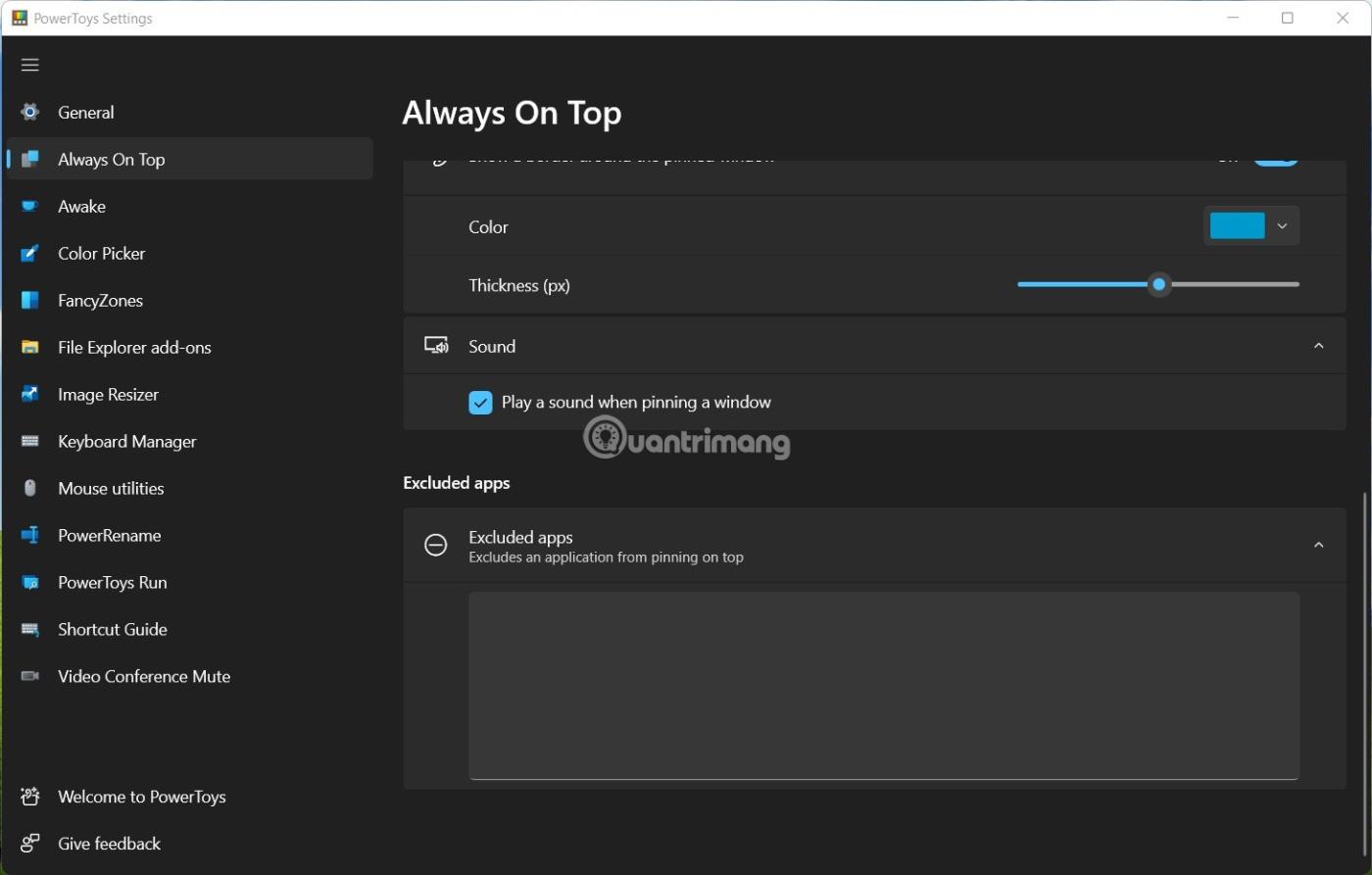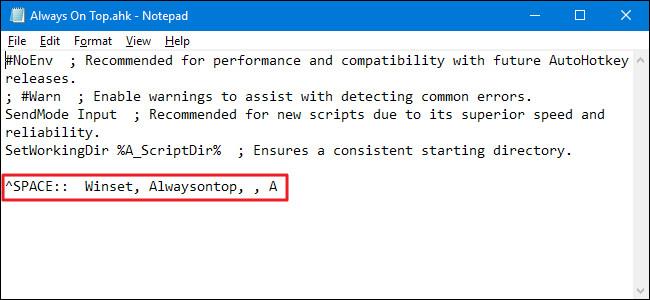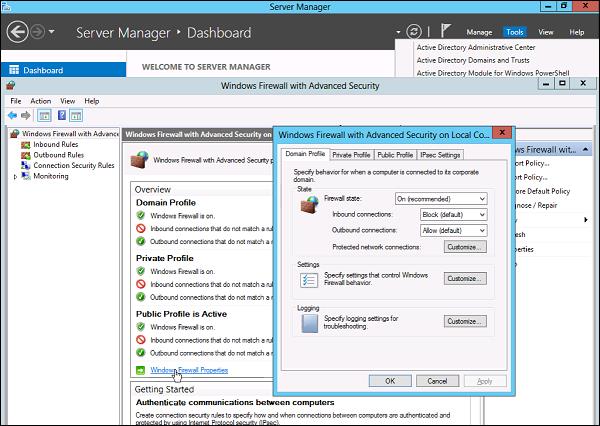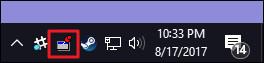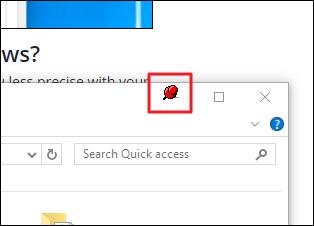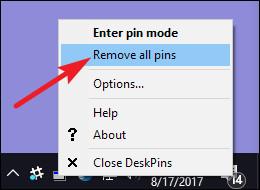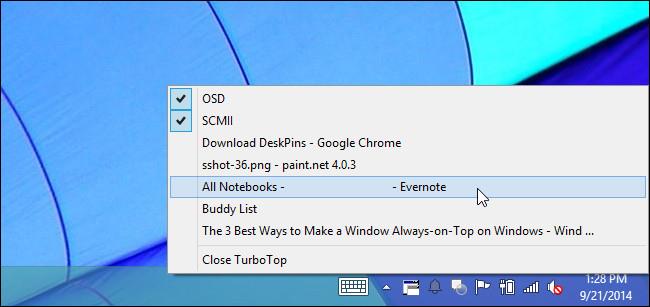Windows har ikke et innebygd verktøy for brukere å feste et vindu alltid oppå andre vinduer (alltid på toppen). Det finnes mange tredjepartsverktøy for dette, men de er ofte tunge og kompliserte.
Selv om det er mange verktøy for å feste et vindu til å alltid være på toppen av andre vinduer, har noen av dem vært i bruk lenge og fungerer ikke bra med moderne versjoner av Windows eller på eldre versjoner 64-biters versjon. Denne artikkelen vil skissere de beste og mest pålitelige måtene å gjøre akkurat det du trenger. Enten du vil bruke en hurtigtast eller en grafisk meny, er dette ideelle måter å lage et vindu som alltid forblir over andre vinduer. Og disse verktøyene er kompatible med de fleste Windows-versjoner.
En ting å merke seg: det er noen andre flotte apper som kan gjøre at et vindu alltid holder seg på toppen av andre vinduer i tillegg til andre funksjoner, men i denne artikkelen skal vi kun se på gratisverktøy. Lett gebyr, tjener kun vindusfesting funksjon. Imidlertid nevner artikkelen også en rekke andre applikasjoner i tilfelle du er interessert eller har brukt den.
4 beste måter å feste vinduer på Windows-skjermen
1. Slik fester du vinduer på Windows 10- og Windows 11-skjermer ved hjelp av PowerToys
I den siste oppdateringen har PowerToys-verktøysettet brakt skrivebordsfestefunksjoner til alle Windows-applikasjoner. Etter å ha installert PowerToys 0.53.1, kan du enkelt feste et Windows-vindu til skjermen ved å bruke hurtigtasten Win + Ctrl + T.
Den spesifikke måten å gjøre det på er som følger:
Trinn 1 : Første trinn, du må laste ned PowerToys 0.53.1 fra GitHub eller Microsoft Store og deretter installere.
Trinn 2 : Høyreklikk på PowerToys -ikonet i systemikonfeltet på oppgavelinjen og velg Innstillinger.
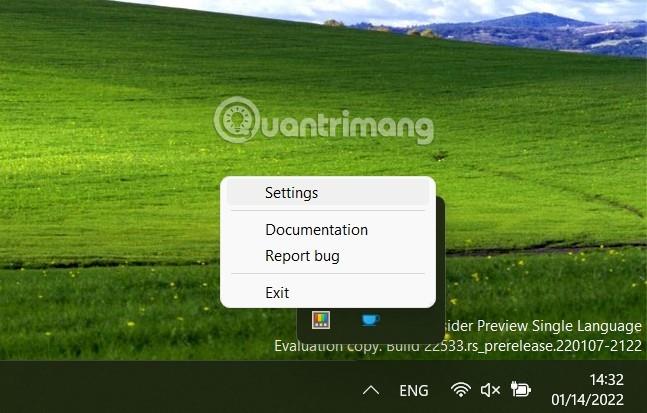
Trinn 3 : Klikk Alltid på toppen . Her kan du tilpasse Always On Top på/av, justere hurtigtasten for å slå av/på Always On Top, standard er Win + Ctrl + T . Du kan også krysse av for Ikke aktiver når spillmodus er på, slik at vindusfestingsfunksjonen er deaktivert når du spiller spillet. I seksjonen nedenfor kan du velge om du vil vise rammer for vinduet som er festet for øyeblikket. Velger du ja, vil du kunne velge farge og størrelse på skjermkanten. I tillegg kan du stille inn varslingslyden når Always On Top-modus er slått på/av, samt angi unntaksapplikasjoner som aldri er inkludert i Always On Top-modus.
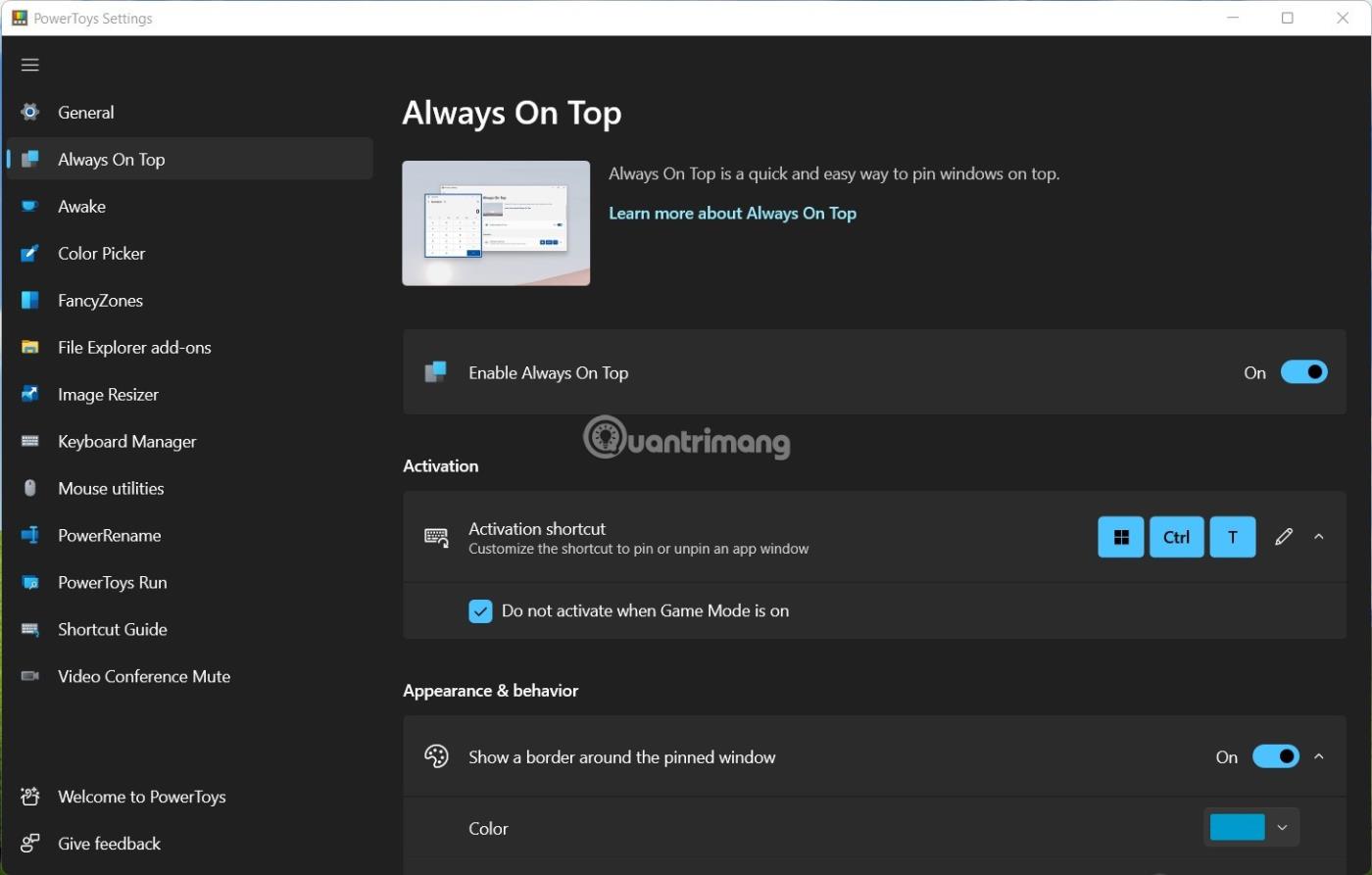
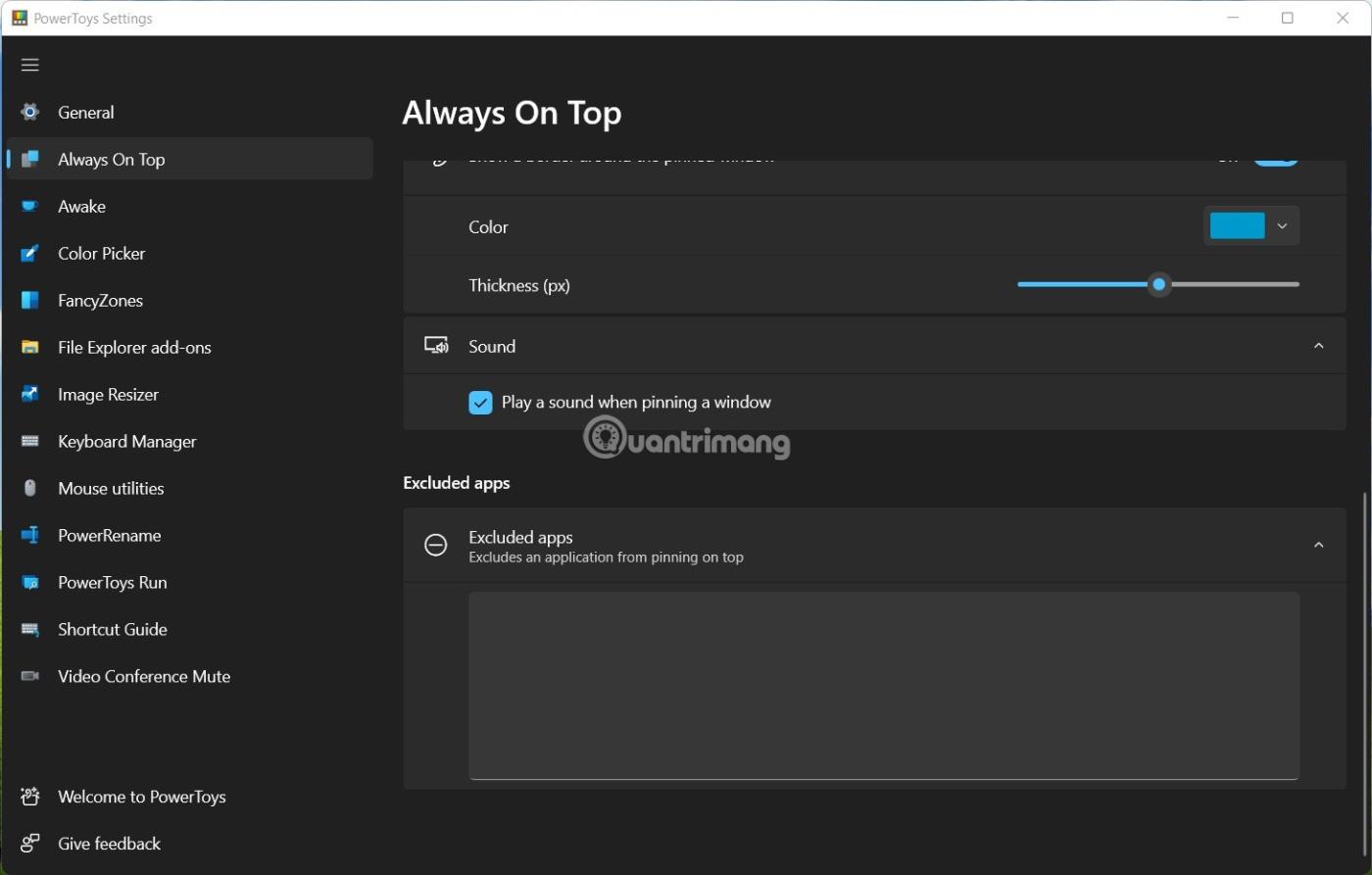
Merk : Always On Top-funksjonen vil bare fungere når PowerToys kjører i bakgrunnen. Hvis du avslutter PowerToys, slutter også denne funksjonen å fungere. Derfor må du først åpne PowerToys eller sette PowerToys til å starte med Windows.
2. Bruk en hurtigtast: AutoHokey
Ved å bruke det fantastiske og nyttige AutoHotkey-programmet, kan du lage et skript for å sette det aktive vinduet til å alltid holde seg på toppen av andre vinduer når du trykker på bestemte tastekombinasjoner. Dette skriptet er lett og bruker ikke mye ressurser eller forårsaker unødvendig rot i systemet. Du kan til og med bruke AutoHotkey til å kompilere skriptet for å lage din egen kjørbare fil hvis du ikke ønsker å holde hele AutoHotkey-programmet i gang, eller ønsker en enkel måte å kjøre skriptet på andre personlige datamaskiner.
Først må du laste ned og installere AutoHotkey . Når du er ferdig, må du opprette et nytt skript (hvis du brukte AutoHotkey, legg til et eksisterende skript eller lag et nytt). For å lage et nytt skript, høyreklikk hvor som helst på skrivebordet eller i et Filutforsker-vindu, pek på " Ny "-menyen, velg deretter alternativet "AutoHotkey Script" og navngi skriptfilen det du vil.

Deretter høyreklikker du på det nye AutoHotkey-skriptet og velger deretter alternativet " Rediger skript " . Dette vil åpne skriptet for redigering i Notisblokk eller hvilket redigeringsprogram du bruker.

I Notisblokk-vinduet limer du inn koden nedenfor nederst på siden. Du kan deretter lagre og lukke skriptet.
^SPACE:: Winset, Alwaysontop, , A
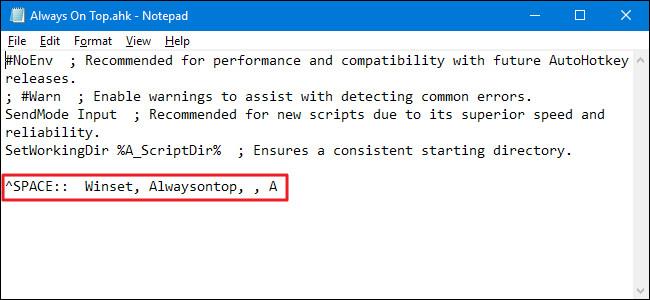
Deretter dobbeltklikker du på skriptet for å kjøre det. Du vil vite at den kjører fordi et grønt "H"-ikon vises i systemstatusfeltet for å indikere at det kjører i bakgrunnen.
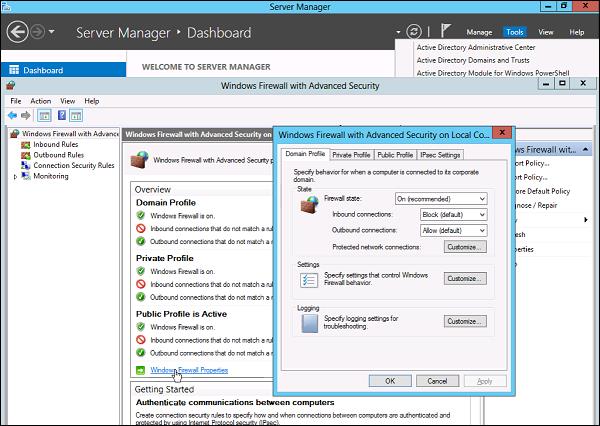
Nå kan du trykke Ctrl + Mellomrom for å sette et hvilket som helst aktivt vindu til å sitte på toppen av alle andre vinduer. Trykk Ctrl + Mellomrom igjen for å gå tilbake til det vanlige vinduet.
Og hvis du ikke liker tastekombinasjonen Ctrl + Mellomrom , kan du endre ^MELLOMROM-delen av skriptet til hvilken tast du vil. Se hurtigtastdokumentasjonen på AutoHotkey-nettstedet for hjelp.
3. Bruk mus: DeskPins
Hvis du foretrekker å bruke musen fremfor hurtigtaster, gir DeskPins en enkel måte å få ett vindu til å holde seg på toppen av andre vinduer ved å feste dem.
Først må du laste ned og installere DeskPins . Når den er installert, kjør DeskPins. Du vil se det legge til et ikon i systemstatusfeltet.
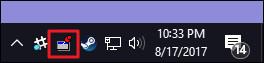
Når du vil feste et vindu, klikker du på DeskPins-ikonet i systemstatusfeltet. Markøren blir til en nål, og du kan klikke på et hvilket som helst vindu for å komme til toppen. Festede vinduer har en rød nål lagt til tittellinjen slik at du enkelt kan se hvilke vinduer som er festet og hvilke som ikke er det.
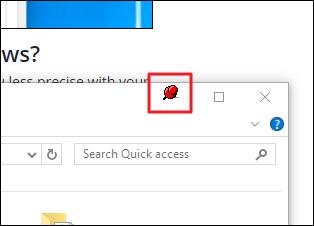
For å fjerne en nål fra vinduet, flytt musen over nålen. Pekeren vil vise en liten "X" på den for å fortelle deg at du er i ferd med å fjerne batteriet. Og hvis du vil fjerne pins fra alle vinduene du festet samtidig, høyreklikker du på ikonet på systemstatusfeltet og velger deretter alternativet "Fjern alle pins".
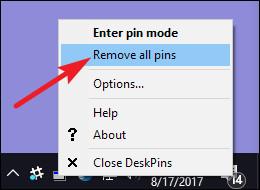
4. Bruk systemmenyen : TurboTop
TurboTop fester en systemmeny på systemstatusikonet slik at du kan få et vindu til å flyte over andre vinduer. Etter at du har lastet ned og installert TurboTop , klikker du på systemstatusfeltet for å se en liste over alle åpne vinduer. Klikk på vinduets navn for å bringe det til toppen. Vinduene øverst vil ha en hake, klikk på dem igjen for å fjerne modusen fra alltid å være på toppen av andre vinduer.
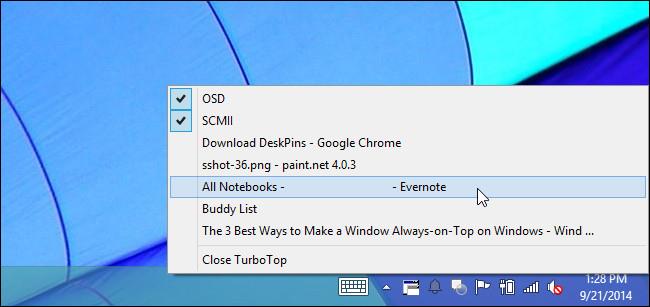
Denne appen er imponerende fordi den er et lite verktøy som aldri har blitt oppdatert siden 2004 og fortsatt kan fungere så godt etter tretten år, noe som er et bevis på kraften til dette verktøyet.
Ikke installer noe: Innebygde appinnstillinger
Det er mange applikasjoner som har innebygde alternativer slik at du kan stille inn vinduer til å alltid holde seg på toppen av andre vinduer. Du ser ofte disse alternativene i mediespillere, systemverktøy og andre populære verktøy. Programmer som godtar plug-ins kan også ha en plugin som fester programmets eget vindu til toppen som du kan installere.
For eksempel, her er hvordan du aktiverer innebygde alternativer i noen populære programmer:
- VLC: Klikk på Video > Alltid på toppen.
- iTunes: Klikk på menyknappen øverst til venstre i iTunes-vinduet og velg Innstillinger . Klikk på Avansert- fanen og aktiver alternativet "Hold MiniPlayer på toppen av alle andre vinduer" eller "Behold filmvinduet på toppen av alle andre vinduer" . Bytt til MiniPlayer-vinduet ved å klikke på menyknappen og velge Bytt til MiniPlayer.
- Windows Media Player : Klikk på Organiser > Alternativer. Velg Player- fanen og merk av for "Fortsett å spille på de andre vinduene"-boksen.
- Firefox: Installer utvidelsen Always on Top . Når den er lastet inn, trykker du på Alt og velger Vis > Alltid på toppen . Du kan også ganske enkelt trykke Ctrl + Alt + T for å få det gjeldende Firefox-vinduet til å alltid holde seg på toppen av andre vinduer.
- Pidgin : Klikk på Verktøy > Plugins i vennelistevinduet. Aktiver det inkluderte Windows Pidgin Options- pluginet, klikk på Konfigurer plugin og sett "Hold vennelistevinduer øverst".
- Prosessutforsker: Klikk på Alternativer > Alltid på toppen.
I tillegg til disse programmene er det flere større og mer fullverdige vinduer og skrivebordsverktøy som også gir muligheten til å holde vinduene øverst. For eksempel tilbyr DisplayFusion denne funksjonen (selv i gratisversjonen), men tilbyr også verktøy for å administrere flere skjermer, kontrollere skrivebord og vinduer på noen måte, til og med justere andre Windows-innstillinger. Faktisk Windows Manager gir også denne funksjonen og legger til mer enn 50 andre skrivebordsadministrasjonsverktøy. Hvis du allerede bruker en av dem eller er interessert i andre funksjoner, kan du prøve dem.
Ovenfor er tre måter å feste vinduer over andre vinduer i Windows, håper artikkelen er nyttig for deg.
Lykke til!