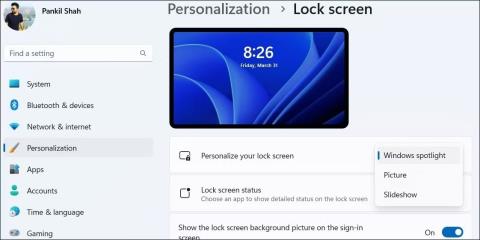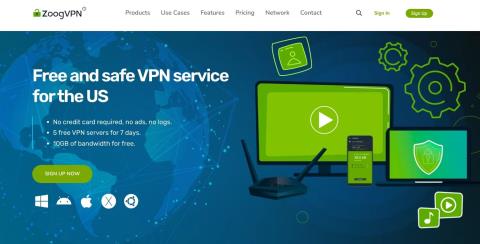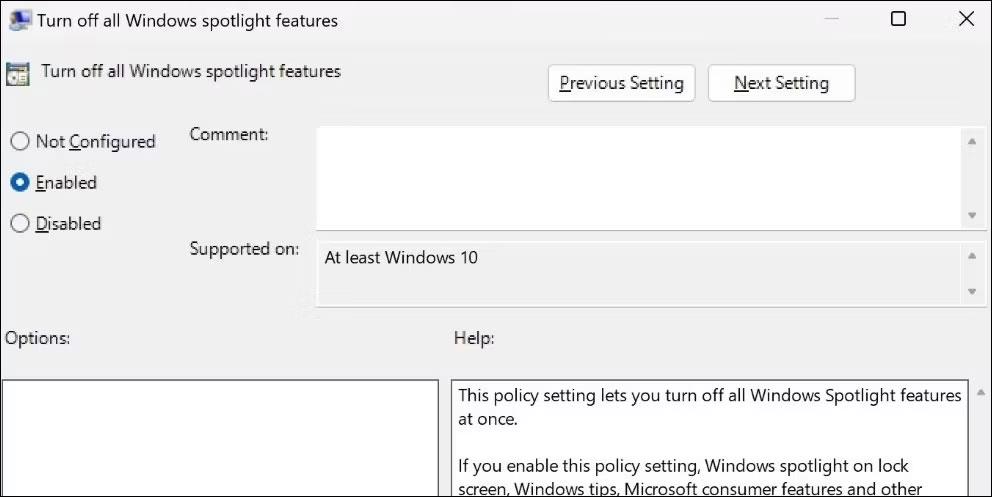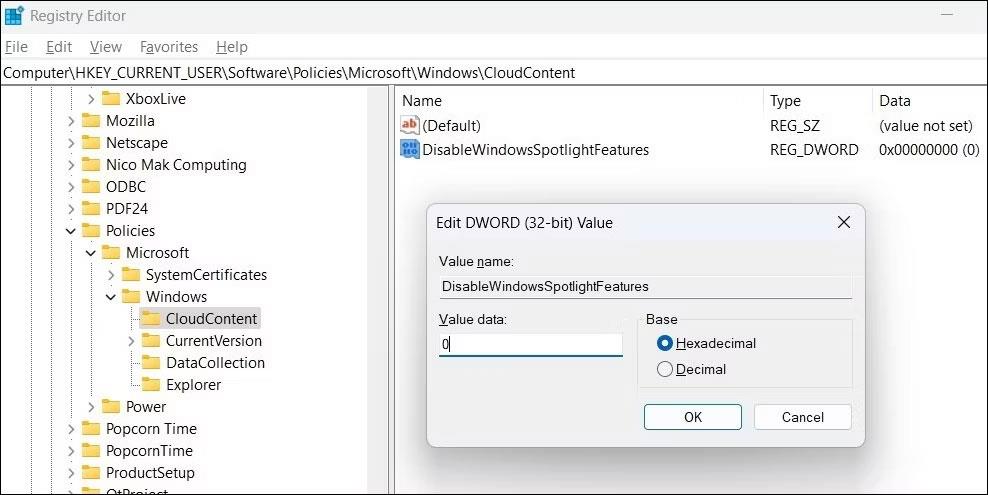Med Windows Spotlight slått på , oppdateres låseskjermen din daglig med vakre bilder fra Bing. Imidlertid liker ikke alle å se en annen låseskjermbakgrunn hver dag.
I alle fall er det ganske enkelt å aktivere eller deaktivere Spotlight-bildet på Windows-låseskjermen. Her er hvordan du kan gjøre dette.
1. Slik slår du på/av Windows Spotlight-bilde ved hjelp av Innstillinger-applikasjonen
Innstillinger-appen i Windows gir deg flere alternativer for å tilpasse låseskjermen, inkludert muligheten til å slå Spotlight-bilder på eller av. Dette er også den raskeste metoden for å aktivere eller deaktivere bilder på Windows Spotlight. Nedenfor er trinnene du kan følge.
- Høyreklikk på Start -ikonet og velg Innstillinger fra listen.
- Velg Personalisering fra venstre rute.
- Klikk på Lås skjerm .
- Klikk på rullegardinmenyen ved siden av Tilpass låseskjermen og velg Windows spotlight for å aktivere denne funksjonen. Hvis du vil slå av Spotlight-bilder, velger du Bilde eller Lysbildefremvisning i stedet.
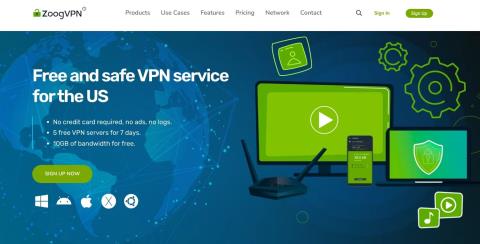
Aktiver eller deaktiver Spotlight-bilder på låseskjermen ved hjelp av Innstillinger-appen
2. Hvordan aktivere/deaktivere Windows Spotlight-bilder via Group Policy Editor
Group Policy Editor er et nyttig verktøy for å gjøre endringer på systemnivå på Windows. Hvis du har Windows Education, Enterprise eller Professional-utgaven, kan du aktivere eller deaktivere Spotlight-bildet på låseskjermen gjennom Group Policy Editor. Men hvis du bruker Windows Home, se Quantrimang.coms instruksjoner om hvordan du får tilgang til Group Policy Editor i Windows Home før du fortsetter.
Følg disse trinnene for å aktivere eller deaktivere Windows Spotlight-bildet på låseskjermen:
- Trykk Win + S for å åpne søkemenyen.
- Skriv gpedit.msc i boksen og velg det første resultatet som vises. Dette åpner redigeringsprogrammet for lokal gruppepolicy .
- Bruk den venstre ruten til å navigere til Brukerkonfigurasjon > Administrative maler > Windows-komponenter > Skyinnhold .
- Dobbeltklikk på policyen Slå av alle Windows spotlight-funksjoner i høyre rute.
- Velg Aktivert for å vise Spotlight-bilder på låseskjermen. Hvis du vil slå dem av, velger du Ikke konfigurert eller Deaktivert.
- Klikk på Bruk > OK.
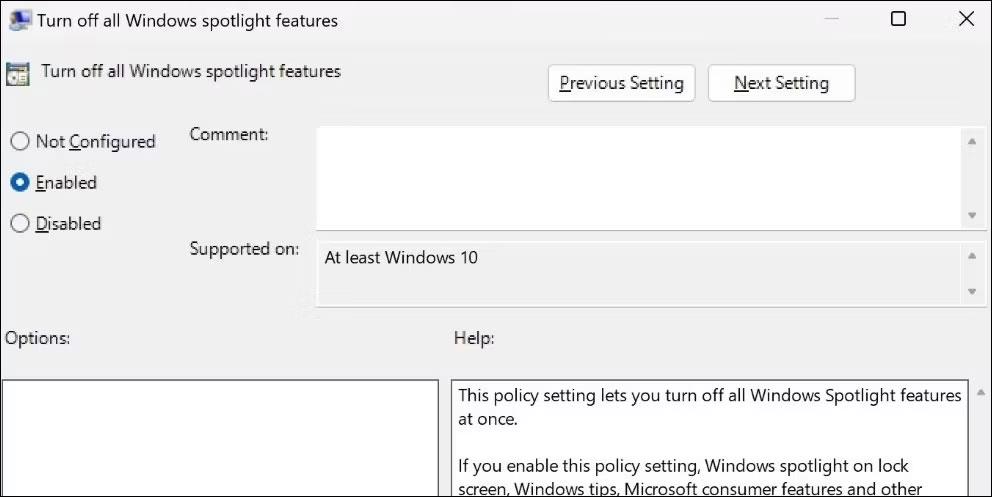
Aktiver eller deaktiver Spotlight-bilder på låseskjermen ved hjelp av Group Policy Editor
3. Hvordan aktivere/deaktivere Windows Spotlight-bilder ved hjelp av Registerredigering
Registerredigering i Windows gir en annen måte å aktivere eller deaktivere Spotlight-bilder på låseskjermen. Imidlertid er denne metoden kanskje ikke egnet for alle, spesielt de som ikke er kjent med Registerredigering.
Hvis du bestemmer deg for å bruke denne metoden, sørg for at du har sikkerhetskopiert Windows-registret eller opprettet et gjenopprettingspunkt før du fortsetter. Når du har gjort det, følg disse trinnene for å aktivere eller deaktivere Spotlight-bilder via Registerredigering.
- Trykk Win + R for å åpne dialogboksen Kjør .
- Skriv inn regedit i tekstboksen og trykk Enter for å åpne Registerredigering .
- Velg Ja når ledeteksten User Account Control (UAC) vises.
- Bruk venstre rute til å navigere til HKEY_CURRENT_USER > Programvare > Retningslinjer > Microsoft > Windows > CloudContent .
- Høyreklikk på Ny nøkkel > DWORD (32-bit) verdi . Gi nytt navn til DWORD til DisableWindowsSpotlightFeatures.
- Dobbeltklikk på den nyopprettede DWORD-en for å redigere den.
- Skriv inn 1 i feltet Verdidata for å deaktivere Spotlight-bilder. Hvis du vil aktivere dem, skriv inn 0 i stedet.
- Klikk OK.
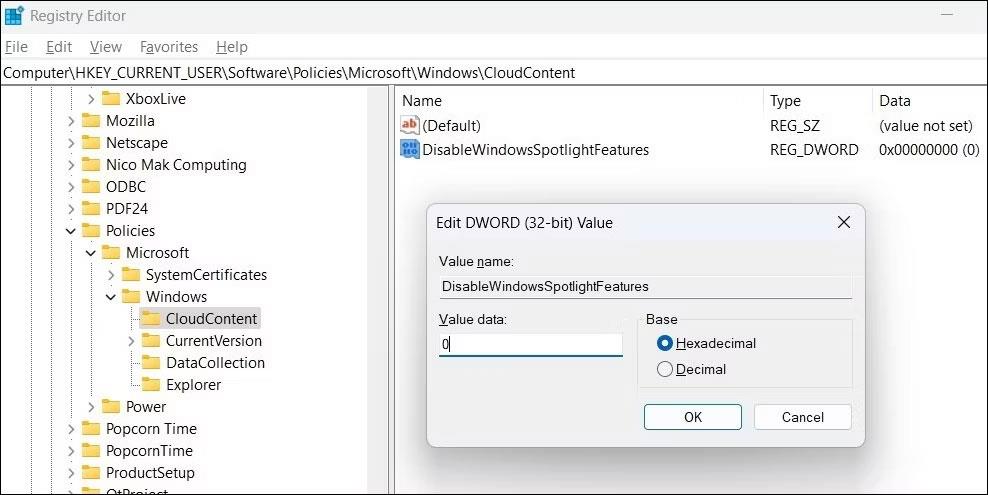
Aktiver eller deaktiver Spotlight-bilder på låseskjermen ved hjelp av Registerredigering
Avslutt Registerredigering og start PC-en på nytt for å bruke endringene.
Som sett kan du aktivere eller deaktivere Windows Spotlight-bildet på låseskjermen via Innstillinger-appen, Group Policy Editor eller Registerredigering. Uansett hvilken metode du velger, vil det ikke ta lang tid å slå Windows Spotlight-bilder på eller av.
Fordi Windows lagrer alle Spotlight-bilder lokalt på datamaskinen din, kan du til og med lagre dem og bruke dem som skrivebordsbakgrunn hvis du vil .