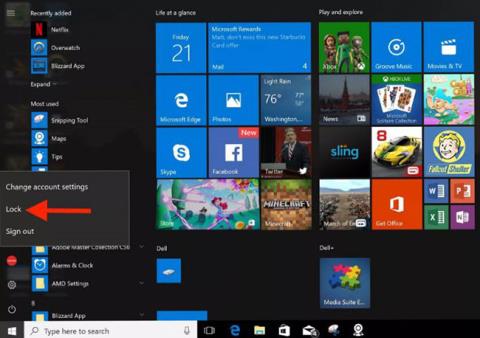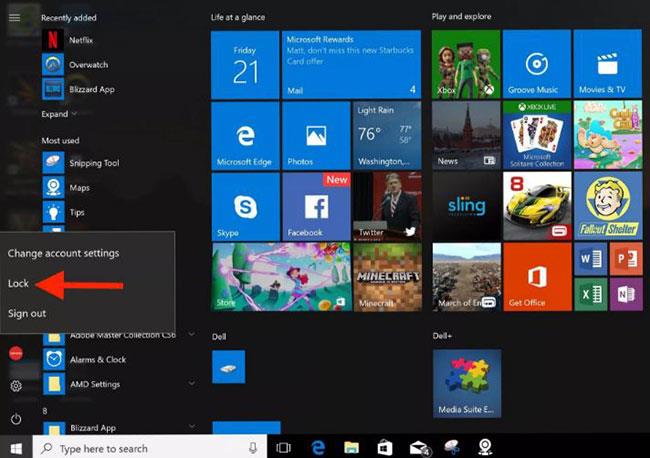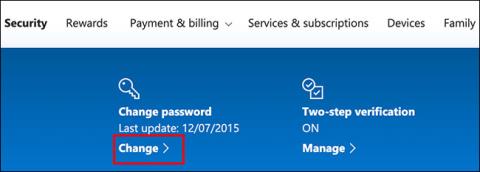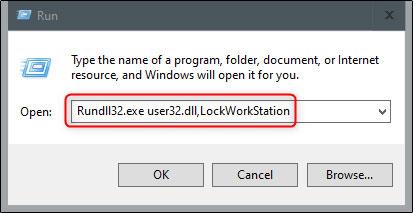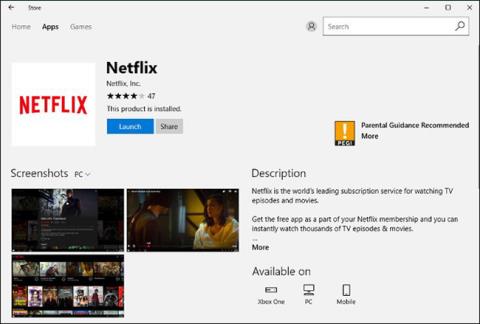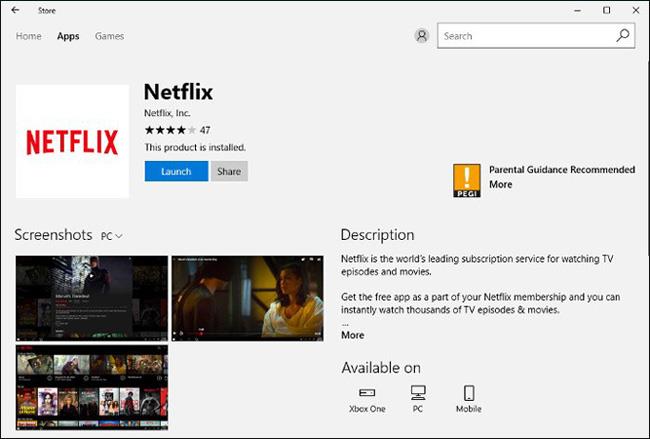Å låse din Windows-PC er den beste måten å beskytte den på når du drar. Dette vil ikke avslutte eller avbryte applikasjoner som kjører, og du må angi PIN-koden eller passordet ditt for å omgå låseskjermen. Her er 10 måter du kan låse datamaskinen på.
10 måter å låse Windows-datamaskinen din superrask på
Windows + L
Bruk tastekombinasjonen Windows + L. Som mange andre versjoner av Windows, er dette den mest tradisjonelle og kjente måten å låse datamaskinen på.
Ctrl + Alt + Delete
Trykk på tastekombinasjonen Ctrl + Alt + Del . Etter at popup-vinduet vises, velg Lås for å låse enheten.
Lås datamaskinen i Start-menyen
Klikk Start -tasten i venstre hjørne av skjermen, velg brukerikonet og klikk Lås.
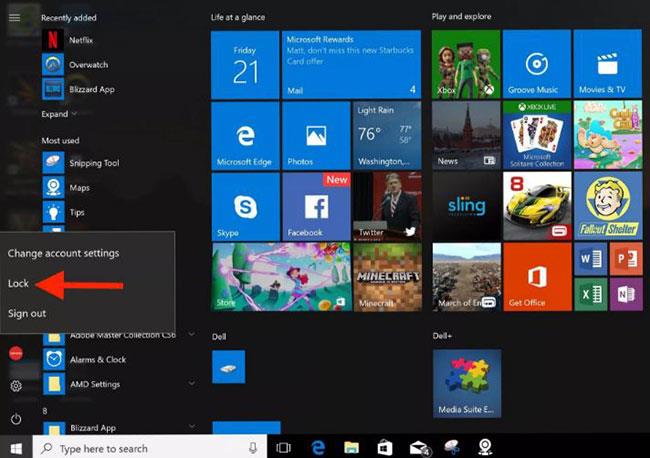
Lås datamaskinen i Oppgavebehandling
Du kan også låse PC-en i Oppgavebehandling . Trykk Ctrl + Alt + Delete , og klikk deretter på Oppgavebehandling . Du kan også skrive inn Oppgavebehandling i Windows-søkeboksen og deretter velge den i søkeresultatene.
Klikk Koble fra nederst til høyre.
Et popup-vindu vises som spør om du er sikker på at du vil koble fra, klikk på Koble fra bruker for å bekrefte.
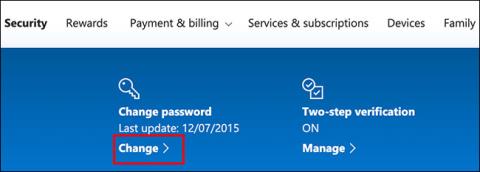
Klikk Koble fra bruker for å bekrefte
Lås fra ledetekst
Du kan også skrive "CMD" i Windows-søkeboksen for å åpne kommandoprompt . Klikk på "Ledetekst" i søkeresultatene.
Skriv inn følgende kommando:
Rundll32.exe user32.dll,LockWorkStation
Når denne prosessen utføres, vil PC-en være låst.
Bruk Kjør
Denne metoden er nøyaktig den samme som kommandopromptmetoden ovenfor, bortsett fra at du bruker Kjør. Bare skriv "kjør" i Windows-søkeboksen, og klikk deretter "Kjør" i søkeresultatene.
Skriv inn følgende kommando i Kjør- vinduet , og klikk deretter OK:
Rundll32.exe user32.dll,LockWorkStation
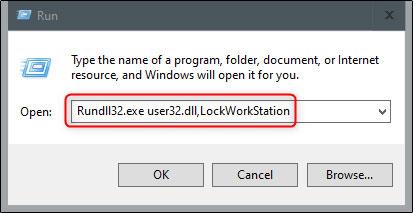
Skriv inn kommandoen i Kjør-vinduet
Når denne prosessen utføres, vil PC-en være låst.
Lag et skrivebordsikon for å låse datamaskinen
Hvis du vil låse PC-en med ett klikk, kan du opprette et skrivebordsikon. For å gjøre det, høyreklikk på skrivebordet, hold musepekeren over Ny og velg Snarvei.

Opprett ny snarvei
I Opprett snarvei- vinduet som vises, skriv inn følgende kommando i tekstboksen Skriv inn plasseringen til elementet , og klikk deretter Neste:
Rundll32.exe user32.dll,LockWorkStation
Gi ikonet et navn, og klikk deretter på Fullfør.
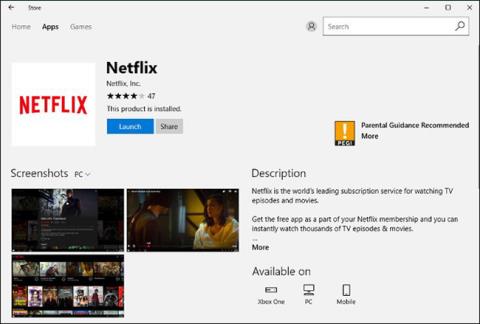
Gi ikonet et navn
Ikonet vises på skrivebordet - dobbeltklikk på det når som helst for å låse PC-en.
Sett opp i skjermsparerinnstillingene
Du kan stille inn PC-en til å låse etter å ha aktivert skjermsparer for en viss tidsperiode. For å gjøre det, skriv inn Skjermsparer i Windows-søkeboksen. Klikk på Endre skjermsparer i søkeresultatene.
I menyen Skjermsparerinnstillinger merker du av i avmerkingsboksen ved siden av alternativet Ved gjenoppta, Vis påloggingsskjerm . Bruk pilknappene i Vent: -boksen for å velge antall minutter som skal gå før PC-en låses, og klikk deretter på Bruk.
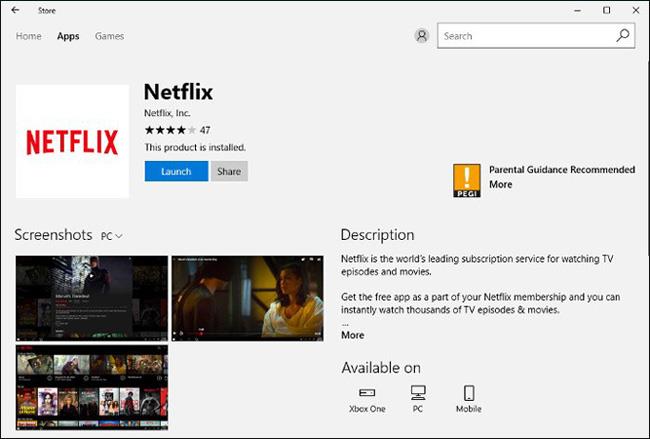
Velg hvor mange minutter som skal gå før PC-en låses
Denne artikkelen anbefaler ikke denne metoden av sikkerhetsgrunner. Det er best å låse PC-en før du forlater den.
Bruk Dynamic Lock
Dynamisk lås er en funksjon som automatisk låser PC-en etter at du forlater den. Dette gjøres ved å detektere styrken til Bluetooth-signalet. Når signalet faller, vil Windows anta at du har forlatt PC-området og låse det.
Se: Hvordan låse datamaskinen automatisk når brukeren forlater ved hjelp av Dynamic Lock på Windows 10 for detaljer om hvordan du gjør dette.
Bruk funksjonen Remote Lock
Remote Lock-funksjonen bør kun brukes i verste fall. Du bør låse PC-en før du forlater den. Men alle glemmer noen ganger. Hvis du glemte å låse PC-en din før du dro, tilbyr Microsoft deg en måte å fjernlåse PC-en på.
Se: Slik fjernlåser du PC-en din på Windows 10 for mer informasjon.