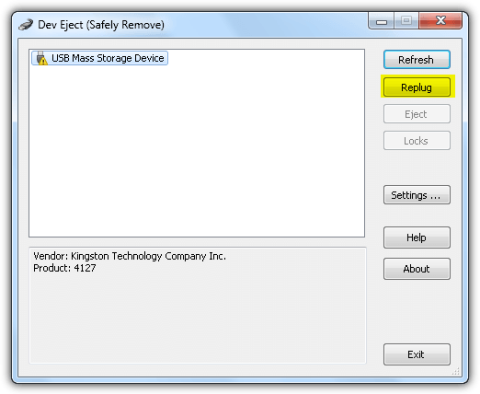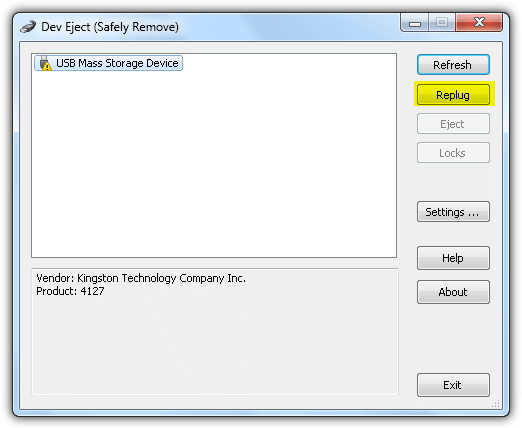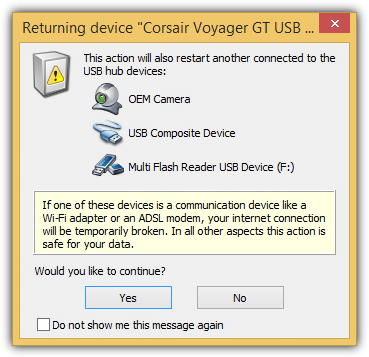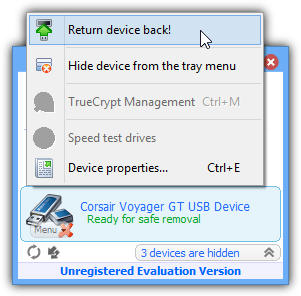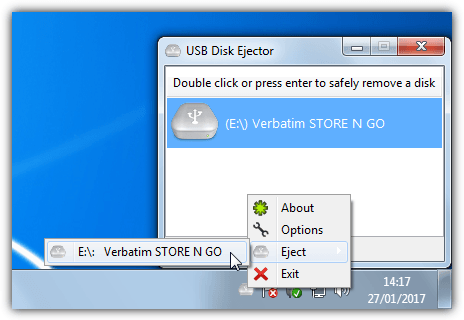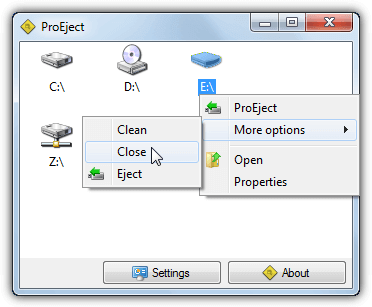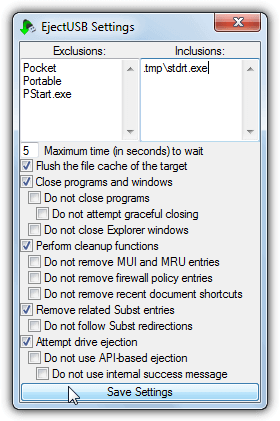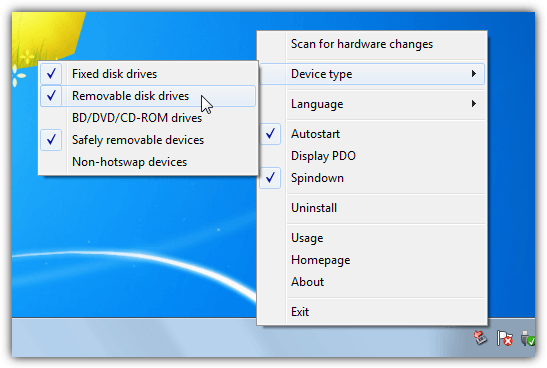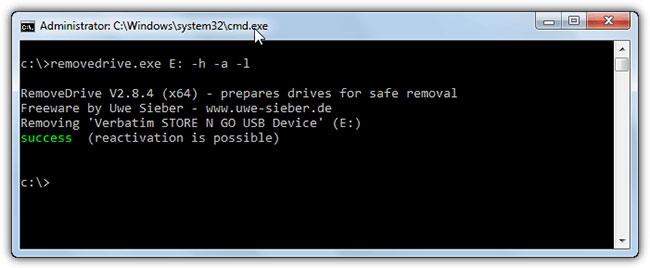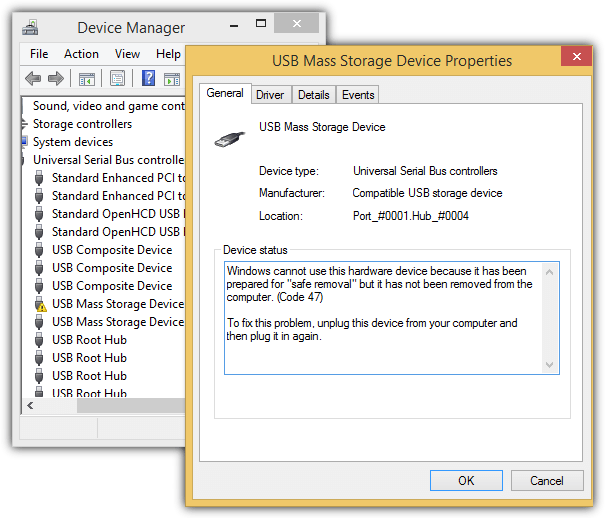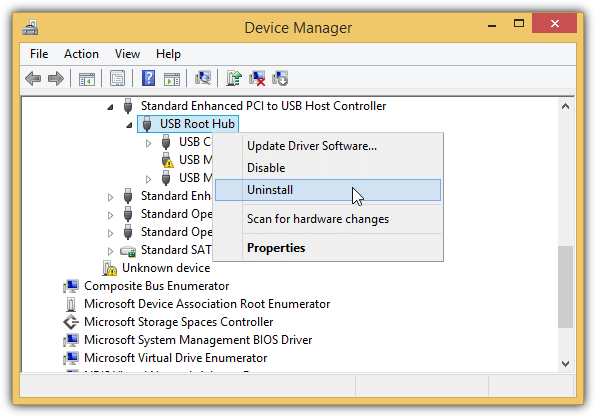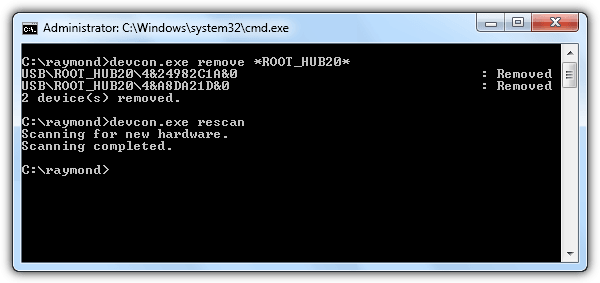Hvis du fjerner og setter inn USB-en flere ganger, kan det føre til at filene i USB-en blir ødelagt. Selv om Windows har en "Trygg fjerning av maskinvare og mat ut media" -funksjonen for å trygt og enkelt løse ut USB-stasjonen fra systemet. Det er imidlertid ingen mulighet til å koble til USB-en umiddelbart etter at USB-en er løst ut.
Hvis du tidligere pleide å fjerne USB-en og koble den til igjen, virker denne metoden arbeidskrevende og upraktisk. I stedet for å måtte kaste bort tid på å gjøre så mange trinn, kan du bruke ett av alternativene nedenfor for å unngå å gjøre disse trinnene. Både trygt og ikke tidkrevende.
Måter å koble fra USB uten å koble fra enheten
1. DevEject
DevEject er enkel programvare som er konfigurert til å erstatte "Trygg fjerning av maskinvare og mat ut media" i Windows. DevEject har muligheten til å løse ut, koble fra, oppdage filer i bruk for å forhindre at enheter kastes ut, og har støtte for hurtigtaster .
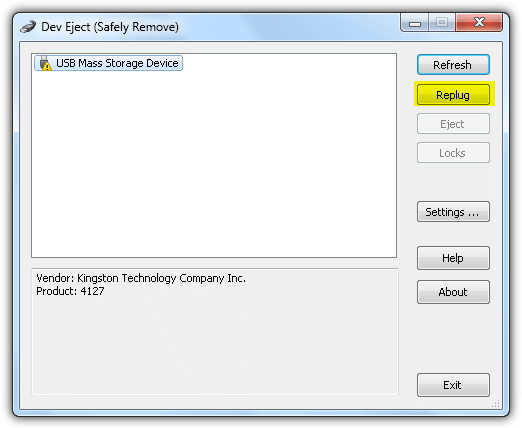
Bare velg enheten fra Dev Eject og klikk på Replug- knappen som vist ovenfor. Replug- funksjonen fungerte stabilt når den ble testet i Windows XP og Windows 7 , men fungerte ustabil i Windows 8.1 .
Selv om Dev Eject vanligvis krever installasjon og oppsett, kan du fortsatt kopiere programmappene til en annen datamaskin og bruke den uten å installere på nytt.
Last ned DevEject her.
2. Fjern USB trygt
USB Safely Remove er et omfattende USB-enhetsadministrasjonsprogram. Den kan fullstendig erstatte "Trygg fjerning av maskinvareikon" i Windows og gir flere funksjoner som å gi nytt navn/stoppe/skjule , automatisk koble til/fra programmer, kommandolinje og støtte hurtigtaster, oppdage hvorfor en enhet ikke kan stoppe/løse ut , og viktigst av alt, være i stand til å koble til en enhet på nytt umiddelbart uten å måtte "koble ut og plugge inn" flere ganger som du vanligvis bruker.
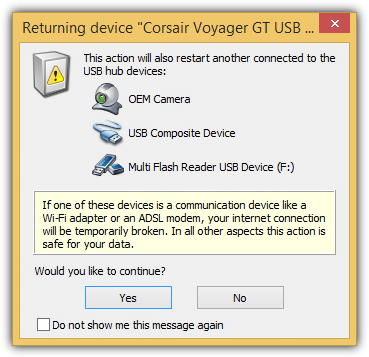
USB Safely Remove kan til og med oppdage og varsle deg hvis andre enheter vil bli påvirket når USB-en du nettopp løste ut settes inn igjen.
Last ned USB Safety Remove her.
3. Zentimo
Zentimo er etterfølgeren til USB Safely Remove . Zentimo ble opprettet av utviklere med det formål å administrere eksterne lagringsenheter. Den har alle de samme funksjonene som USB Safely Remove og en rask og enkel oppstarter for bærbare applikasjoner, testing av hastigheten på stasjonen, deaktivering av Autorun -funksjonen i Windows.
For å koble til en frakoblet enhet, klikker du ganske enkelt på enhetene merket med "Klar for sikker fjerning" , eller du kan høyreklikke og velge "Return enhet tilbake!".
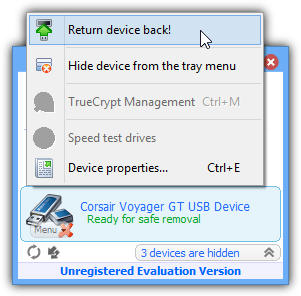
I nyere tid har utviklingen av USB Safely Remove og Zentimo gått ganske tregt og det er nesten ingen nye oppdateringer, men den gamle versjonen kan støtte opp til Windows 8.1.
Zentimo er også en shareware og har begrenset testing som USB Safely Remove , men du kan fortsatt bruke den selv etter at den har utløpt.
Last ned Zentimo her.
- Hvis datamaskinen din ikke gjenkjenner USB, kan du prøve følgende løsning.
4. USB Disk Ejector
USB Disk Ejector er sannsynligvis det nærmeste tilgjengelige gratisalternativet til USB Safely Remove-applikasjonen. Dette er også et åpen kildekodeverktøy og en bærbar frittstående kjørbar fil som du kan plassere hvor som helst, inkludert på en flyttbar stasjon du vil koble fra. Når du klikker på ikonet, åpnes et lite vindu i nedre høyre hjørne av skjermen med en liste over enheter som kan velges for å koble fra.
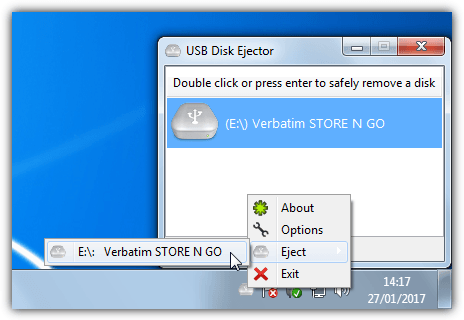
Liste over enheter som kan velges for frakobling
Dobbeltklikk på enheten, trykk Enter- tasten eller bruk høyreklikkmenyen for å løse ut enheten, dobbeltklikk for å åpne den. Hvis noen programmer starter fra en åpen stasjon, kan de bli bedt om å lukke eller tvunget til å lukke.
Du kan endre gjøremålsalternativer i Alternativer > Utkast . Det er også kommandolinjeargumenter for å løse ut enheten. Bruk av /Removethis vil fjerne stasjonen programmet kjører på mens /Removeletter n fjerner en bestemt stasjon ved å bruke stasjonsbokstaven.
I Alternativer finner du noen nyttige innstillinger for å kontrollere hvordan programmet ser kortleseren og om den skal skjules uten vedlagt medieinnhold.
I Hurtigtaster kan du også lage en hurtigtast for automatisk å løse ut enheten. Velg utløsertypen, skriv inn hurtigtastkombinasjonen i boksen, velg stasjonsbokstaven/navnet og klikk Legg til.
Last ned USB Disk Ejector
5. Prosjekt
ProEject er litt som USB Disk Ejector fordi den åpner et lite vindu nederst i høyre hjørne av skjermen. Dette viser de tilgjengelige stasjonene på systemet, og du kan høyreklikke på enheten du vil løse ut og fjerne den. Det er også mulig gjennom innstillinger å fjerne stasjonen ved dobbeltklikk. I tillegg har du muligheten til å vise stasjonsegenskaper eller åpne den i Utforsker. ProEject er bærbart og veldig lett på systemressurser.
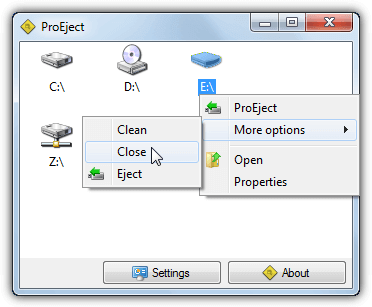
ProEject er bærbart og veldig lett på systemressurser
I tillegg til standard fjerning av flyttbare enheter, kan ProEject automatisk lukke åpne programmer og vinduer som kjøres fra stasjonen.
Fanen Ekskluderinger i Innstillinger lar deg spesifisere hvilke kjørbare filer som skal ignoreres når du prøver å lukke. Den kan også rense mapper og registerspor, inkludert Temp-mappen. Clean, Close og Eject kan startes individuelt eller alle kjøres sammen ved å velge alternativet ProEject.
Last ned ProjectEject
6. Løs ut USB
EjectUSB har ikke et GUI-brukergrensesnitt. I stedet fungerer det på en av to måter. Først kan du sette den kjørbare .INI-filen og installere EjectUSB på en bærbar enhet og kjøre den. Når du kobler fra, kopierer den seg selv til Windows Temp-mappen og kjører derfra. Eller du kan kjøre EjectUSB som en kommando eller i en batch og oppgi stasjonsbokstaven som et argument. EjectUSB er bare noen få hundre KB stor og er en bærbar kjørbar fil, men den er ganske gammel (den siste utgivelsen var i 2009).
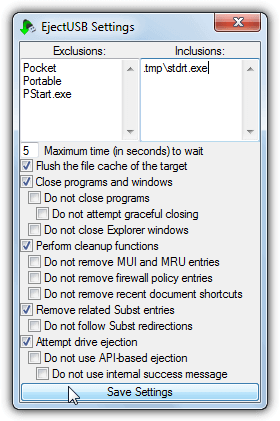
Løs ut USB
I tillegg til å forsøke å slette enheten, sletter EjectUSB også filbuffere, lukker kjørende programmer og åpner vinduer, sletter registeroppføringer og nylige snarveier/mapper. Disse alternativene kan slås av og på fra et dedikert innstillingsgrensesnitt sammen med en rekke andre funksjoner. Ekskluderingslisten vil holde spesifikke programmer åpne når de er frakoblet, mens Inkluderingslisten lukker spesifiserte kjørbare filer selv om de ikke kjøres fra en flyttbar stasjon.
Funksjonen for å lukke programmer når de er frakoblet fungerer egentlig ikke så bra. Du kan legge til den bærbare versjonen av Unlocker-verktøyet til programmappen, og Eject USB vil bruke den når du stopper åpne programmer. EjectUS kan også fungere parallelt og samvirke med flere andre USB-frakoblingsverktøy, se Readme for mer informasjon.
Last ned EjectUSB
7. HotSwap!
Som navnet på dette verktøyet antyder, HotSwap! er et verktøy for trygt å koble fra SATA- og eSATA- enheter og bytte dem med andre stasjoner, hvis du har et SATA-rack eller en harddiskbrønn. HotSwap! er en selvstendig bærbar kjørbar under 200KB med separate 32-biters og 64-biters versjoner tilgjengelig.
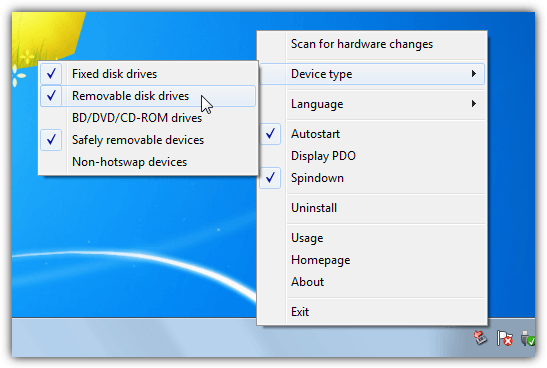
HotSwap!
HotSwap! fungerer fra systemstatusfeltet, og du må endre en eller to innstillinger for at den skal håndtere mobile enheter. Høyreklikk på systemstatusfeltet og gå til Enhetstype , velg Flyttbare diskstasjoner og Sikkert flyttbare enheter . Fjern merket for Fixed disk drives , hvis du ikke vil samhandle med faste stasjoner som interne harddisker. (Valgfritt) fjern merket for Autostart (med Windows) og Spin Down kreves kun for mekaniske harddisker.
For å koble fra en enhet, venstreklikk på systemstatusfeltet og velg enheten du vil fjerne fra menyen. HvordanSwap! vil sikre at alle enhetsvolumer er ubrukte og lukke alle åpne programmer på enheten. Enheten kan også demonteres via kommandolinjen, bare oppgi stasjonsbokstav eller ID.
Last ned HotSwap!
8. Fjern Drive
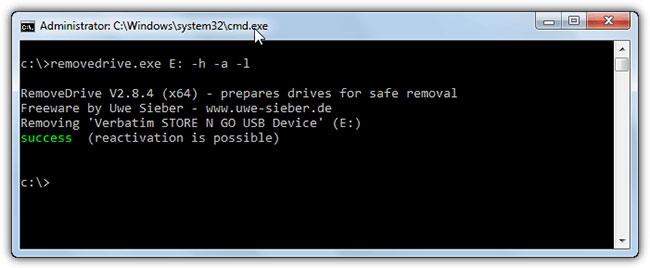
FjernDrive
RemoveDrive er et kommandolinjeverktøy som lar deg raskt koble fra flyttbare enheter fra kommandoprompt eller fra batch-skript. Du kan plassere den på selve den flyttbare stasjonen og kjøre derfra, eller plassere exe-en et annet sted og kalle stasjonen du vil demontere som et argument. RemoveDrive har både 32-biters og 64-biters kjørbare filer.
Last ned RemoveDrive
9. Deaktiver og reaktiver USB-masselagringsenhet
Denne metoden installerer den utløste USB-en på nytt uten å måtte installere tredjepartsprogramvare. Når du løser ut en enhet tilkoblet via USB, vil enhetsikonet vises med et gult utropstegn i Enhetsbehandling med meldingen "Windows kan ikke bruke denne maskinvareenheten fordi den er klargjort for sikker fjerning, men den har ikke blitt fjernet fra datamaskinen ( Kode 47 )" (Windows kan ikke bruke denne maskinvareenheten fordi den er klargjort for sikker fjerning, men den er ikke fjernet fra datamaskinen (kode nr. 47). ).
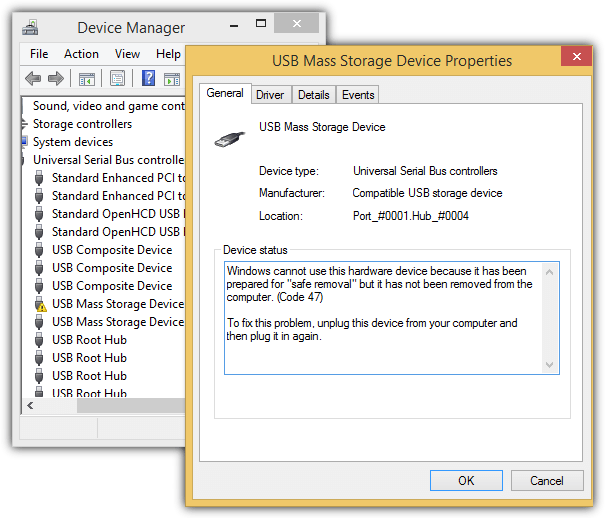
Tips : For å få tilgang til Enhetsbehandling , trykk WIN + Pause/Break-tasten, klikk Enhetsbehandling i venstre rute.
For Windows XP trenger du bare å høyreklikke enheten, velge Deaktiver og trykke Ja for å bekrefte. Høyreklikk på enheten igjen, velg Aktiver , Windows vil begynne å gjenoppdage og koble til USB-en på nytt.
For Windows 8.1 gjør du det samme som trinnene ovenfor. Merk at du velger Nei når du blir bedt om å starte datamaskinen på nytt etter å ha valgt Aktiver. Gjenta trinnene for å deaktivere og aktivere enhetene igjen, og husk å velge Nei når du blir bedt om å starte på nytt. Windows 8.1 vil koble til en enhet som ble kastet ut etter deaktivering og aktivering to ganger. Denne metoden gjelder imidlertid ikke på Windows 7.
10. Avinstaller USB Root Hub
Fjerning av rot-USB-hubben og deretter installering av den på nytt kan også gjøre det mulig for Windows å koble til den utløste USB - en .
Først må du løse ut USB, deretter gå til Enhetsbehandling ved å trykke WIN + Pause / Break-tasten og velge Enhetsbehandling i venstre rute. Klikk Vis på menylinjen og velg Enheter etter tilkobling .
Identifiser USB-masselagringsenheten med et gult utropstegn, høyreklikk på "USB Root Hub" og velg Avinstaller .
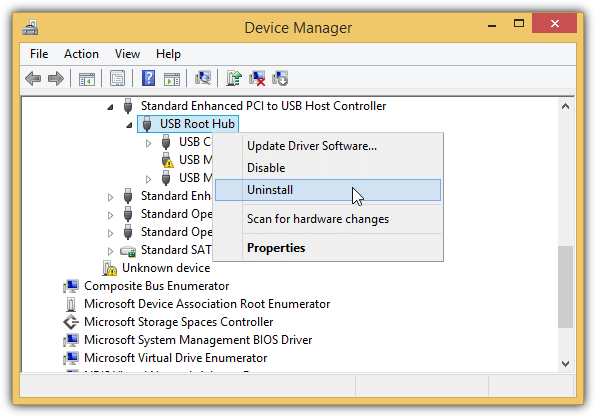
Hvis du bruker Windows 7 , klikker du ganske enkelt Handling på menylinjen og velger "Skann etter maskinvareendringer" for å få Windows til å registrere og installere en USB-enhet som en rot-USB-hub som du tidligere har fjernet.
Hvis du bruker Windows 8.1 , vil Microsoft gjøre ting mye enklere fordi Windows umiddelbart kobler til USB- enheten igjen etter å ha avinstallert USB Root Hub.
I motsetning til å deaktivere og reaktivere en USB-masselagringsenhet , vil du ikke bli bedt om å starte datamaskinen på nytt, men hvis du har en annen enhet som et ADSL-modem koblet til USB-porten, kan denne tilkoblingen bli brutt når du avinstallerer Root USB Hub .
Devcon- kommandoen er også mye enklere fordi du ikke trenger å spesifisere maskinvare-IDen du vil avinstallere. Bruk kommandoen nedenfor:
devcon fjern *root_hub20*
For Windows 7 må du legge til en devcon rescan- kommandolinje for å søke på nytt etter maskinvareendringer.
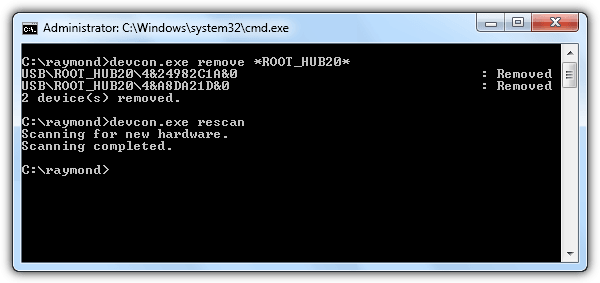
Lykke til!