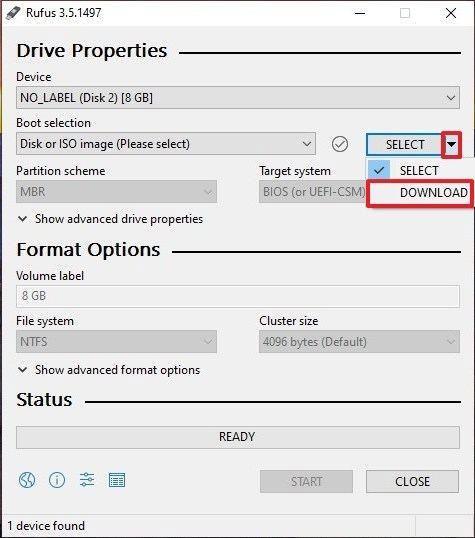USB boot palīdz mums ielādēties datorā no USB, izlabot datora kļūdas un ļoti ērti instalēt Windows. Iepriekšējā rakstā Wiki.SpaceDesktop parādīja, kā izveidot Windows instalācijas USB, izmantojot Windows 7 USB/DVD lejupielādes rīka programmatūru.
Tālāk esošajā rakstā mēs jūs iepazīstināsim ar vēl vienu rīku, lai izveidotu USB sāknēšanas ierīci, Rufus. Lai gan ar ļoti mazu ietilpību, Rufus var apmierināt lielāko daļu nepieciešamo lietu. Salīdzinot ātrumu, Rufus ir 2 reizes ātrāks nekā UNetbootin, Universal USB Installer un Windows 7 USB lejupielādes rīks.
Kas ir USB sāknēšana?
USB sāknēšana ir parasta atmiņas ierīce (piemēram, USB vai ārējais cietais disks), kurā ir saglabāts operētājsistēmas "ISO attēls".
ISO attēls ir arhīva fails, kurā ir visa informācija, kas atrodama optiskajā diskā, piemēram, CD vai DVD. Piemēram, tas varētu būt Windows instalācijas kompaktdisks.
Parasti ikreiz, kad startējat datoru, tas tiek palaists no operētājsistēmas, kas saglabāta iekšējā cietajā diskā. Tomēr, palaižot sāknējamu USB, varat palaist datoru, izmantojot USB ISO attēlu.
Tas var būt noderīgi, ja datorā ir jāatjauno, jālabo vai jāinstalē operētājsistēma.
Izveidojiet sāknējamu USB, izmantojot Rufus
Rufus ir viena no daudzajām programmām, kas ļauj izveidot ISO attēlus USB atmiņas kartēs. Lai izveidotu sāknējamu USB, izmantojot Rufus, viss, kas jums nepieciešams:
- Vēlamais ISO, piemēram, Windows 10
- Jaunākā Rufus versija (pieejama tiešsaistē no https://rufus.ie )
- Rezerves USB atmiņa (operētājsistēmai Windows 10 pietiks ar 8 GB USB, taču pārliecinieties, ka jums ir pietiekami liela, lai izmantotu ISO attēlu)
Kad esat tos sagatavojis, vienkārši izpildiet šīs darbības, lai izveidotu savu USB sāknēšanas programmu:
1. darbība : atveriet Rufus un pievienojiet datoram tīru USB.
2. darbība : Rufus automātiski noteiks jūsu USB. Noklikšķiniet uz Ierīce un nolaižamajā izvēlnē atlasiet USB, kuru vēlaties izmantot.
3. darbība . Pārliecinieties, vai opcija Boot Selection ir iestatīta uz Disk vai ISO attēls, pēc tam noklikšķiniet uz Atlasīt . Rufus atvērs File Explorer pārlūkprogrammas logu; Atrodiet ISO attēlu, kuru vēlaties ierakstīt USB, un atlasiet to.

Izveidojiet USB sāknēšanas funkciju, izmantojot Rufu
Piezīme : jaunākajā Rufus versijā (3.5) tagad ir iespēja lejupielādēt ISO attēlus operētājsistēmai Windows 8.1 vai 10 tieši no Rufus, ja neesat saglabājis kopiju. Vienkārši noklikšķiniet uz nolaižamās bultiņas blakus pogai Atlasīt un tā vietā izvēlieties Lejupielādēt . Tiks atvērts dialoglodziņš, kurā varēsiet izvēlēties, kuru Windows versiju vēlaties lejupielādēt.

Lejupielādējiet ISO attēlu operētājsistēmai Windows 10 tieši caur Rufus
4. darbība : parasti vēlaties izveidot standarta Windows instalāciju, un Rufus automātiski noteiks pareizo nodalījumu shēmu, pamatojoties uz jūsu ierīci, tāpēc atstājiet noklusējuma iestatījumus tādus, kādi tie ir. Tomēr, ja vēlaties, varat arī tos mainīt.
5. darbība . Nosauciet skaļumu pēc saviem ieskatiem vai atstājiet to tādu, kāds tas ir, un atkal atstājiet noklusējuma iestatījumus Failu sistēmai un Klastera izmēram . Tagad noklikšķiniet uz Sākt.

Nosauciet skaļumu, kā vēlaties
Piezīme : ja izmantotais USB nav pietiekami liels, jūs par to informēsit kļūdas ziņojumu. Tādā gadījumā jums būs jāsāk no jauna ar citu, lielāku USB zibatmiņu.
6. darbība : jūs saņemsit brīdinājumu, ka tiks iznīcināti visi USB dati (tas ir normāli). Noklikšķiniet uz Labi , un Rufus sāks izveidot ISO attēlu USB.
7. darbība : Kad Rufus pabeidz ISO attēla izveidi USB, varat to aizvērt un USB sāknēšana ir gatava darbam!
Piezīme:
Veidojot sāknējamu USB, izmantojot Rufus, var rasties dažas kļūdas, piemēram: ISO attēla ekstrakcijas kļūme , USB formatēšanas neveiksme , jo teikts, ka USB ir aizsargāts (rakstīšanas iespēja) . Vietnē Quantrimang.com ir diezgan specifiski norādījumi par šo kļūdu novēršanu, lūdzu, skatiet to.
Turklāt jums ir jāizvēlas pareizais sistēmas veids un failu sistēma, lai nodrošinātu, ka USB sāknēšana pēc izveides var tikt izmantota jūsu datorā. Varat skatīt, kā pārbaudīt USB sāknēšanu pēc izveides, lai uzzinātu, vai tā ir izveidota pareizi un darbojas.
Ja vēlaties uzzināt vairāk par USB sāknēšanas izveidi, izmantojot citus rīkus, varat skatīt Hiren's boot: instrukcijas ātrai USB sāknēšanas izveidei, izmantojot Hiren's BootCD .
Veiksmi!