Kā labot Jums nav atļaujas saglabāt šajā vietā operētājsistēmā Windows

Kad Windows parāda kļūdu “Jums nav atļaujas saglabāt šajā vietā”, tas neļaus jums saglabāt failus vajadzīgajās mapēs.

Parasti, dzēšot failu operētājsistēmā Windows, fails netiek dzēsts uzreiz, bet gan tiks saglabāts atkritnē. Pēc tam jums būs jāveic vēl viena darbība: iztukšojiet miskasti. Bet, ja nevēlaties veikt šo otro darbību, tālāk esošajā rakstā mēs parādīsim, kā neatgriezeniski izdzēst failu. Lūdzu, skatiet.
1. metode: pilnībā izdzēsiet failu savā datorā, izmantojot iestatījumu Atkritne
Atkritne ir vieta, kur izdzēstie vienumi īslaicīgi tiek glabāti sistēmā Windows, ja vien tie netiek neatgriezeniski izdzēsti. Tā nodrošina lietotājiem iespēju atgūt izdzēstos failus operētājsistēmā Windows kopš Windows 95. Kamēr lietotājs neatgriezeniski neizdzēsīs šos failus, tie netiks neatgriezeniski izdzēsti no cietā diska; Visi šie izdzēstie faili vai mapes tiek glabāti atkritnē. Turklāt atkritne ļauj atjaunot visus tajā saglabātos failus to sākotnējā uzglabāšanas vietā.
Jūs nevarat izmantot failus tieši atkritnē; Vispirms ir jāatjauno faili. Kopš Windows 95 tas tiek rādīts visās Windows versijās. Tomēr jaunākās operētājsistēmas Windows versijās tās ikona var neparādīties. Šādā gadījumā varat parādīt atkritnes ikonu operētājsistēmā Windows, atverot iestatījumus. Ja atkritnē nav nevēlamu failu, tā parādīsies kā tukša miskaste. Kad ir daži dati, tiks parādīta atkritne ar papīra ikonām.
Kamēr jūs neiztukšīsit miskasti, visi īslaicīgi izdzēstie faili tiks saglabāti. Taču faili tiek dzēsti no atkritnes, ja atkritnes krātuves limits ir izsmelts vai cietais disks ir pilns vai gandrīz nav vietas.
Ja vēlaties nekavējoties pilnībā izdzēst failu savā datorā, izmantojot atkritni, rīkojieties šādi:
1. darbība : ar peles labo pogu noklikšķiniet uz atkritnes ikonas darbvirsmā un atlasiet Rekvizīti
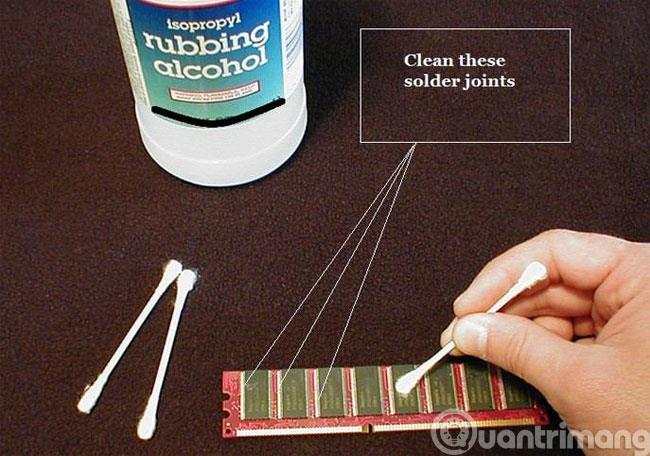
2. darbība : dialoglodziņā Atkritnes rekvizīti noklikšķiniet uz katra diska un pēc tam atzīmējiet opciju Nepārvietot failus uz atkritni. Izdzēš failus uzreiz pēc dzēšanas . Pēc tam noklikšķiniet uz Labi .
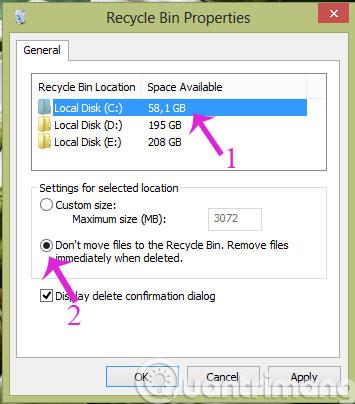
Tātad no šī brīža, izdzēšot failu, tas vairs nenonāks atkritnē.
2. metode. Lai neatgriezeniski izdzēstu failus, izmantojiet īsinājumtaustiņus
Ja nevēlaties iestatīt, kā norādīts iepriekš, bet tikai vēlaties atlasīt, kurus failus vēlaties neatgriezeniski dzēst, varat nospiest taustiņu kombināciju Shift+Delete .
3. metode: izmantojiet operētājsistēmā Windows pieejamo šifrēšanas rīku, lai neatgriezeniski dzēstu failus
Trešais veids, kā neatgriezeniski dzēst datus sistēmā Windows, ir izmantot operētājsistēmā Windows pieejamo šifrēšanas rīku.
Ikreiz, kad veidojat teksta failus un šifrējat tos, līdz šifrēšanas process ir pabeigts, sistēma Windows izveido faila dublējumkopiju, ja šifrēšanas procesā kaut kas noiet greizi. šifrētu, datus joprojām var atgūt šādā veidā. Kad šifrēšanas process būs pabeigts, dublējums tiks dzēsts. Bet atkal šo izdzēsto dublējuma failu var atjaunot, izmantojot datu atkopšanas programmatūru, līdz tas tiek pārrakstīts ar citiem datiem.
Kad izmantojat šo iebūvēto rīku, tas sistēmas nodalījumā izveido pagaidu mapi ar nosaukumu EFSTMPWP . Pēc tam tas pievienos pagaidu failus šajā direktorijā un ierakstīs šajos failos nejaušus datus, tostarp 0, 1 un citus nejaušus skaitļus.
Tādējādi šifrs ļauj ne tikai šifrēt un atšifrēt datus, bet arī droši tos dzēst. Tāpēc daudzi cilvēki to izmanto arī, lai neatgriezeniski izdzēstu failus.
Šifram nav grafiskā interfeisa, tāpēc tas ir ļoti lietotājam draudzīgs, un komandas ir ļoti vienkāršas. Izmantojot Cipher, jums nav jāveic daudzas darbības, lai neatgriezeniski dzēstu failu, vienkārši šifrējiet šifru diskā, un nākamreiz, kad izdzēsīsit kā parasti, faili automātiski pazudīs uz visiem laikiem.
Šifrs ir komandrindas utilīta, lai izmantotu rīku, ir jāatver Command Prompt/PowerShell .
1. darbība. Atveriet komandu uzvedni sadaļā Administrators, vispirms ievadiet cmdmeklēšanas sākuma izvēlnes lodziņu vai uzdevumjoslā, pēc tam ar peles labo pogu noklikšķiniet uz Command Prompt un atlasiet Palaist kā administratoram.
Ja izmantojat operētājsistēmu Windows 10 ar jaunākajām versijām, poga Palaist kā administratoram parādīsies, tiklīdz meklēsit komandu uzvedni.
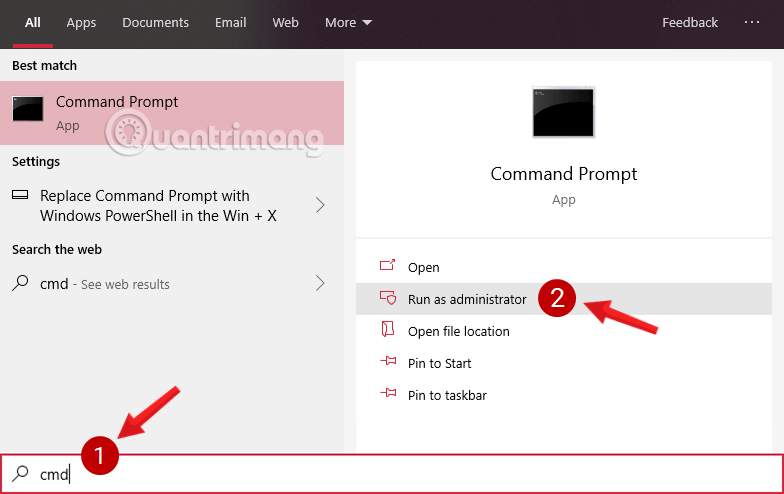
Jaunajā Windows 10 versijā atveriet komandu uzvedni
Noklikšķiniet uz Jā , ja ekrānā parādās Lietotāja konta kontroles ziņojums.
2. darbība. Komandu uzvednes logā ievadiet tālāk norādīto komandu un nospiediet taustiņu Enter, lai ļautu šifrēt disku, kurā vēlaties neatgriezeniski dzēst failus, veicot dzēšanas darbību:
cipher /w:C: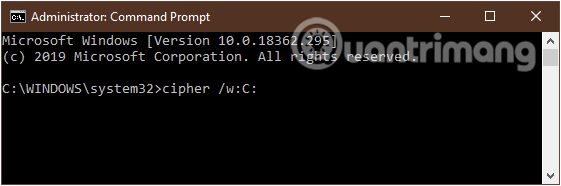
Komandu uzvednes logā ievadiet komandu
Iepriekš minētā komanda veiks šifrēšanu diskā C, lai faili vēlāk pēc dzēšanas "pazustu" uz visiem laikiem un tos nevarētu atgūt.
Lai mainītu diskus, aizstājiet burtu C ar citiem diska burtiem, piemēram, D, E..., vai arī varat pāriet tieši uz noteiktu mapi diskā, ja vēlaties veikt tikai diska šifrēšanu. tikai šo vienumu. Piemēram, ja vēlaties dzēst mapi QuanTriMang\CongNghe/Windows10diskā D, ievadiet šādu komandu:
cipher /w:D:\QuanTriMang\CongNghe/Windows10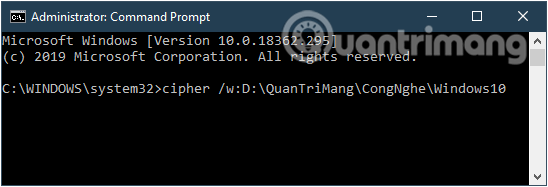
Šifrējiet noteiktu mapi Windows datora diskdzinī
Piezīme. Šis process prasīs daudz laika, tāpēc labāk to darīt, ja dators ir tukšs un neko nedara.
4. metode: neatgriezeniski izdzēsiet failus sistēmā Windows, izmantojot dzēšgumiju
Ja iepriekš minētais šifrs jums nav piemērots, izmēģiniet Eraser. Šis ir ārkārtīgi spēcīgs atvērtā pirmkoda rīks, ko varat izmantot, lai neatgriezeniski dzēstu datus, par kuriem nevēlaties, lai citi uzzinātu, un, kas ir svarīgi, tas ir pilnīgi bez maksas. Datus, kas izdzēsti, izmantojot šo rīku, nevar atgūt.
1. darbība. Instalējiet Eraser savā Windows datorā.
2. darbība. Kad programmatūra ir instalēta, varat izmantot Eraser, lai neatgriezeniski dzēstu datus. Ar peles labo pogu noklikšķiniet uz faila un noklikšķiniet uz opcijas Dzēšgumija.
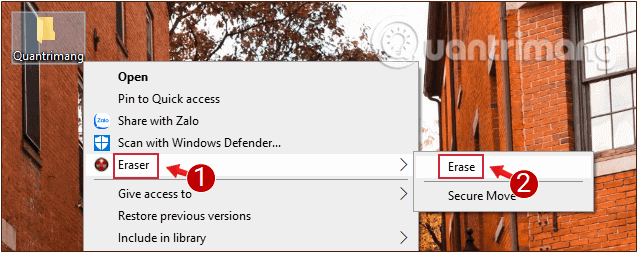
Ar peles labo pogu noklikšķiniet uz faila, kuru vēlaties dzēst, un noklikšķiniet uz opcijas Dzēšgumija
3. darbība: paziņojumu dialoglodziņā, kas tiek parādīts, jautājot, vai tiešām vēlaties dzēst atlasīto failu, noklikšķiniet uz Jā , lai apstiprinātu darbību.
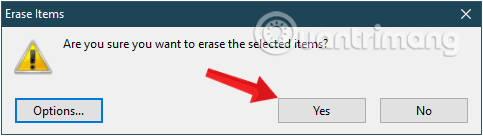
Ziņojums apstiprina, vai esat pārliecināts, ka vēlaties dzēst tikko atlasīto failu
Un tagad faili ir neatgriezeniski izdzēsti.
Turklāt varat arī palaist rīku Eraser un neatgriezeniski izdzēst vajadzīgos failus, izmantojot tā saskarni.
5. metode: izdzēsiet failus, formatējot nodalījumu
Formēšanas funkcija ļauj neatgriezeniski izdzēst visus nodalījumā esošos failus. Formatējot nodalījumu, neaizmirstiet noņemt atzīmi no opcijas Veikt ātru formatēšanu . Ja pēc noklusējuma veicat darbību Format Partition, failus var atgūt.
Ir pieejamas vairākas formatēšanas metodes, piemēram, izmantojot diska pārvaldību vai komandu uzvedni . Šeit rakstā tiks parādīts, kā formatēt failus diska pārvaldībā.
1. darbība : vienlaikus nospiediet Win+ , lai atvērtu lodziņu Palaist. Pēc diskmgmt.msc ierakstīšanas noklikšķiniet uz Labi , lai turpinātu.R
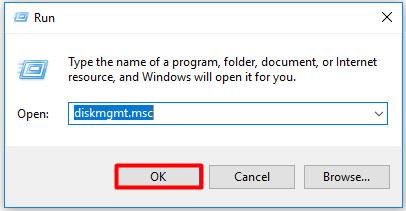
Ievadiet diskmgmt.msc
2. darbība : atlasiet nodalījumu, kurā ir dzēšamie faili, un pēc tam ar peles labo pogu noklikšķiniet uz tā. Pēc tam funkciju sarakstā atlasiet opciju Formatēt .
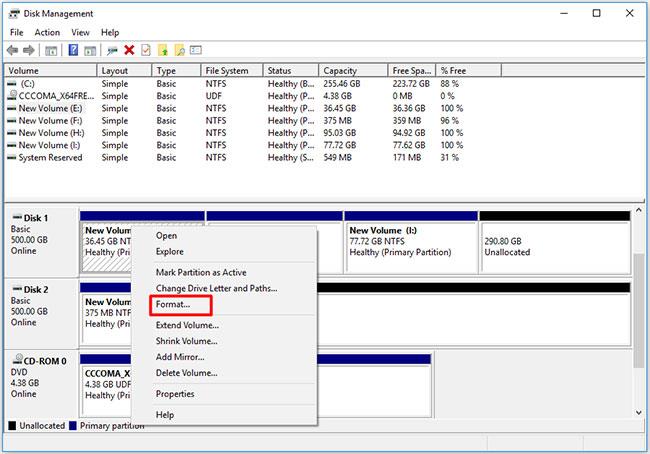
Funkciju sarakstā atlasiet Formatēt
Padoms : pirms formatēšanas jums jāpārliecinās, vai visi faili vairs nav nepieciešami vai ka esat izveidojis svarīgu failu dublējumu. Pretējā gadījumā jūs varat zaudēt vērtīgus datus.
3. darbība . Atceliet ātrā formāta atlasi , pēc tam noklikšķiniet uz Labi , lai turpinātu.
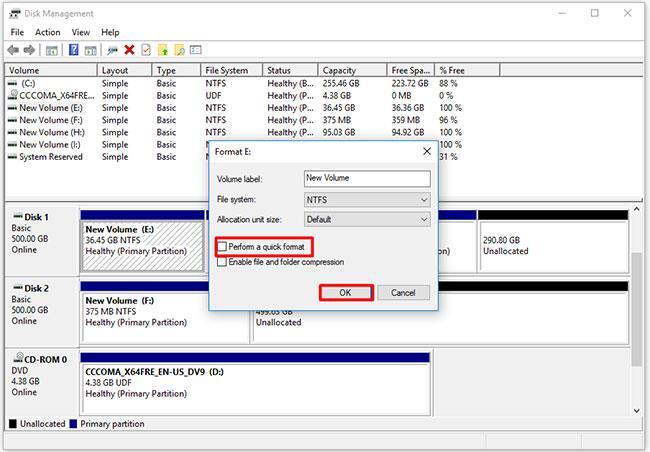
Noņemiet atzīmi no Veikt ātru formatēšanu
Padoms . Ja neatceļat ātrās formatēšanas pieprasījumu , failus nevarēs neatgriezeniski izdzēst.
4. darbība : noklikšķiniet uz Labi uznirstošajā logā, lai veiktu formatēšanas darbību.
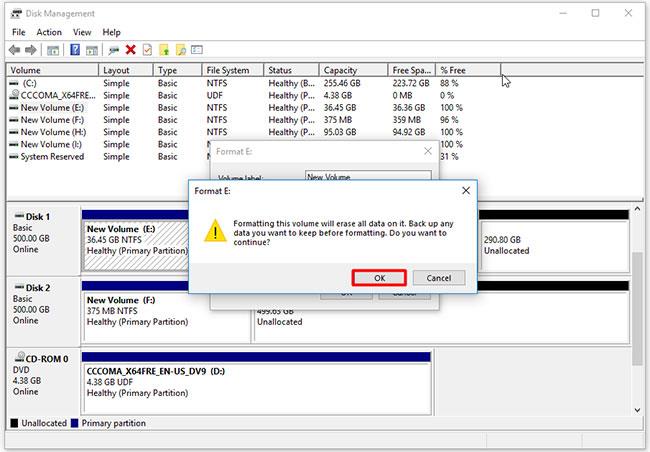
Uznirstošajā logā noklikšķiniet uz Labi
6. metode: izdzēsiet failus, izmantojot komandu uzvedni
Komandu uzvedne ļauj arī neatgriezeniski dzēst failus. Ja nevēlaties izmantot trešās puses rīku, varat izmēģināt šo metodi. Jūs varat izdzēst savus nevēlamos failus, izpildot komandu clean allkomandu uzvednē.
Tālāk ir norādītas konkrētas darbības, lai neatgriezeniski izdzēstu failus, izmantojot komandu uzvedni.
1. darbība . Atveriet komandu uzvedni ar administratora tiesībām .
2. darbība : uznirstošajā lapā ievadiet šādas komandas. Pēc katras komandas ievadīšanas nospiediet taustiņu, Enterlai turpinātu.
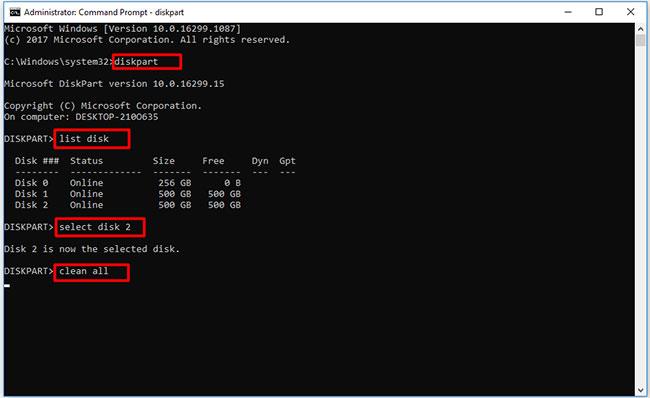
Dzēsiet failus, izmantojot komandu uzvedni
Veiksmi!
Redzēt vairāk:
Kad Windows parāda kļūdu “Jums nav atļaujas saglabāt šajā vietā”, tas neļaus jums saglabāt failus vajadzīgajās mapēs.
Syslog Server ir svarīga IT administratora arsenāla sastāvdaļa, it īpaši, ja runa ir par notikumu žurnālu pārvaldību centralizētā vietā.
Kļūda 524: iestājās taimauts ir Cloudflare specifisks HTTP statusa kods, kas norāda, ka savienojums ar serveri tika slēgts taimauta dēļ.
Kļūdas kods 0x80070570 ir izplatīts kļūdas ziņojums datoros, klēpjdatoros un planšetdatoros, kuros darbojas operētājsistēma Windows 10. Tomēr tas tiek parādīts arī datoros, kuros darbojas operētājsistēma Windows 8.1, Windows 8, Windows 7 vai vecāka versija.
Nāves zilā ekrāna kļūda BSOD PAGE_FAULT_IN_NONPAGED_AREA vai STOP 0x00000050 ir kļūda, kas bieži rodas pēc aparatūras ierīces draivera instalēšanas vai pēc jaunas programmatūras instalēšanas vai atjaunināšanas, un dažos gadījumos kļūdas cēlonis ir bojāts NTFS nodalījums.
Video plānotāja iekšējā kļūda ir arī nāvējoša zilā ekrāna kļūda. Šī kļūda bieži rodas operētājsistēmās Windows 10 un Windows 8.1. Šajā rakstā ir parādīti daži veidi, kā novērst šo kļūdu.
Lai paātrinātu Windows 10 sāknēšanu un samazinātu sāknēšanas laiku, tālāk ir norādītas darbības, kas jāveic, lai noņemtu Epic no Windows startēšanas un neļautu Epic Launcher palaist operētājsistēmā Windows 10.
Failus nevajadzētu saglabāt darbvirsmā. Ir labāki veidi, kā saglabāt datora failus un uzturēt kārtīgu darbvirsmu. Nākamajā rakstā tiks parādītas efektīvākas vietas, kur saglabāt failus operētājsistēmā Windows 10.
Lai kāds būtu iemesls, dažreiz jums būs jāpielāgo ekrāna spilgtums, lai tas atbilstu dažādiem apgaismojuma apstākļiem un mērķiem. Ja jums ir nepieciešams novērot attēla detaļas vai skatīties filmu, jums jāpalielina spilgtums. Un otrādi, iespējams, vēlēsities arī samazināt spilgtumu, lai aizsargātu klēpjdatora akumulatoru.
Vai jūsu dators nejauši pamostas un tiek parādīts logs ar uzrakstu “Pārbauda atjauninājumus”? Parasti tas ir saistīts ar programmu MoUSOCoreWorker.exe — Microsoft uzdevumu, kas palīdz koordinēt Windows atjauninājumu instalēšanu.








