Kā labot Jums nav atļaujas saglabāt šajā vietā operētājsistēmā Windows

Kad Windows parāda kļūdu “Jums nav atļaujas saglabāt šajā vietā”, tas neļaus jums saglabāt failus vajadzīgajās mapēs.

USB-C ports ir kļuvis par datu pārsūtīšanas, video izvades un uzlādes standartu mūsdienu Windows klēpjdatoros. Lai gan tas ir ērti, tas var būt kaitinoši, ja pievienojat klēpjdatoru USB-C lādētājam un tas netiek uzlādēts.
Tā kā šādām maksas problēmām var būt vairāki iemesli, nav universāla risinājuma, kas derētu visiem. Varat būt drošs, ka, sekojot šiem padomiem, jūsu Windows klēpjdators ātri tiks uzlādēts, izmantojot USB-C .
1. Pārliecinieties, vai jūsu klēpjdators atbalsta USB-C uzlādi
USB-C ports klēpjdatorā ne vienmēr nozīmē, ka to var uzlādēt, izmantojot USB-C. Tāpēc pirmais solis ir pārliecināties, vai jūsu Windows klēpjdators atbalsta USB-C uzlādi. Ja neesat pārliecināts, skatiet datora rokasgrāmatu vai apmeklējiet ražotāja vietni, lai pārbaudītu, vai jūsu klēpjdators atbalsta USB-C uzlādi.
Ja jūsu klēpjdators atbalsta USB-C uzlādi, pievienojiet lādētāju portam, kas atbalsta Power Delivery (PD). Ja izveidojat savienojumu ar USB-C portu, kas atbalsta tikai datu pārsūtīšanu, jūsu klēpjdators netiks uzlādēts. Meklējiet mazu akumulatora ikonu blakus USB-C portam, lai noteiktu, kurš ports tiek izmantots uzlādei.
2. Izmantojiet saderīgu lādētāju un kabeli
Svarīgi ir arī izmantot atbilstošu lādētāju un uzlādes kabeli. Vislabāk ir izmantot klēpjdatora komplektācijā iekļauto lādētāju un kabeli. Ja izmantojat citu lādētāju vai kabeli, jums jāpārliecinās, vai tas ir pietiekami jaudīgs, lai uzlādētu klēpjdatoru.

Netīrumu daļiņas uzlādes pieslēgvietā var arī izraisīt vaļīgus savienojumus un kavēt uzlādes procesu. Tāpēc pārliecinieties, vai uzlādes kabelis ir droši pievienots. Pārbaudiet arī, vai kabelim nav iegriezumu.
3. Izņemiet akumulatoru un mēģiniet vēlreiz
Iespējams, ka uzlādes problēma nav saistīta ar USB-C portu vai lādētāju, bet gan ar pašu akumulatoru. Lai izslēgtu šo iespēju, mēģiniet pievienot klēpjdatoru bez akumulatora.
Klēpjdatoriem ar noņemamiem akumulatoriem izņemiet akumulatoru, pavelkot apakšpusē esošos aizbīdņus. Pēc tam 10 līdz 15 sekundes turiet nospiestu barošanas pogu, lai no sistēmas iztukšotu atlikušo jaudu. Pēc tam pievienojiet klēpjdatoru kontaktligzdai un mēģiniet to ieslēgt bez akumulatora.
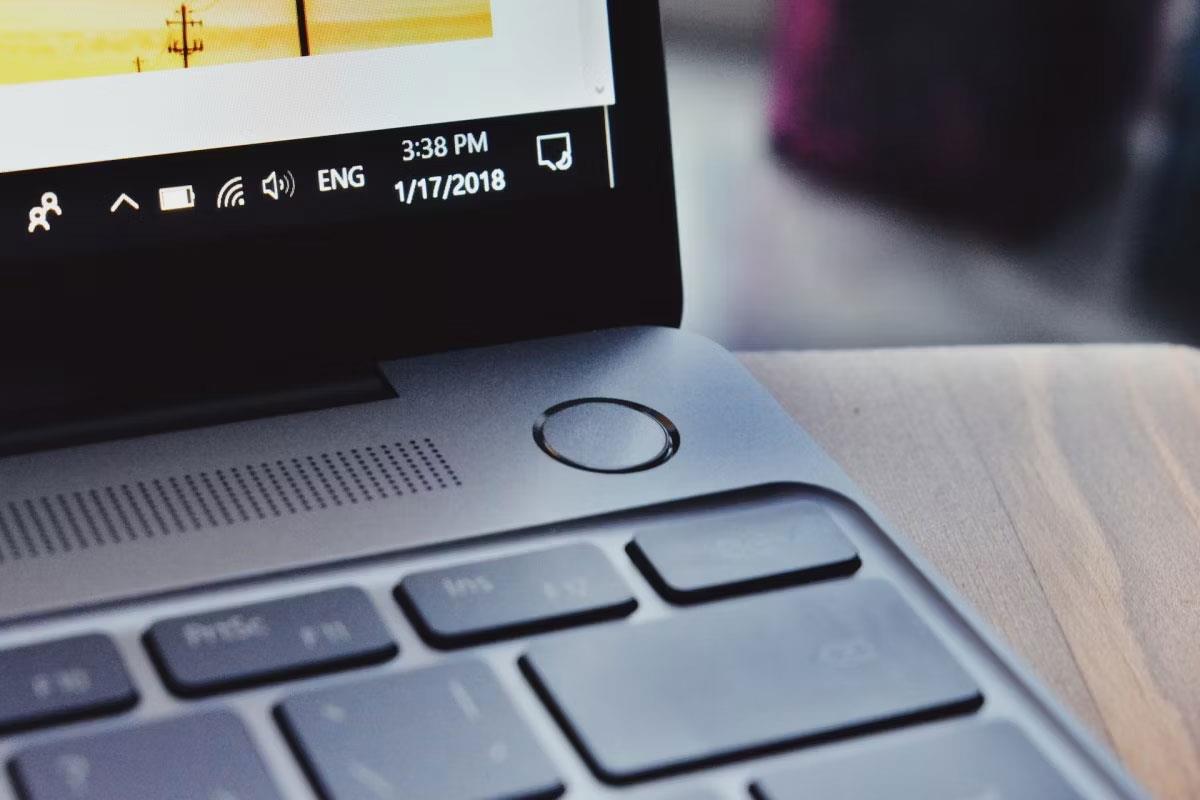
Ja klēpjdators tiek ieslēgts, nevajadzētu rasties problēmām ar USB-C portu vai uzlādes piederumu. Izmantojiet mīkstu, sausu drānu, lai notīrītu akumulatora nodalījumu un noņemtu visus svešķermeņus. Pēc tam ievietojiet akumulatoru atpakaļ tā nodalījumā un pārbaudiet, vai visi kontakti ir izlīdzināti.
Ja jūsu Windows klēpjdators joprojām neuzlādējas, iespējams, klēpjdatora akumulators ir izlādējies un tas ir jānomaina.
4. Notīriet akumulatora uzlādes slieksni
Jūsu Windows klēpjdators nevar uzlādēt līdz 100%? Tas var būt tāpēc, ka esat iestatījis akumulatora uzlādes slieksni — šo funkciju lielākajā daļā mūsdienu klēpjdatoru, kas ļauj pagarināt akumulatora darbības laiku, neļaujot akumulatoram uzlādēties virs noteikta līmeņa, piemēram, 80%.
Šis iestatījums var likt šķist, ka jūsu klēpjdators netiek uzlādēts. Atkarībā no klēpjdatora ražotāja akumulatora maksimālo RSOC (vai Relative State of Charge) ietilpību var iestatīt BIOS vai patentētā sistēmas pavadprogrammā.
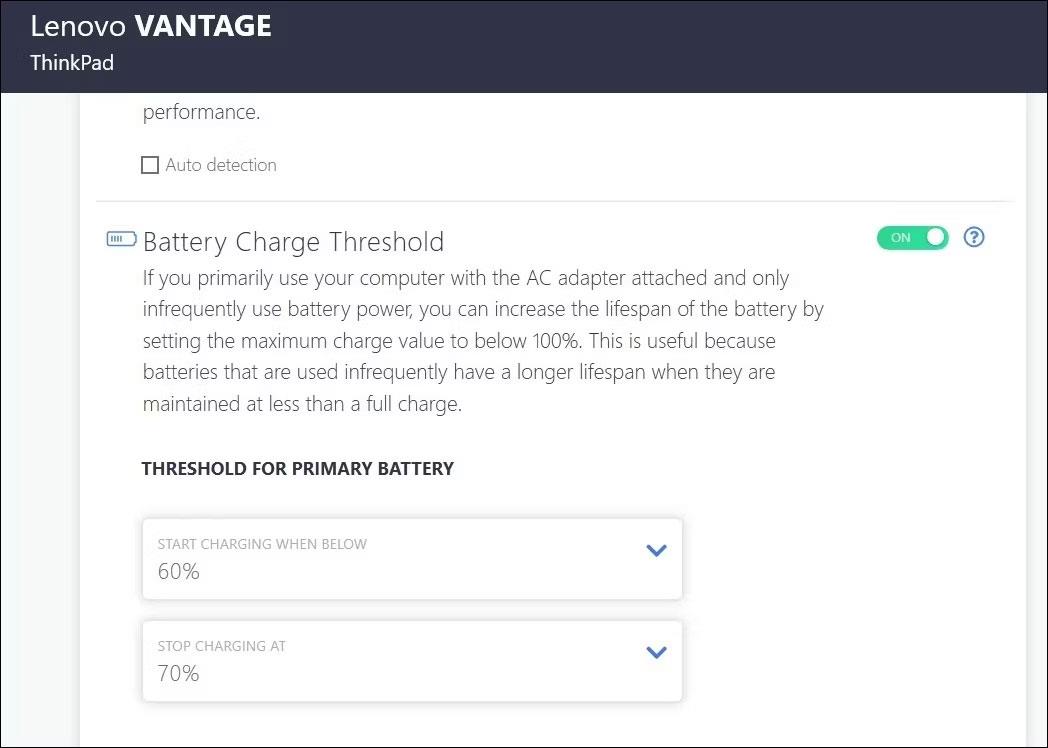
Sāciet ar akumulatora uzlādes sliekšņa iestatīšanu savā Windows klēpjdatorā un izpildiet darbības, lai noņemtu akumulatora uzlādes ierobežojumu. Kad tas ir izdarīts, varat pilnībā uzlādēt klēpjdatoru.
5. Atiestatiet barošanas plānu uz noklusējuma konfigurāciju
Ja akumulatora uzlādes sliekšņa noņemšana neatrisina problēmu, iespējams, problēmu izraisa cits jaudas iestatījums. Varat mēģināt atiestatīt enerģijas plānu uz noklusējuma konfigurāciju un pārbaudīt, vai tas atrisina problēmu.
Lai operētājsistēmā Windows atiestatītu enerģijas plānu uz noklusējuma iestatījumu, veiciet šīs darbības:
powercfg -restoredefaultschemes
Atiestatiet enerģijas plānu operētājsistēmā Windows
Palaižot iepriekš minēto komandu, sistēma Windows atiestatīs visus enerģijas plānus uz noklusējuma iestatījumiem. Pēc tam pārbaudiet, vai varat uzlādēt klēpjdatoru.
6. Atjauniniet vai atkārtoti instalējiet akumulatora draiveri
Akumulatora draiveri klēpjdatoros atvieglo saziņu starp Windows un jūsu klēpjdatora akumulatoru. Ja šie draiveri ir novecojuši vai bojāti, uz akumulatora ikonas var tikt parādīts dzeltens trīsstūris un jūsu klēpjdators netiks uzlādēts, izmantojot USB-C. Vairumā gadījumu šādas problēmas var atrisināt, atjauninot draiveri. Lai to izdarītu, veiciet tālāk norādītās darbības.
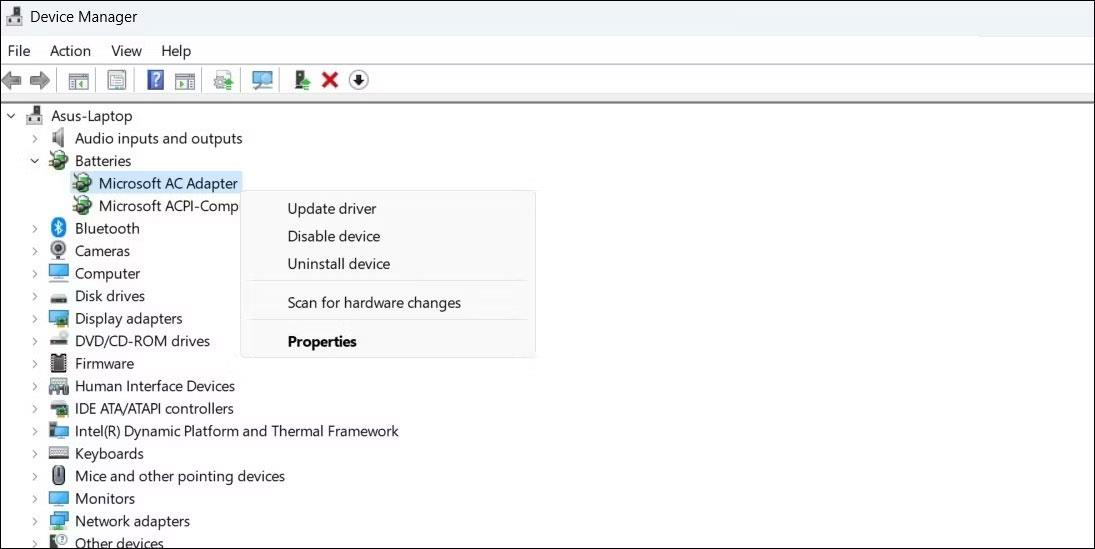
Atjauniniet akumulatora draiveri operētājsistēmā Windows
Tāpat atjauniniet ar Microsoft ACPI saderīgu vadības metodes akumulatora draiveri .
Ja nevarat uzlādēt klēpjdatoru pat pēc akumulatora draiveru atjaunināšanas, tie var būt bojāti. Šādā gadījumā varat mēģināt labot bojātos draiverus sistēmā Windows, tos atkārtoti instalējot.
7. Atjauniniet BIOS/UEFI
Vēl viens iemesls, kāpēc jūsu Windows klēpjdators nevar uzlādēt, izmantojot USB-C, ir nepareizi vai novecojuši BIOS iestatījumi. BIOS ir neliela programma, kas tiek saglabāta jūsu datora mātesplatē un ir atbildīga par datora aparatūras inicializāciju un operētājsistēmas ielādi. Ja BIOS iestatījumi ir nepareizi, tas var radīt problēmas ar datora USB-C portu.
Tātad, ja nekas cits nedarbojas, varat mēģināt atjaunināt BIOS iestatījumus savā Windows klēpjdatorā.
Kad Windows parāda kļūdu “Jums nav atļaujas saglabāt šajā vietā”, tas neļaus jums saglabāt failus vajadzīgajās mapēs.
Syslog Server ir svarīga IT administratora arsenāla sastāvdaļa, it īpaši, ja runa ir par notikumu žurnālu pārvaldību centralizētā vietā.
Kļūda 524: iestājās taimauts ir Cloudflare specifisks HTTP statusa kods, kas norāda, ka savienojums ar serveri tika slēgts taimauta dēļ.
Kļūdas kods 0x80070570 ir izplatīts kļūdas ziņojums datoros, klēpjdatoros un planšetdatoros, kuros darbojas operētājsistēma Windows 10. Tomēr tas tiek parādīts arī datoros, kuros darbojas operētājsistēma Windows 8.1, Windows 8, Windows 7 vai vecāka versija.
Nāves zilā ekrāna kļūda BSOD PAGE_FAULT_IN_NONPAGED_AREA vai STOP 0x00000050 ir kļūda, kas bieži rodas pēc aparatūras ierīces draivera instalēšanas vai pēc jaunas programmatūras instalēšanas vai atjaunināšanas, un dažos gadījumos kļūdas cēlonis ir bojāts NTFS nodalījums.
Video plānotāja iekšējā kļūda ir arī nāvējoša zilā ekrāna kļūda. Šī kļūda bieži rodas operētājsistēmās Windows 10 un Windows 8.1. Šajā rakstā ir parādīti daži veidi, kā novērst šo kļūdu.
Lai paātrinātu Windows 10 sāknēšanu un samazinātu sāknēšanas laiku, tālāk ir norādītas darbības, kas jāveic, lai noņemtu Epic no Windows startēšanas un neļautu Epic Launcher palaist operētājsistēmā Windows 10.
Failus nevajadzētu saglabāt darbvirsmā. Ir labāki veidi, kā saglabāt datora failus un uzturēt kārtīgu darbvirsmu. Nākamajā rakstā tiks parādītas efektīvākas vietas, kur saglabāt failus operētājsistēmā Windows 10.
Lai kāds būtu iemesls, dažreiz jums būs jāpielāgo ekrāna spilgtums, lai tas atbilstu dažādiem apgaismojuma apstākļiem un mērķiem. Ja jums ir nepieciešams novērot attēla detaļas vai skatīties filmu, jums jāpalielina spilgtums. Un otrādi, iespējams, vēlēsities arī samazināt spilgtumu, lai aizsargātu klēpjdatora akumulatoru.
Vai jūsu dators nejauši pamostas un tiek parādīts logs ar uzrakstu “Pārbauda atjauninājumus”? Parasti tas ir saistīts ar programmu MoUSOCoreWorker.exe — Microsoft uzdevumu, kas palīdz koordinēt Windows atjauninājumu instalēšanu.








