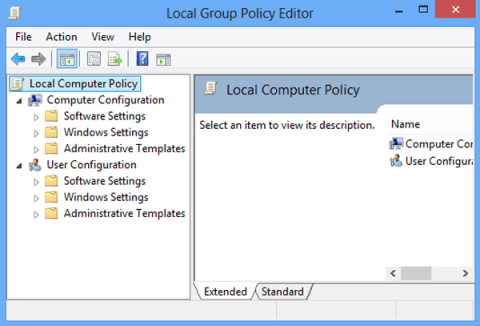Vietējās grupas politikas redaktors ļauj pieredzējušiem lietotājiem kontrolēt lielu skaitu iestatījumu sistēmā Windows. Vietējās grupas politikas redaktorā varat iestatīt paziņojumu vēstures dzēšanu, iestatīt konta bloķēšanu, lai ierobežotu pieteikšanās reižu skaitu utt. Tālāk esošajā rakstā Quantrimang.com iepazīstinās jūs ar dažiem veidiem, kā atvērt vietējās grupas politikas redaktoru. operētājsistēmā Windows.

Raksta satura rādītājs
Kur ir vietējās grupas politikas redaktors sistēmā Windows?
Vietējās grupas politikas redaktors ir rīks, kas paredzēts Windows pieredzējušiem lietotājiem. Plašāku informāciju par šī rīka lietošanu varat atrast šajā rakstā: Vietējās grupas politikas redaktora izmantošana datora pielāgošanai .
Ja izmēģināt tālāk norādītās metodes un vietējā grupas politikas redaktors netiek rādīts, iespējams, jums ir Windows versija, kas nav iekļauta šī rīka komplektācijā. Pēc noklusējuma šo redaktoru var atrast tikai šeit:
- Windows 11 Pro un Windows 11 Enterprise
- Windows 10 Pro un Windows 10 Enterprise
- Windows 7 Professional, Windows 7 Ultimate un Windows 7 Enterprise
- Windows 8.1 Professional un Windows 8.1 Enterprise
Lai gan process šajā rakstā nav minēts, ir veidi, kā instalēt vietējās grupas politikas redaktoru Windows Home versijās. Ja nezināt savu Windows versiju, izlasiet šo rokasgrāmatu: Nosakiet Windows versiju savā sistēmā .
PIEZĪME . Šis raksts attiecas uz Windows 11 un Windows 10. Tomēr daudzas no tālāk aprakstītajām metodēm var attiekties arī uz vecākām Windows versijām.
Kā visas sistēmas politikas rediģēšana atšķiras no politikas rediģēšanas konkrētam lietotājam vai grupai?
Ja jūsu Windows datorā ir citi lietotāji (piemēram, citi ģimenes locekļi), varat kontrolēt, kādas izmaiņas viņi var veikt un kādas lietojumprogrammas viņi var palaist. Pirms vietējās grupas politikas redaktora atvēršanas vispirms ir jāizlemj, vai vēlaties, lai izmaiņas attiektos uz visiem lietotājiem (ieskaitot sevi) vai tikai konkrētiem lietotājiem vai lietotāju grupām (piemēram, neadministratoriem) attiecīgajā datorā. Vietējās grupas politikas redaktora atvēršanas process atšķirsies atkarībā no jūsu mērķiem.
Vispirms apskatīsim, kā varat atvērt redaktoru, ja vēlaties piemērot izmaiņas visiem lietotājiem.
PIEZĪME . Lai piekļūtu vietējās grupas politikas redaktoram, ir nepieciešamas administratora tiesības. Ja mēģināt to atvērt kā parasts lietotājs, tiks parādīts šāds kļūdas ziņojums:

Vietējo grupu politikas redaktoru var izmantot tikai lietotāji ar administratora tiesībām
Kā atvērt vietējās grupas politikas redaktoru sistēmā Windows, lai mainītu iestatījumus visiem lietotājiem
Tālāk ir norādīti veidi, kā atvērt vietējās grupas politikas redaktoru operētājsistēmā Windows:
1. Atveriet vietējo grupu politikas redaktoru, izpildot komandu

Vispirms nospiediet taustiņu kombināciju Win+ R, lai atvērtu dialoglodziņu Palaist, pēc tam logā Palaist ievadiet gpedit.msc un atlasiet Labi .
Jūs varat saņemt UAC uzvedni. Atlasiet Jā , un tiks palaists grupas politikas redaktors.
2. Atveriet vietējās grupas politikas redaktoru, izmantojot komandu uzvedni vai Power Shell
1. darbība:

Atveriet komandu uzvedni vai Powershell
Atveriet komandu uzvedni ar administratora tiesībām :
Nospiediet taustiņu kombināciju Win+ R , lai atvērtu dialoglodziņu Palaist, pēc tam dialoglodziņā Palaist ierakstiet cmd . Ar peles labo pogu noklikšķiniet uz rezultāta un atlasiet Palaist kā administratoram, lai atvērtu komandu uzvedni ar administratora tiesībām.
Vai arī atveriet Power Shell ar administratora tiesībām :
Nospiediet Win+ Xun atlasiet Windows PowerShell (administrators).
2. darbība:

Logā ierakstiet gpedit, un pēc dažām sekundēm tiks atvērts GPE
Tagad ekrānā parādīsies komandu uzvednes/Powershell logs, logā ievadiet gpedit un pēc dažām sekundēm tiks atvērts GPE .
3. Meklēšanas rāmī atveriet grupas politikas redaktoru

Meklēšanas rāmī atveriet grupas politikas redaktoru
1. darbība: nospiediet pogu Win, lai atvērtu izvēlni Sākt.
2. darbība : ievadiet “ grupas politika ”.
3. darbība: tiks parādīti politikas redaktora rezultāti .
4. darbība : noklikšķiniet uz Atvērt , lai atvērtu grupas politikas redaktoru.
4. Izmantojiet grupas politikas saīsni

Izmantojiet grupas politikas saīsni
Ja regulāri izmantojat vietējo grupu politikas redaktoru, vislabāk ir izveidot saīsni darbvirsmā un pat piešķirt tai karsto taustiņu.
1. darbība: dodieties uz C:\Windows\System32
2. darbība : meklējiet “ gpedit.msc ”.
3. darbība : kad tiek parādīts rezultāts, ar peles labo pogu noklikšķiniet uz tā un atlasiet Izveidot saīsni.
4. darbība. Noklikšķiniet uz Jā , kad tiek parādīts uzaicinājums, ka īsceļus var izveidot tikai darbvirsmā.
5. darbība: nākamreiz, kad vēlaties atvērt vietējās grupas politikas redaktoru, vienkārši veiciet dubultklikšķi uz saīsnes, lai to palaistu.
Varat arī piešķirt karsto taustiņu vietējās grupas politikas redaktoram un sākt to ar taustiņu kombināciju.
5. Atveriet grupas politikas redaktoru, izmantojot vadības paneli

Atveriet grupas politikas redaktoru, izmantojot vadības paneli
1. darbība : atveriet meklēšanas joslu un ievadiet vadīklu.
2. darbība. Rezultātos tiks parādīts vadības panelis. Noklikšķiniet uz šī rezultāta, lai atvērtu vadības paneli .
3. darbība : meklēšanas lodziņā augšējā labajā stūrī ierakstiet “grupa”.
4. darbība : atrodiet Administratīvie rīki > Rediģēt grupas politiku.
5. darbība : noklikšķiniet, lai palaistu vietējās grupas politikas redaktoru.
Šī metode ir ļoti noderīga cilvēkiem, kuri izmanto vadības paneli, lai pārvaldītu gandrīz visu, kas atrodas datorā.
6. Sadaļā Iestatījumi atveriet grupas politikas redaktoru

Atveriet grupas politikas redaktoru, izmantojot iestatījumus
1. darbība. Atveriet Windows iestatījumus .
2. darbība : ievadiet grupas politiku , un parādīsies GPE.
3. darbība : noklikšķiniet uz rezultāta, un tiks atvērts vietējās grupas politikas redaktors.
7. Piespraudiet vietējās grupas politikas redaktoru uzdevumjoslai vai izvēlnei Sākt
Ja regulāri izmantojat vietējo grupu politikas redaktoru, varat to piespraust uzdevumjoslai vai izvēlnei Sākt, taču vispirms ir jāizveido šī rīka saīsne (kā 4. daļā). Pēc saīsnes izveides operētājsistēmā Windows 11 ar peles labo pogu noklikšķiniet uz ikonas vai pieskarieties tai un turiet to. Pēc tam piekļūstiet vecajai ar peles labo pogu noklikšķiniet uz izvēlnes, atlasot “ Rādīt citas opcijas ”. Pēc tam noklikšķiniet vai pieskarieties jebkurai darbībai atkarībā no tā, ko vēlaties darīt.

Izvēlieties kādu no opcijām, ja vēlaties piespraust īsceļus operētājsistēmā Windows 11
Operētājsistēmā Windows 10, tā kā klasiskā labā klikšķa izvēlne ir noklusējuma izvēlne, vienkārši ar peles labo pogu noklikšķiniet (vai nospiediet un turiet) uz saīsnes un atlasiet Piespraust sākumam vai Piespraust uzdevumjoslai .

Vietējās grupas politikas redaktora piespraušana operētājsistēmā Windows 10 ir vienkāršāka
Turpmāk vietējās grupas politikas redaktoru varat atvērt izvēlnē Sākt vai uzdevumjoslā.
8. Atveriet vietējo grupu politikas redaktoru, izmantojot uzdevumu pārvaldnieku
Vietējās grupas politikas redaktoru var atvērt, izmantojot uzdevumu pārvaldnieku. Palaidiet uzdevumu pārvaldnieku (ātrs veids, kā to izdarīt, ir nospiest Ctrl + Shift + Esc uz tastatūras). Ja redzat uzdevumu pārvaldnieka kompakto interfeisu, apakšējā kreisajā stūrī pieskarieties Papildinformācija . Pēc tam atveriet izvēlni Fails un noklikšķiniet uz “Palaist jaunu uzdevumu” .

Palaidiet jaunu uzdevumu uzdevumu pārvaldniekā
Tagad loga “Izveidot jaunu uzdevumu” laukā Atvērt ievadiet gpedit.msc . Lai palaistu komandu, nospiediet taustiņu Enter vai OK .

Uzdevumu pārvaldniekā atveriet vietējās grupas politikas redaktoru
9. Izmantojot File Explorer, atveriet vietējo grupu politikas redaktoru
Failu pārlūks operētājsistēmās Windows 11 un Windows 10 ir vēl viens ērts veids, kā startēt vietējās grupas politikas redaktoru. Vienkārši atveriet File Explorer , pēc tam adreses joslā ierakstiet gpedit.msc un nospiediet tastatūras taustiņu Enter .
Palaidiet vietējās grupas politikas redaktoru no File Explorer operētājsistēmās Windows 11 un Windows 10
10. Atveriet vietējās grupas politikas redaktoru, palaižot tā izpildāmo failu
Gan operētājsistēmā Windows 11, gan Windows 10 vietējās grupas politikas redaktora izpildāmais fails ir atrodams Windows mapes apakšmapē System32. Dodieties uz “C:\Windows\System32” un atrodiet failu ar nosaukumu gpedit. Ja novietojat peles rādītāju virs faila, tā aprakstam jābūt “Microsoft Common Console Document” . Kad esat atradis pareizo failu, veiciet dubultklikšķi uz tā.

Fails atrodas System32 mapē
11. Atveriet vietējo grupu politikas redaktoru, izmantojot sērijveida failu
Ja nevēlaties lejupielādēt ārēju failu, varat izveidot savu pakešfailu un izmantot to, lai aktivizētu grupas politikas redaktoru.
1. Windows meklēšanā ievadiet Notepad.
Windows meklēšanā ierakstiet "Notepad".
2. Kopējiet nākamo tekstu failā un noteikti ielīmējiet to, nospiežot Ctrl+Alt+V, lai noņemtu jebkādu formatējumu.
@echo off
pushd "%~dp0"
dir /b %SystemRoot%\servicing\Packages\Microsoft-Windows-GroupPolicy-ClientExtensions-Package~3*.mum >List.txt
dir /b %SystemRoot%\servicing\Packages\Microsoft-Windows-GroupPolicy-ClientTools-Package~3*.mum >>List.txt
for /f %%i in ('findstr /i . List.txt 2^>nul') do dism /online /norestart /add-package:"%SystemRoot%\servicing\Packages\%%i"
pause

Notepad ir ielīmēts .BAT faila kods.
3. Noklikšķiniet uz Fails > Saglabāt kā un nosauciet failu “GPEdit.bat” , lai to saglabātu kā pakešfailu.

Saglabājiet Notepad failu kā .BAT.
4. Atrodiet jaunizveidoto failu un ar peles labo pogu noklikšķiniet uz tā, pēc tam atlasiet Palaist kā administratoram .

Palaidiet .BAT failu ar administratora tiesībām.
5. Tiks atvērts CMD un tiks sākta labojumu lietošana.

Windows lejupielādē grupas politikas failu, izmantojot komandu uzvedni.
Veiksmi!
Tālāk varat atsaukties uz dažiem citiem rakstiem: