Kas ir Scareware? Kā noņemt Scareware?

Scareware ir ļaunprātīga datorprogramma, kas izstrādāta, lai liktu lietotājiem domāt, ka tā ir likumīga lietojumprogramma, un lūdz tērēt naudu kaut kam, kas neko nedara.

WiFi maršrutētāja īpašums tagad ir kļuvis populārs lielākajā daļā biroju un pat mājās. Tā kā maršrutētāji izmanto radioviļņus, lai pārraidītu WiFi, ārējie faktori lielā mērā ietekmē signāla līmeni, īpaši maršrutētāja atrašanās vietu. Maršrutētāja signāla rādiuss noteiks katra mājas datora WiFi signāla uztveršanas stiprumu.
Tāpēc nevajadzētu ignorēt to, kur novietot maršrutētāju, lai datori saņemtu spēcīgāko un ātrāko savienojuma ātrumu. Zemāk esošajā rakstā Wiki.SpaceDesktop pastāstīs, kur novietot maršrutētāju, lai palielinātu WiFi signāla ātrumu.
Kur pareizi novietot maršrutētāju?
Novietojot maršrutētāju sienas stūrī vai slēptā vietā, pārraides ātrums diezgan nedaudz samazināsies, salīdzinot ar to, ja mēs novietosim maršrutētāju centrā, mājas vidū. Novietojot to slēptās vietās, apkārtējie objekti traucēs, kā rezultātā WiFi signāls būtiski samazinās signāla pārraides ātrumu.
Pārvietojiet maršrutētāju uz labi vēdināmu vietu mājā, kur to var redzēt, vai netālu no savas darba vietas.

Lielākā daļa cilvēku novieto maršrutētāju uz grīdas, nezinot, ka tiek izniekoti daudz WiFi viļņu, savukārt datori nesaņem maksimālo signāla pārraidi. Novietojot WiFi maršrutētāju uz grīdas vai blakus sienai, zem tā esošā tērauda sieta sistēma saglabās pēc iespējas vairāk WiFi viļņu. Lai gan WiFi viļņi vienmēr mēdz raidīt lejup.
Vislabāk ir novietot maršrutētāju uz rakstāmgalda, skapja vai ierīces, kas ir aptuveni 40 cm augsta un izgatavota no nemetāla materiāla.

Izplatīta vieta WiFi maršrutētājiem ir uz neliela galda vai uz sienas acu līmenī. Tomēr šīs vietas nav ideālas, jo telpā atrodas citi objekti.
Novietojot maršrutētāju augstākā vietā, piemēram, virs durvīm, jūs varat nodrošināt, ka bezvadu signāls ir brīvs no šķēršļiem, piemēram, krēsliem, galdiem, cilvēkiem utt. Tas palīdzēs nodrošināt signālu Labāku WiFi signālu visā mājā.
Tāpat pārliecinieties, ka maršrutētājs ir pareizi novietots atbilstoši ierīces konstrukcijai. Ja tas ir novietots horizontāli, novietojiet to atbilstoši (nevis atstājiet vertikāli). Tas nodrošinās, ka antena pareizi pārraida signālu WiFi pārklājuma zonā.
Elektroniskās ierīces ap tām radīs elektronisku lauku un traucēs WiFi viļņiem, ja WiFi maršrutētājus atstāsim tuvu viens otram. WiFi viļņi nespēs izplatīties tālāk uz citiem datoriem mājā vai pat telpā, ja daudzas elektroniskās ierīces atstāsim blakus WiFi maršrutētājam. Jo tālāk stūris, jo grūtāk ir uztvert WiFi signālu.
Atrodiet vietu ar minimālu elektronisko ierīču skaitu vai bez tās, kur novietot WiFi maršrutētāju. Jūs uzreiz redzēsit ievērojamu WiFi savienojuma ātruma pieaugumu.
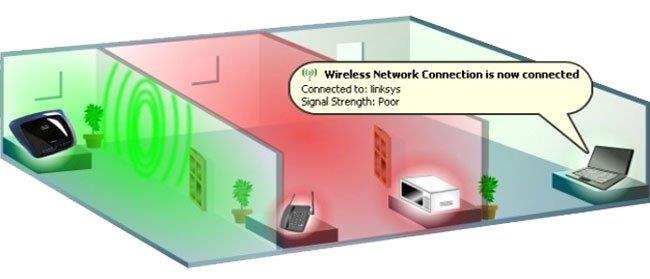
Ir diezgan daudz cilvēku, kuri nepievērš uzmanību WiFi maršrutētāja antenas regulēšanai, nemaz nerunājot par ērtākās maršrutētāja novietošanas vietas atrašanu.
Mums ir jānovieto antena ierīces iekšpusē vienā līnijā ar maršrutētāja antenu. Piemēram, ar divām ierīcēm, portatīvo datoru un telefonu. Klēpjdatoriem iekšējā antena vienmēr ir horizontāla. Kas attiecas uz tālruni, tas ir atkarīgs no tā, kā mēs to turam, lai to izmantotu. Optimālākais veids, kā pielāgot antenu WiFi maršrutētājam, ir novietot vienu antenu horizontāli un vienu antenu vertikāli. Tas var arī palīdzēt klēpjdatoriem saņemt labākus signālus, un tālruņi joprojām var saņemt spēcīgākos WiFi signālus neatkarīgi no tā, kurā virzienā mēs to izmantojam. Vēl viens jautājums ir tas, ka mums ir jāierobežo arī sadursmes ar maršrutētāja antenu, lai pārraides ātrums būtu stabilāks.

Šo padomu redzēsit lielākajā daļā WiFi optimizācijas rokasgrāmatu. Lai gan bezvadu signāli var pārvietoties cauri sienām, ir daži materiāli, kuros tie nevar iekļūt:
Apsveriet konstrukcijas elementus, piemēram, stabus, skursteņus, pat vecmodīgus kamīnus.

Izvairieties no sienām un šķēršļiem
Ledusskapji var arī traucēt bezvadu tīklam. Ja jums patīk gatavot, izmantojot receptes planšetdatorā, ņemiet vērā, ka šķēršļi virtuvē var ietekmēt arī WiFi signālu.
Problēmas sagādās arī akvāriji, jo WiFi nevar pārvietoties pa ūdeni. Akmens kāpnes var ietekmēt arī WiFi signālus, īpaši, ja tās atrodas mājas centrā.
Risinājums šeit ir atrast vietu savam (galvenajam) maršrutētājam, lai tas varētu pārraidīt signālu uz pēc iespējas vairāk istabu. Lielas durvju ailes un arkas ir ideāli vārti, lai WiFi sasniegtu visur mājā.
Drywall un koksne neradīs pārāk daudz problēmu.
Iepriekš ir norādītas vislabvēlīgākās WiFi maršrutētāja novietošanas vietas un lietas, kas jāņem vērā, regulējot antenu. Lai nodrošinātu stabilu interneta savienojuma ātrumu un sasniegtu datoru atrašanās vietas telpā, papildus citiem faktoriem jāpievērš uzmanība WiFi maršrutētāja atrašanās vietai.
Lai iegūtu papildinformāciju, skatiet tālāk norādītos rakstus.
Ceru, ka šis raksts jums ir noderīgs!
Scareware ir ļaunprātīga datorprogramma, kas izstrādāta, lai liktu lietotājiem domāt, ka tā ir likumīga lietojumprogramma, un lūdz tērēt naudu kaut kam, kas neko nedara.
cFosSpeed ir programmatūra, kas palielina interneta savienojuma ātrumu, samazina pārraides latentumu un palielina savienojuma stiprumu līdz aptuveni 3 reizēm. Īpaši tiem, kas spēlē tiešsaistes spēles, cFosSpeed atbalstīs, lai jūs varētu izbaudīt spēli bez tīkla problēmām.
Windows ugunsmūris ar papildu drošību ir ugunsmūris, kas darbojas sistēmā Windows Server 2012 un ir iespējots pēc noklusējuma. Ugunsmūra iestatījumi operētājsistēmā Windows Server 2012 tiek pārvaldīti Windows ugunsmūra Microsoft pārvaldības konsolē.
Mainot Vigor Draytek modema un maršrutētāja pieteikšanās administratora lapas paroli, lietotāji ierobežos nesankcionētu piekļuvi modema paroles maiņai, nodrošinot svarīgu tīkla informāciju.
Par laimi, Windows datoru lietotāji, kuros darbojas AMD Ryzen procesori, var izmantot Ryzen Master, lai viegli pārspīlēti RAM, nepieskaroties BIOS.
USB-C ports ir kļuvis par datu pārsūtīšanas, video izvades un uzlādes standartu mūsdienu Windows klēpjdatoros. Lai gan tas ir ērti, tas var būt kaitinoši, ja pievienojat klēpjdatoru USB-C lādētājam un tas netiek uzlādēts.
Kļūda nevar izveidot pakalpojumu Ultraviewer rodas, kad mēs instalējam programmatūru ar kļūdas kodu 1072.
Kļūda, ja Ultraviewer netiek rādīts ID, ietekmēs attālo datora savienojumu.
Ultraviewer kontrolē datoru attālināti, un tam ir režīms failu nosūtīšanai un saņemšanai.
Parasti, dzēšot failu operētājsistēmā Windows, fails netiek dzēsts uzreiz, bet gan tiks saglabāts atkritnē. Pēc tam jums būs jāveic vēl viena darbība: iztukšojiet miskasti. Bet, ja nevēlaties veikt šo otro darbību, tālāk esošajā rakstā mēs parādīsim, kā neatgriezeniski izdzēst failu.








