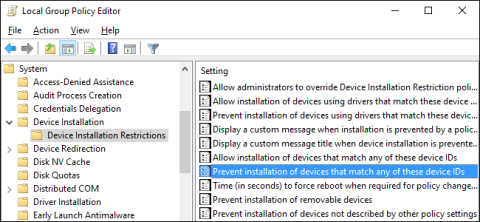Windows operētājsistēmās, īpaši operētājsistēmā Windows 10, bieži tiek automātiski instalēti draiveru atjauninājumi (draiveru atjauninājumi) aparatūrai neatkarīgi no tā, vai tie ir nepieciešami vai nē. Ja nevēlaties automātiski atjaunināt draiverus, varat neļaut sistēmai Windows automātiski atjaunināt draiverus. Ja izmantojat Windows Pro vai Enterprise izdevumu, varat izmantot grupas politikas redaktoru, lai neļautu sistēmai Windows automātiski atjaunināt draiverus.

Neļaujiet draiveriem automātiski atjaunināt operētājsistēmā Windows
Ierīču pārvaldniekā atrodiet savas ierīces aparatūras ID
Pirmais solis, kas jums jādara, ir ierīces pārvaldniekā atrast tās ierīces aparatūras ID, kuras atjauninājumus vēlaties bloķēt.
Lai to izdarītu, noklikšķiniet uz Sākt, pēc tam izvēlnes Sākt lodziņā Meklēšana ievadiet ierīču pārvaldnieku un nospiediet taustiņu Enter vai noklikšķiniet uz Ierīču pārvaldnieks.

Ierīču pārvaldnieka logā atrodiet ierīci, kuras atjauninājumus vēlaties bloķēt. Ar peles labo pogu noklikšķiniet uz ierīces un atlasiet Rekvizīti .

Pēc tam logā Rekvizīti noklikšķiniet uz cilnes Detaļas .

Rekvizītu izvēlnē atlasiet Aparatūras ID , lai parādītu ar ierīci saistītos ID.

Visbeidzot pierakstiet šos ID, kopējot un ielīmējot Notepad, pēc tam saglabājiet Notepad failu vēlākai lietošanai.
Novērst ierīces instalēšanu un atjauninājumus grupas politikas redaktorā
Tagad, kad jums ir pieejami aparatūras ID, nākamais solis ir izmantot grupas politikas redaktoru, lai veiktu izmaiņas.
Ņemiet vērā, ka grupas politikas redaktoru var izmantot tikai Windows Pro vai Enterprise versijās. Windows Home izdevumam nav grupas politikas redaktora.
Vispirms piesakieties savā administratora kontā un atveriet grupas politikas redaktoru, noklikšķinot uz Sākt, pēc tam meklēšanas lodziņā ievadot gpedit.msc un nospiežot taustiņu Enter.

Grupas politikas loga kreisajā rūtī izvērsiet:
Datora konfigurācija > Administratīvās veidnes > Sistēma > Ierīces instalēšana > Ierīces instalēšanas ierobežojumi
Labajā rūtī atrodiet sadaļu Novērst tādu ierīču instalēšanu, kuras atbilst kādam no šiem ierīču ID, un veiciet dubultklikšķi uz tās.

Logā Novērst tādu ierīču instalēšanu, kas atbilst kādam no šiem ierīču ID, atlasiet opciju Iespējots un pēc tam noklikšķiniet uz pogas Rādīt.

Pēc tam logā Rādīt saturu pievienojiet ierīces aparatūras ID. Vienlaikus varat pievienot tikai vienu ID, lai varētu kopēt katru ID pa vienam un ielīmēt to pieejamajās rindās lodziņā Vērtība . Pēc visu aparatūras ID pievienošanas noklikšķiniet uz Labi.

Ņemiet vērā, ka jūs bloķējat atjauninājumus vairākām ierīcēm, tāpēc logā Rādīt saturu varat pievienot aparatūras ID, līdz tas ir pabeigts.
Atgriezieties politikas lapā, atzīmējiet izvēles rūtiņu Piemērot arī atbilstošām ierīcēm, kas jau ir instalētas , un pēc tam noklikšķiniet uz Labi.

Nākamais solis ir iziet no grupas politikas redaktora.
Varat pārbaudīt jaunos iestatījumus, mēģinot instalēt atjauninātu draiveri. Vai arī vienkāršāks veids ir vēlreiz piekļūt Ierīču pārvaldniekam, lai redzētu izmaiņas. Ierīču pārvaldnieka galvenajā logā sadaļā Citas ierīces tiks parādīta bloķētā ierīce ar brīdinājuma ikonu.
Atverot ierīces rekvizītu lapu, iespējams, tiks parādīti iestatījumi, kurus aizliedz sistēmas politika.

Turklāt Windows Update joprojām var lejupielādēt jaunus ierīces draivera atjauninājumus. Tomēr tas nevarēs instalēt šo draivera atjauninājumu, tā vietā Windows atjauninājumu logā tiks parādīts instalēšanas kļūdas ziņojums.
Pieņemsim, ka gadījumā, ja vēlaties atkal atļaut ierīces atjauninājumus, varat atvērt grupas politikas redaktoru un atspējot politiku. Tas būs jādara pat tad, ja vēlaties atļaut atjaunināt tikai vienu draiveri.
Brīdinājums! Ja politiku atspējosit (vai iestatīsiet to uz “Nav konfigurēts”), tiks dzēsti visi politikai pievienotie aparatūras ID. Ja vēlaties atkārtoti iespējot politiku, jums būs atkārtoti jāievada visi aparatūras ID.
Tas ir īpaši svarīgi ņemt vērā, ja ievadāt aparatūras ID vairākām ierīcēm. Ja vēlaties atkārtoti iespējot atjauninājumu tikai vienai ierīcei, vislabāk ir notīrīt politiku un noņemt konkrēto šī draivera aparatūras ID.
Bloķējiet draiveru atjauninājumus noteiktām ierīcēm, izmantojot reģistra redaktoru
Ja izmantojat Windows 10 Home izdevumu, jums ir jārediģē reģistrs. Lai to izdarītu, nospiediet taustiņu kombināciju Win + R , ierakstiet regedit un nospiediet taustiņu Enter , lai atvērtu reģistra redaktoru .

Ierakstiet regedit un nospiediet taustiņu Enter, lai atvērtu reģistra redaktoru
Šeit dodieties uz tālāk norādīto vietu.
HKEY_LOCAL_MACHINE\SOFTWARE\Policies\Microsoft\Windows\DeviceInstall\Restrictions\DenyDeviceIDs
Kreisajā panelī ar peles labo pogu noklikšķiniet uz ierobežojuma taustiņa un atlasiet opciju Jauns > Atslēga . Pēc tam nosauciet jauno atslēgu DenyDeviceID.

Nosauciet jauno atslēgu DenyDeviceID
Labajā panelī ar peles labo pogu noklikšķiniet un atlasiet opciju Jauns > Virknes vērtība .

Ar peles labo pogu noklikšķiniet un atlasiet opciju Jauns > Virknes vērtība
Pārdēvējiet virknes vērtību uz 1 .

Pārdēvējiet virknes vērtību uz 1
Veiciet dubultklikšķi uz jaunizveidotās vērtības, ievadiet vienu no iepriekš kopētajiem aparatūras ID un noklikšķiniet uz pogas Labi.

Ievadiet vienu no iepriekš kopētajiem aparatūras ID un noklikšķiniet uz pogas Labi
Tā kā ierīcei ir vairāki aparatūras ID, jums ir jāizveido vēl 3 virkņu vērtības un jānosauc tās augošā secībā, piemēram, 1, 2, 3, 4 utt. Katrai vērtībai ievadiet Papildu aparatūras ID un saglabājiet to. Kad viss būs izdarīts, tas izskatīsies šādi. Kā redzat, piemērā ir izveidotas vairākas virknes vērtības un pievienoti aparatūras ID.

Izveidojiet vairākas virknes vērtības un pievienojiet aparatūras ID
Tagad vienkārši restartējiet sistēmu un esat pabeidzis. Lai atgrieztu, noņemiet virknes vērtības.
Novērst automātiskos atjauninājumus WiFi savienojumiem ar ierobežotiem datiem
Šeit ir vienkāršs risinājums, kas neļaus Windows 10 atjaunināt. Ņemiet vērā, ka tas pilnībā izslēgs atjaunināšanas procesu, tāpēc jūs palaidīsit garām dažādus drošības un stabilitātes atjauninājumus. Tāpēc tas ir tikai pagaidu risinājums.
Ja ir iespējots mērītais savienojums (interneta savienojums ar ierobežotiem datiem, kas saistīti ar to), datora atjauninājumi tiks aizturēti. Tāpēc sistēma pieņem, ka izmantojat alternatīvu savienojumu, piemēram, piesaisti vai citu ierobežotu datu plānu.
Windows automātiski iestata ierobežotus savienojumus uz Metered, taču to var izdarīt arī ar savu WiFi. Un šeit ir norādīts, kā to izdarīt:
1. Atveriet Sākt un noklikšķiniet uz Iestatījumi kreisajā pusē.
2. Atveriet sadaļu Tīkls un internets .

Dodieties uz sadaļu Tīkls un internets
3. Kreisajā panelī atlasiet Wi-Fi un noklikšķiniet uz Pārvaldīt zināmos tīklus .
4. Izvēlieties savu WiFi tīklu un noklikšķiniet uz Properties.
5. Ieslēdziet Iestatīt kā mērītu savienojumu .

Ieslēdziet opciju Iestatīt kā mērītu savienojumu
Ja izmantojat vairākus bezvadu tīklus, tie būs jāiestata atsevišķi.
Bloķējiet automātiskos atjauninājumus Ethernet savienojumiem ar ierobežotu datu apjomu
Tomēr, runājot par Ethernet savienojumiem, viss nav tik vienkārši. Acīmredzot Microsoft uzskata, ka visiem Ethernet savienojumiem ir neierobežots datu apjoms, un jūs zināt, ka tas tā nav.
Lai pielāgotu vadu savienojumu, jums būs jāizmanto reģistra rediģēšana. Atcerieties, ka reģistra redaktora nepareiza izmantošana var izraisīt visa veida problēmas, tāpēc esiet ļoti uzmanīgs.
Turklāt, lai veiktu izmaiņas, jums būs jāpielāgo atļaujas. Tas ir tieši tas, kas jums jādara:
1. Atveriet Meklēt Windows un ierakstiet Regedit.
2. Ar peles labo pogu noklikšķiniet uz ikonas un atlasiet Palaist kā administratoram .
3. Kreisajā sānjoslā izpildiet šo ceļu:
HKEY_LOCAL_MACHINE\SOFTWARE\Microsoft\WindowsNT\CurrentVersion\NetworkList\DefaultMediaCost
4. Ar peles labo pogu noklikšķiniet uz DefaultMediaCost un atlasiet Atļaujas.
5. Izvēlieties Advanced.
6. Augšdaļā noklikšķiniet uz Mainīt .
7. Ievadiet sava Microsoft konta e-pasta adresi lodziņā Ievadiet objekta nosaukumu .
8. Noklikšķiniet uz Pārbaudīt vārdu un apstiprināt.
9. Logā DefaultMediaCost atļaujas atlasiet grupu Lietotāji.
10. Pēc tam tālāk atzīmējiet izvēles rūtiņu Pilna kontrole un apstipriniet. Tādējādi jūs atļausiet rediģēt šo reģistra atslēgu, tāpēc turpināsim.
11. Ar peles labo pogu noklikšķiniet uz Ethernet un atlasiet Modify.
12. Lodziņā Vērtības dati ievadiet 2 , nevis 1 .
Lodziņā Vērtības dati ievadiet 2, nevis 1
13. Saglabājiet iestatījumus.
Rīks "Rādīt vai slēpt atjauninājumus" slēpj traucējošos draiverus
Tā kā pat Microsoft zina par iespējamām draiveru problēmām pēc atjaunināšanas, uzņēmums ir sagatavojis lejupielādējamu rīku. Jūs nevarat bloķēt iebūvētos programmatūras atjauninājumus.
Šo problēmu novēršanas rīku ir viegli lietot, un to varat lejupielādēt šeit . Šis rīks regulāri jāizmanto, lai paslēptu nevēlamus atjauninājumus.
1. Atveriet saiti un lejupielādējiet problēmu novēršanas rīku.
2. Ļaujiet rīkam meklēt pieejamos atjauninājumus.

Ļaujiet rīkam meklēt pieejamos atjauninājumus
3. Ja ir pieejami atjauninājumi, varat izvēlēties, vai vēlaties tos paslēpt.
4. Paslēpiet nevēlamos atjauninājumus un apstiprinājumus.
5. Kad notiks nākamais atjauninājums, atlasītie atjauninājumi tiks izlaisti.
Microsoft ievieš šo rīku kā pagaidu risinājumu, taču jūs varat to izmantot tik ilgi, cik vēlaties.
Atinstalējiet problemātiskos draiverus
Tomēr, ja draiveri jau ir instalēti un problēma ir radusies, varat mēģināt atinstalēt vai pazemināt problemātiskos draiverus.
Tādā veidā jūs novērsīsit turpmākas problēmas. Lai atinstalētu jaunākos atjauninājumus, izpildiet norādījumus rakstā: Kā pilnībā atinstalēt draiverus sistēmā Windows .
Iepriekš minēti daži veidi, kā neļaut sistēmai Windows automātiski atjaunināt konkrētus draiverus. Cerams, ka tie jums ir noderīgi. Ja jums ir kādi citi veidi vai pieredze, kā to izdarīt, lūdzu, dalieties savos viedokļos ar visiem tālāk esošajā komentāru sadaļā!
Skatiet tālāk dažus citus rakstus:
Veiksmi!