Kā labot Jums nav atļaujas saglabāt šajā vietā operētājsistēmā Windows

Kad Windows parāda kļūdu “Jums nav atļaujas saglabāt šajā vietā”, tas neļaus jums saglabāt failus vajadzīgajās mapēs.

Dažreiz failu atrašana operētājsistēmā Windows 10 kļūst sarežģīta lietotājiem, kuri ir pieraduši izmantot File Explorer, kad viņi atceras tikai nelielu informāciju par failu. Šādos gadījumos, izmantojot komandu uzvedni, varēsit viegli atrast vajadzīgo failu. Turklāt komandu uzvedne ļauj arī tieši atvērt failus no mapes, kurā tie atrodas.
Kā atrast un atvērt failus, izmantojot komandu uzvedni
Pirms failu meklēšanas un atvēršanas, izmantojot komandu uzvedni, vispirms ir jāspēj atvērt komandu uzvedni. Ir daži veidi, kā atvērt komandu uzvedni, ko varat izmantot:
cmd, noklikšķiniet uz pirmā meklēšanas rezultāta, lai atvērtu komandu uzvedni . Varat arī ar peles labo pogu noklikšķināt un pēc tam atlasīt Palaist kā administratoram , lai atvērtu komandu uzvedni kā administrators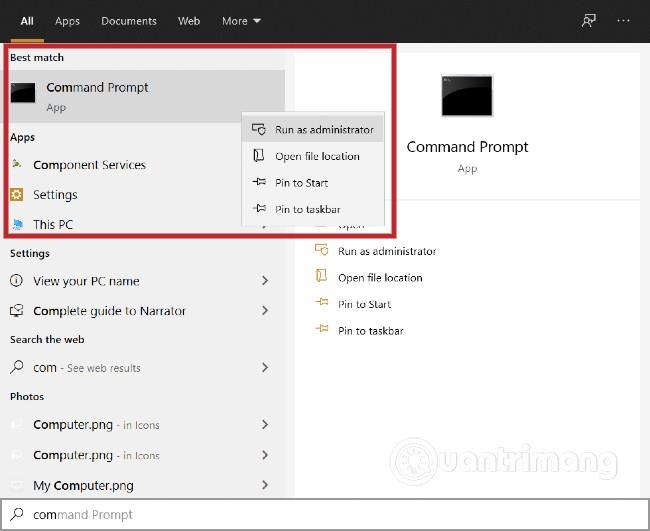
cmdvai cmd.exeun nospiediet taustiņu Enter vai noklikšķiniet uz Labi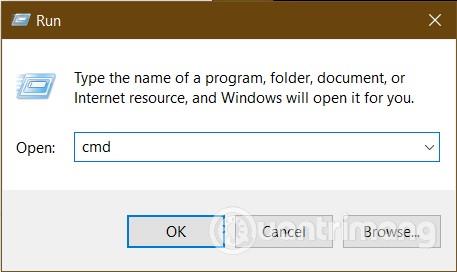
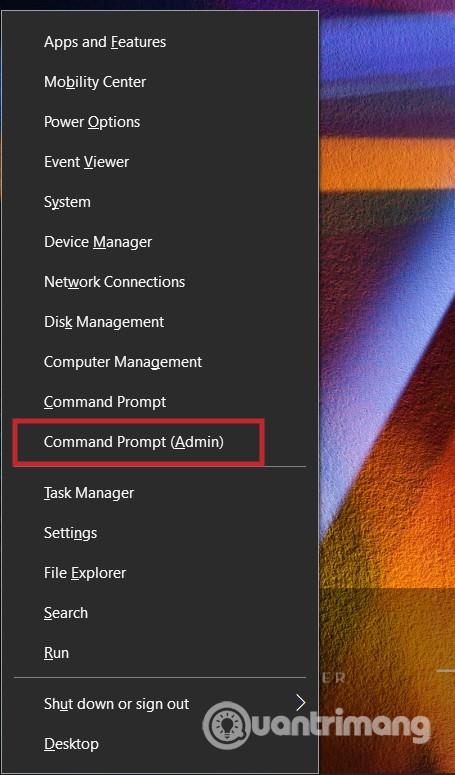
Tikko atvērtajā komandu uzvednes logā ievadiet , aizstājot meklēšanas vienumu ar faila nosaukumu, kuru vēlaties atrast. Tālāk esošajā piemērā Quantrimang mēģina meklēt failus/mapes ar nosaukumu "funvideo".dir "\*search term* /s
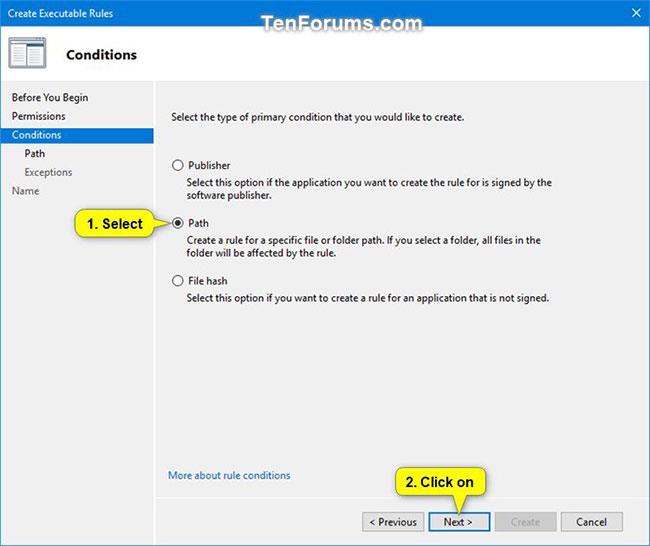
Pēc aptuveni 1–2 sekundes nospiešanas Enter tiks parādīti meklēšanas rezultāti. Tiks uzskaitīti visi faili/mapes ar nosaukumiem, kas saistīti ar funvideo.
Tagad mēs nedaudz paskaidrosim par komponentiem iepriekš minētajā komandā:
dirir komanda, ko izmanto, lai parādītu failus pašreizējā direktorijā, taču tā var arī piekļūt datiem jebkurā vietā datorā\meklē pašreizējās ierīces saknes diskdzinī/sKomandu uzvedne dir meklē visus bērnu diskus*komandrindas lietojumprogrammas izmanto kā aizstājējzīmi. Tas norāda, ka meklēšanas komanda atradīs visus failu nosaukumus, kas satur jūsu meklēšanas atslēgvārdu*Pievienojiet vārda beigām atzīmi , it kā business*tas meklētu visus failus ar meklēšanas atslēgvārdu nosaukuma sākumā*pirmajā vietā, meklēšanā tiks iekļauti tikai rezultāti ar atslēgvārdu aiz tā. Piemēram *.jpg.*gan meklēšanas atslēgvārda sākumā, gan beigās, jūs aptversit visus gadījumus. Neatkarīgi no tā, vai ievadītais atslēgvārds ir faktiskais faila nosaukums, fails joprojām tiks rādīts meklēšanas rezultātos.Ja saglabājat failu diskā D: jūs nevarēsiet to atrast, ja veiksiet meklēšanas komandu diskā C:. Tādēļ jums ir jāmaina direktorijs saskaņā ar tālāk norādītajām darbībām.
Vispirms ierakstiet cd..un pēc tam nospiediet taustiņu Enter , lai paziņotu Commad Prompt, ka jums ir jāmaina diskdziņi. Tālāk, lai pārslēgtos uz D disku, jāievada d:un jānospiež Enter . Turpmāk visas komandas tiks izpildītas diskā D.
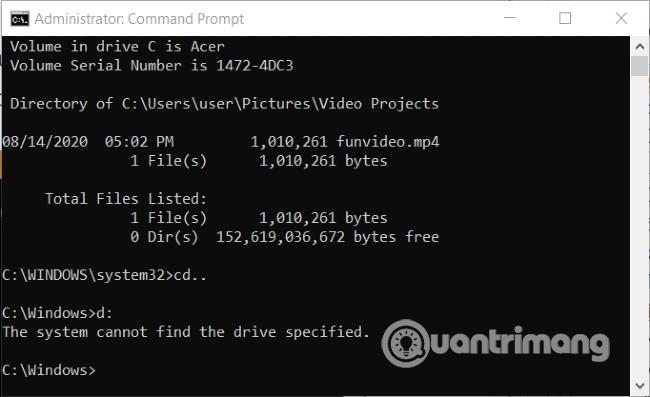
Šo komandu nevar izpildīt Quantrimang mašīnā, jo tai nav D diska
Tagad varat meklēt vajadzīgo failu, vēlreiz izpildot komandu dir "\search term*" /s. Pievērsiet uzmanību tam, kā izmantot *, lai meklētu efektīvāk. Ja ievadīsit to nepareizi, tiks parādīts kļūdas ziņojums “bez etiķetes”, kā tas ir tālāk redzamajā piemērā. Quantrimang padoms ir vienmēr izmantot divus akcentus * meklēšanas atslēgvārda sākumā un beigās.
Pēc faila atrašanas varat to nekavējoties atvērt, izmantojot komandu uzvedni ar noklusējuma programmatūru.
Pirmkārt, jums ir jāmaina ceļš uz mapi, kurā atrodas fails. To var izdarīt, izmantojot komandu, cdkam seko ceļš uz direktoriju, kurā atrodas fails. Labākais veids, kā izvairīties no kļūdām, ir kopēt meklēšanas rezultātos norādīto direktorija ceļu.
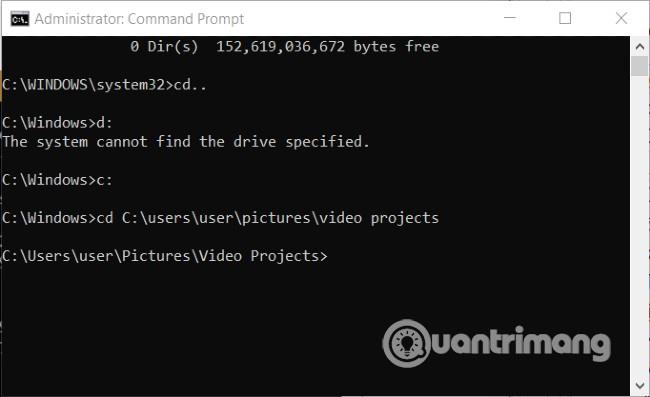
Ievadiet faila nosaukumu ar pilnu paplašinājumu pēdiņās, ".."pēc tam nospiediet taustiņu Enter. Fails tiks atvērts ar noklusējuma programmatūru. Varat atvērt papildu failus, ja tie atrodas tajā pašā mapē kā sākotnējais fails.
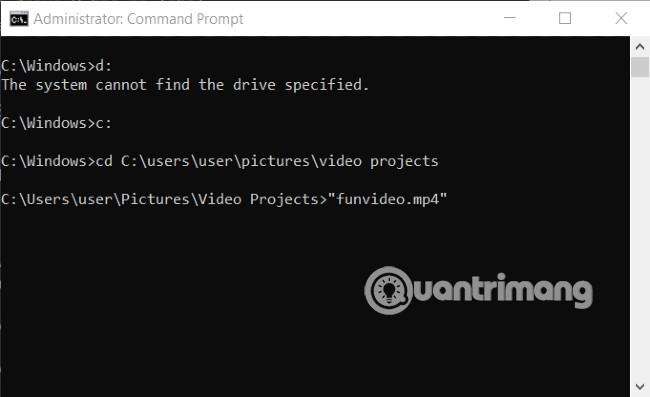
Pēc darba pabeigšanas, ja jums ir jāatver citi faili, varat izmantot komandu cd..ar ceļu, lai pārietu uz jauno mapi.
Novēlu jums panākumus un aicinu jūs atsaukties uz citiem lieliskiem Quantrimang padomiem:
Kad Windows parāda kļūdu “Jums nav atļaujas saglabāt šajā vietā”, tas neļaus jums saglabāt failus vajadzīgajās mapēs.
Syslog Server ir svarīga IT administratora arsenāla sastāvdaļa, it īpaši, ja runa ir par notikumu žurnālu pārvaldību centralizētā vietā.
Kļūda 524: iestājās taimauts ir Cloudflare specifisks HTTP statusa kods, kas norāda, ka savienojums ar serveri tika slēgts taimauta dēļ.
Kļūdas kods 0x80070570 ir izplatīts kļūdas ziņojums datoros, klēpjdatoros un planšetdatoros, kuros darbojas operētājsistēma Windows 10. Tomēr tas tiek parādīts arī datoros, kuros darbojas operētājsistēma Windows 8.1, Windows 8, Windows 7 vai vecāka versija.
Nāves zilā ekrāna kļūda BSOD PAGE_FAULT_IN_NONPAGED_AREA vai STOP 0x00000050 ir kļūda, kas bieži rodas pēc aparatūras ierīces draivera instalēšanas vai pēc jaunas programmatūras instalēšanas vai atjaunināšanas, un dažos gadījumos kļūdas cēlonis ir bojāts NTFS nodalījums.
Video plānotāja iekšējā kļūda ir arī nāvējoša zilā ekrāna kļūda. Šī kļūda bieži rodas operētājsistēmās Windows 10 un Windows 8.1. Šajā rakstā ir parādīti daži veidi, kā novērst šo kļūdu.
Lai paātrinātu Windows 10 sāknēšanu un samazinātu sāknēšanas laiku, tālāk ir norādītas darbības, kas jāveic, lai noņemtu Epic no Windows startēšanas un neļautu Epic Launcher palaist operētājsistēmā Windows 10.
Failus nevajadzētu saglabāt darbvirsmā. Ir labāki veidi, kā saglabāt datora failus un uzturēt kārtīgu darbvirsmu. Nākamajā rakstā tiks parādītas efektīvākas vietas, kur saglabāt failus operētājsistēmā Windows 10.
Lai kāds būtu iemesls, dažreiz jums būs jāpielāgo ekrāna spilgtums, lai tas atbilstu dažādiem apgaismojuma apstākļiem un mērķiem. Ja jums ir nepieciešams novērot attēla detaļas vai skatīties filmu, jums jāpalielina spilgtums. Un otrādi, iespējams, vēlēsities arī samazināt spilgtumu, lai aizsargātu klēpjdatora akumulatoru.
Vai jūsu dators nejauši pamostas un tiek parādīts logs ar uzrakstu “Pārbauda atjauninājumus”? Parasti tas ir saistīts ar programmu MoUSOCoreWorker.exe — Microsoft uzdevumu, kas palīdz koordinēt Windows atjauninājumu instalēšanu.








