Kas ir Scareware? Kā noņemt Scareware?

Scareware ir ļaunprātīga datorprogramma, kas izstrādāta, lai liktu lietotājiem domāt, ka tā ir likumīga lietojumprogramma, un lūdz tērēt naudu kaut kam, kas neko nedara.
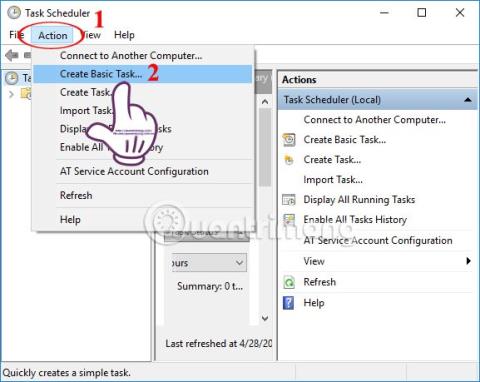
Ja vēlaties, lai dažas darbības un uzdevumi operētājsistēmā Windows tiktu veikti automātiski, piemēram, automātiska noteiktas programmatūras palaišana, nevar ignorēt Windows sistēmā iebūvēto uzdevumu plānotāja rīku.
Uzdevumu plānotājam ir daudzas sistēmai noderīgas funkcijas, tostarp iespēja automatizēt nepieciešamos uzdevumus vai programmas, ko lietotāji vēlas operētājsistēmā Windows. Tālāk esošajā rakstā tiks apkopoti Windows uzdevumi, kurus var veikt automātiski, izmantojot uzdevumu plānotāju.
Kā izmantot uzdevumu plānotāju, lai automatizētu uzdevumus
Pašlaik lielai daļai programmatūras, kas instalēta datorā, ir arī iespēja sākt ar Windows, bet ne visai. Ja tā, varat izmantot uzdevumu plānotāju, lai iestatītu jebkuras programmas automātisku palaišanu tūlīt pēc startēšanas operētājsistēmā Windows, iespējams, tīmekļa pārlūkprogrammu, e-pasta lasītāju... Uzdevumu plānotājs ļaus jums izvēlēties laiku Programmatūra darbojas automātiski atkarībā no katra lietotāja vajadzībām.
Vispirms ir jāatver Windows uzdevumu plānotājs , pēc tam noklikšķiniet uz Darbība , atlasiet Izveidot pamata uzdevumu , lai izveidotu jaunu uzdevumu programmai, kuru vēlaties palaist automātiski.

Visbeidzot, jūs pielāgosit izpildes laiku, pēc tam norādiet uz ceļu, kurā atrodas programmatūra, kuru vēlaties palaist automātiski, un esat pabeidzis.
Sīkākus norādījumus lasītāji var skatīt rakstā Kā nodrošināt programmatūras automātisku palaišanu operētājsistēmā Windows?

Operētājsistēmā Windows 10 ir arī iespēja automātiski dzēst miskasti vai izdzēst mapi Lejupielādēt 30 dienu laikā, ja lietotājs šajā mapē nav veicis izmaiņas. Tomēr, ja jūsu iepriekšējā operētājsistēmas versijā nav iespēju automātiski dzēst failus datorā, varat izmantot uzdevumu plānotāju.
1. darbība:
Vispirms atveriet Notepad failu un ievadiet tālāk norādīto kodu.
REM Remove files older than 7 days forfiles /p “C:\Users\NAME\Downloads” /s /m *.* /c “cmd /c Del @path” /d -7Kur NAME tiks aizstāts ar konta nosaukumu, kurā lietotājs piesakās datorā. 7 ir laiks, kad šis uzdevums tiek automātiski izpildīts atkārtoti.

2. darbība:
Pēc tam saglabājiet šo Notepad failu un nosauciet failu .BAT formātā . Mēģiniet veikt dubultklikšķi, lai palaistu iepriekš minēto failu un pārbaudītu, vai sadaļa Lejupielādes ir iztīrīta.

3. darbība:
Atveriet uzdevumu plānotāju , dodieties uz Darbība > Izveidot pamata uzdevumu un nosauciet šo uzdevumu Mapes notīrīšana. Sprūda daļa būs vēlamais izpildes laiks, kas šeit ir iknedēļas, jo jūs to iestatījāt pirms 7 dienām. Izvēlieties konkrēto laiku, kad vēlaties to darīt

Sadaļā Darbība atlasiet Sākt programmu un pēc tam norādiet uz ceļu, kurā atrodas jaunizveidotais BAT fails, noklikšķinot uz pogas Pārlūkot un esat pabeidzis.

Šī ir noderīga rīka Task Scheduler funkcija, kuru nevajadzētu ignorēt. Jums tas ir jāiestata tikai vienu reizi, un nākamajā reizē dators automātiski izslēgsies iestatītajā laikā.
Varat arī izveidot jaunu uzdevumu uzdevumu plānotājam un nosaukt uzdevumu. Pēc tam norādiet uz ceļu C:\Windows\System32, atlasiet Shutdown.exe un pēc tam atlasiet laiku, kad vēlaties automātiski izslēgties, piemēram, -s -t 1800 (1800 ir sekunžu vienība, kas līdzvērtīga 30 minūtēm).
Mēs skatāmies uz detalizētiem norādījumiem rakstā Norādījumi datora Windows 10 izslēgšanas plānošanai .

Papildus tumšā režīma manuālai aktivizēšanai datorā ar operētājsistēmu Windows 10 varat iestatīt, lai režīms automātiski pārslēgtos uz tumšu fonu.
Vispirms no tālāk esošās saites ir jālejupielādē sava datora tumšā fona motīvs un pēc tam jāatver Task Scheduler, lai iestatītu jaunus uzdevumus. Iestatiet arī uzdevuma izpildes laiku atbilstoši lietotāja vēlamajam datumam un laikam un pēc tam pārejiet uz mapi, kurā ir tikko lejupielādētā tēma.
Ņemiet vērā, ka pirms motīva direktorija ceļa pievienojiet tālāk norādīto komandu.
%SystemRoot%\system32\WindowsPowerShell\v1.0\powershell.exe -ExecutionPolicy Bypass -FileDetalizēts veids, kā mainīt gaišo un tumšo fonu sistēmā Windows, ir atrodams rakstā Kā automātiski mainīt tumšo fonu operētājsistēmā Windows 10 .

Papildus datora automātiskai izslēgšanai lietotāji var izmantot uzdevumu plānotāju, lai noteiktā laikā datoru pārslēgtu miega režīmā.
1. darbība:
Vispirms atveriet Notepad un ievadiet tālāk norādīto kodu un saglabājiet to kā .BAT failu savā datorā.
Rundll32.exe Powrprof.dll,SetSuspendState Sleep
2. darbība:
Pēc tam arī dodieties uz uzdevumu plānotāju un izvēlni Darbība > Izveidot pamata uzdevumu . Sadaļā Trigger tiek atlasīts laiks, kad ierīce jāieslēdz miega režīmā, sadaļā Darbība tiek atlasīta opcija Sākt programmu un pēc tam tiek pārvietots uz ceļu, kurā ir tikko izveidots .BAT fails .

3. darbība:
Lai atvērtu kalkulatoru, dodieties uz Darbība > Izveidot uzdevumu , nevis izmantojiet Izveidot pamata uzdevumu. Cilnē Vispārīgi piešķiriet uzdevumam nosaukumu, cilnē Trigeri noklikšķiniet uz pogas Jauns un pēc tam atlasiet laiku, kad dators jāieslēdz, kad vēlaties to izmantot.

4. darbība:
Cilnē Darbība noklikšķiniet uz pogas Jauns , pēc tam atlasiet Rādīt ziņojumu darbības rāmī un ievadiet saturu, ko vēlaties parādīt ikreiz, kad dators tiek startēts, pēc tam noklikšķiniet uz pogas Labi.

5. darbība:
Pārslēdzieties uz cilni Nosacījumi un atzīmējiet izvēles rūtiņu Pamodināt datoru, lai izpildītu šo uzdevumu . Pēc tam nospiediet pogu Labi, lai pabeigtu.

Iepriekš ir norādīti daži uzdevumi, kurus datorā var veikt automātiski, izmantojot operētājsistēmā Windows pieejamo uzdevumu plānotāja rīku. Vispārīgais noteikums automātisko uzdevumu iestatīšanai programmā Task Scheduler ir izveidot jaunu uzdevumu, nosaukt tam nosaukumu, norādīt ceļu, kurā atrodas uzdevums, ieplānot izpildes laiku, un esat pabeidzis. Neignorējiet uzdevumu plānotāju, ja vēlaties ietaupīt laiku, veicot darbības savā datorā.
Redzēt vairāk:
Novēlam veiksmi!
Scareware ir ļaunprātīga datorprogramma, kas izstrādāta, lai liktu lietotājiem domāt, ka tā ir likumīga lietojumprogramma, un lūdz tērēt naudu kaut kam, kas neko nedara.
cFosSpeed ir programmatūra, kas palielina interneta savienojuma ātrumu, samazina pārraides latentumu un palielina savienojuma stiprumu līdz aptuveni 3 reizēm. Īpaši tiem, kas spēlē tiešsaistes spēles, cFosSpeed atbalstīs, lai jūs varētu izbaudīt spēli bez tīkla problēmām.
Windows ugunsmūris ar papildu drošību ir ugunsmūris, kas darbojas sistēmā Windows Server 2012 un ir iespējots pēc noklusējuma. Ugunsmūra iestatījumi operētājsistēmā Windows Server 2012 tiek pārvaldīti Windows ugunsmūra Microsoft pārvaldības konsolē.
Mainot Vigor Draytek modema un maršrutētāja pieteikšanās administratora lapas paroli, lietotāji ierobežos nesankcionētu piekļuvi modema paroles maiņai, nodrošinot svarīgu tīkla informāciju.
Par laimi, Windows datoru lietotāji, kuros darbojas AMD Ryzen procesori, var izmantot Ryzen Master, lai viegli pārspīlēti RAM, nepieskaroties BIOS.
USB-C ports ir kļuvis par datu pārsūtīšanas, video izvades un uzlādes standartu mūsdienu Windows klēpjdatoros. Lai gan tas ir ērti, tas var būt kaitinoši, ja pievienojat klēpjdatoru USB-C lādētājam un tas netiek uzlādēts.
Kļūda nevar izveidot pakalpojumu Ultraviewer rodas, kad mēs instalējam programmatūru ar kļūdas kodu 1072.
Kļūda, ja Ultraviewer netiek rādīts ID, ietekmēs attālo datora savienojumu.
Ultraviewer kontrolē datoru attālināti, un tam ir režīms failu nosūtīšanai un saņemšanai.
Parasti, dzēšot failu operētājsistēmā Windows, fails netiek dzēsts uzreiz, bet gan tiks saglabāts atkritnē. Pēc tam jums būs jāveic vēl viena darbība: iztukšojiet miskasti. Bet, ja nevēlaties veikt šo otro darbību, tālāk esošajā rakstā mēs parādīsim, kā neatgriezeniski izdzēst failu.








