Kas ir Scareware? Kā noņemt Scareware?

Scareware ir ļaunprātīga datorprogramma, kas izstrādāta, lai liktu lietotājiem domāt, ka tā ir likumīga lietojumprogramma, un lūdz tērēt naudu kaut kam, kas neko nedara.
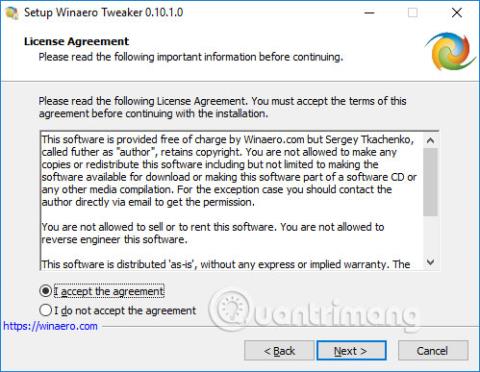
Salīdzinot ar iepriekšējām operētājsistēmām, Windows 10 nodrošina lietotājiem daudzus bagātīgus sistēmas pielāgojumus. Un, ja vēlaties vēl vairāk pielāgot sistēmu, varat izmantot Winaero Tweaker programmatūru.
Winaero Tweaker ir viena no populārajām Windows 10 saskarnes pielāgošanas programmatūrām. Pateicoties vienkāršam, ērti lietojamam programmatūras interfeisam, Winaero Tweaker saskarnē parādīs visas slēptās opcijas, lai jūs varētu izvēlēties nekavējoties un ātrāk. Turklāt katrai opcijai rīkam būs papildu anotācijas un paskaidrojumi, lai lietotāji varētu labāk saprast, kā to izmantot. Tālāk esošajā rakstā ir sniegti norādījumi, kā izmantot Winaero Tweaker rīku, lai pielāgotu Windows 10 saskarni.
Kā pielāgot Windows 10, izmantojot Winaero Tweaker
1. darbība:
Lietotāji noklikšķina uz tālāk esošās saites, lai lejupielādētu Winaero Tweaker rīku datorā zip formātā. Programmatūra ir saderīga ar operētājsistēmām Windows 7 līdz Windows 10.
2. darbība:
Pēc faila izvilkšanas datorā instalējiet Winaero Tweaker. Instalēšanas process parasti notiek tāpat kā cita programmatūra. Instalēšanas procesa laikā varat izvēlēties portatīvo režīmu (bez instalēšanas, tikai failu izvilkšana) vai parasto režīmu (instalēšanas, noņemšanas režīms).

3. darbība:
Palaidiet programmatūru, noklikšķiniet uz Es piekrītu , lai piekristu programmas noteikumiem.

Drīzumā mēs nonāksim pie galvenās Winaero Tweaker programmatūras saskarnes, kā parādīts zemāk, ar sistēmas informāciju.

1. Izslēdziet Windows atjauninājumus
Lai bloķētu Windows atjaunināšanu operētājsistēmā Windows, mēs to varam izdarīt tieši programmā Winaero Tweaker. Sadaļā Uzvedība noklikšķiniet uz Atspējot Windows atjaunināšanu . Pēc tam skatieties pa labi un noklikšķiniet uz Atspējot Windows atjaunināšanu un paziņojumus .
Tādējādi Windows atjaunināšana tiks pilnībā atspējota no atjaunināšanas paziņojumiem, piespiedu atjauninājumiem, neļaus instalēt lejupielādētos atjauninājumus un neļaus Windows restartēties.

2. Atspējojiet Windows 10 reklāmas
Operētājsistēmā Windows 10 ir daudz reklāmu tieši bloķēšanas ekrānā un izvēlnē Sākt, kas lietotājiem rada diezgan neērtības. Ja tā, varat arī izmantot Winaero Tweaker, lai bloķētu reklāmas operētājsistēmā Windows 10. Šis rīks palīdzēs izslēgt reklāmas izvēlnē Sākt, File Explorer, Iestatījumos vai lietojumprogrammās, kuras sistēma Windows instalē pati.
Arī sadaļā Uzvedība noklikšķiniet uz Reklāmas un nevēlamās lietotnes un pēc tam skatieties pa labi un atlasiet komponentus, kuriem vēlaties bloķēt reklāmas. Ja vēlaties to pilnībā bloķēt, noklikšķiniet uz Atspējot reklāmas operētājsistēmā Windows 10 .

Pēc tam rīks jautās, vai vēlaties restartēt sistēmu Windows (restartēt tūlīt), vai arī varat nospiest Es to izdarīšu pats vēlāk, lai vēlāk restartētu.

3. Izslēdziet meklēšanu tīmeklī programmā Cortana
Operētājsistēmā Windows 10 build 1803 mēs vairs nevaram izslēgt tīmekļa meklēšanu programmā Cortana, izmantojot grupas politiku, kā iepriekš. Lai programmā Cortana izslēgtu tīmekļa meklēšanas opciju, noklikšķiniet uz grupas Darbvirsma un uzdevumjosla , atlasiet Atspējot meklēšanu tīmeklī . Paskatieties pa labi un atlasiet Atspējot tīmekļa meklēšanu uzdevumjoslā un Cortana .

4. Pielāgojiet peles un skārienpaliktņa jutību
Failu pārlūka iestatījumu grupā ir iespējas mainīt peles vai skārienpaliktņa jutību, vilkt un nomest failus vai kopēt datus.
Programmā File Explorer noklikšķiniet uz Vilkšanas un nomešanas jutīgums un pēc tam atlasiet vajadzīgo jutības vērtību. Pēc noklusējuma tas būs 4, jūs varat palielināt vērtību, lai samazinātu jutību, maksimāli līdz 2000.
Pēc tam mums tiks jautāts, vai mēs vēlamies nekavējoties restartēt datoru vai nē.

5. Ar peles labo pogu noklikšķiniet uz izvēlnes File Explorer pievienot Run as
Ja labās pogas izvēlnē pievienosit opciju Palaist kā, tas palīdzēs jums nekavējoties palaist failu, nenospiežot taustiņu Shift.
Noklikšķiniet uz konteksta izvēlnes un pēc tam atrodiet Palaist kā vienmēr redzams . Paskatieties pa labi un atlasiet komandu Palaist kā citam lietotājam, kas vienmēr ir redzama, lai izvēlnei File Explorer pievienotu komandu Izpildīt kā citam lietotājam vai izvēlnei Sākt Pievienot Palaist kā citam lietotājam, lai izvēlnes Sākt izvēlnei pievienotu komandu Palaist kā citam lietotājam.

6. Pievienojiet pieteikšanās ekrāna paziņojumu
Parasti, lai rakstītu paziņojumu Windows 10 pieteikšanās ekrānā, lietotājiem būs jāveic dažas darbības. Tomēr ar Winaero Tweaker mēs to izdarīsim ātri.
Sāknēšanas un pieteikšanās iestatījumu grupā noklikšķiniet uz Pierakstīšanās ziņojums . Skatieties pa labi, ievadiet paziņojuma nosaukumu sadaļā Ziņojuma nosaukums, paziņojuma saturu pie Ziņas teksts.

7. Izslēdziet meklēšanas vēsturi programmā File Explorer
Tas, ko meklējat programmā File Explorer, tiks saglabāts un izmantots kā ieteikumi turpmākai meklēšanai. Ja vēlaties atspējot šo līdzekli, piekļūstiet grupai File Explorer , atlasiet Atspējot meklēšanas vēsturi un pēc tam noklikšķiniet uz atzīmes Atspējot meklēšanas vēsturi programmā File Explorer .

8. Mainiet lietojumprogrammas pogas izmērus uzdevumjoslā
Lietojot to skārienekrānā vai augstas izšķirtspējas ekrānā, mēs varam mainīt lietojumprogrammas ikonas platumu uzdevumjoslā.
Sadaļā Darbvirsma un uzdevumjosla noklikšķiniet uz Uzdevumjoslas pogas platums , atzīmējiet Pielāgots uzdevumjoslas pogas platums un pārvietojiet slīdni, lai izvēlētos izmēru.

9. Pievienojiet Shutdown on Desktop
Ja vēlaties pievienot izslēgšanas pogu tieši ekrānā, grupā Īsceļi noklikšķiniet uz Klasiskā izslēgšanas saīsne . Sadaļā Īsceļa nosaukums varat mainīt saīsnes nosaukumu un atrašanās vietu sadaļā Īsceļa atrašanās vieta. Visbeidzot noklikšķiniet uz Izveidot izslēgšanas saīsni , lai izveidotu.

Iepriekš minēti daži pamata pielāgojumi programmā Winaero Tweaker, kas palīdz precizēt Windows 10 sistēmu, lai tā atbilstu katras personas vajadzībām. Piezīme lasītājiem, lielākajai daļai pielāgojumu pēc modifikācijas lietotājam būs jārestartē dators, lai izmaiņas stātos spēkā.
Redzēt vairāk:
Novēlam veiksmi!
Scareware ir ļaunprātīga datorprogramma, kas izstrādāta, lai liktu lietotājiem domāt, ka tā ir likumīga lietojumprogramma, un lūdz tērēt naudu kaut kam, kas neko nedara.
cFosSpeed ir programmatūra, kas palielina interneta savienojuma ātrumu, samazina pārraides latentumu un palielina savienojuma stiprumu līdz aptuveni 3 reizēm. Īpaši tiem, kas spēlē tiešsaistes spēles, cFosSpeed atbalstīs, lai jūs varētu izbaudīt spēli bez tīkla problēmām.
Windows ugunsmūris ar papildu drošību ir ugunsmūris, kas darbojas sistēmā Windows Server 2012 un ir iespējots pēc noklusējuma. Ugunsmūra iestatījumi operētājsistēmā Windows Server 2012 tiek pārvaldīti Windows ugunsmūra Microsoft pārvaldības konsolē.
Mainot Vigor Draytek modema un maršrutētāja pieteikšanās administratora lapas paroli, lietotāji ierobežos nesankcionētu piekļuvi modema paroles maiņai, nodrošinot svarīgu tīkla informāciju.
Par laimi, Windows datoru lietotāji, kuros darbojas AMD Ryzen procesori, var izmantot Ryzen Master, lai viegli pārspīlēti RAM, nepieskaroties BIOS.
USB-C ports ir kļuvis par datu pārsūtīšanas, video izvades un uzlādes standartu mūsdienu Windows klēpjdatoros. Lai gan tas ir ērti, tas var būt kaitinoši, ja pievienojat klēpjdatoru USB-C lādētājam un tas netiek uzlādēts.
Kļūda nevar izveidot pakalpojumu Ultraviewer rodas, kad mēs instalējam programmatūru ar kļūdas kodu 1072.
Kļūda, ja Ultraviewer netiek rādīts ID, ietekmēs attālo datora savienojumu.
Ultraviewer kontrolē datoru attālināti, un tam ir režīms failu nosūtīšanai un saņemšanai.
Parasti, dzēšot failu operētājsistēmā Windows, fails netiek dzēsts uzreiz, bet gan tiks saglabāts atkritnē. Pēc tam jums būs jāveic vēl viena darbība: iztukšojiet miskasti. Bet, ja nevēlaties veikt šo otro darbību, tālāk esošajā rakstā mēs parādīsim, kā neatgriezeniski izdzēst failu.








