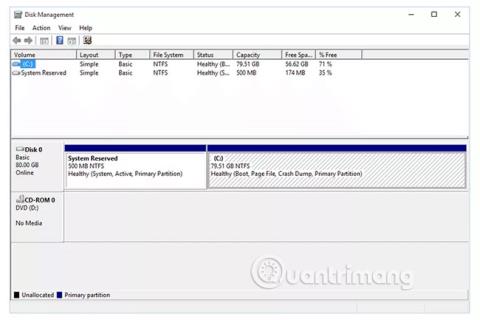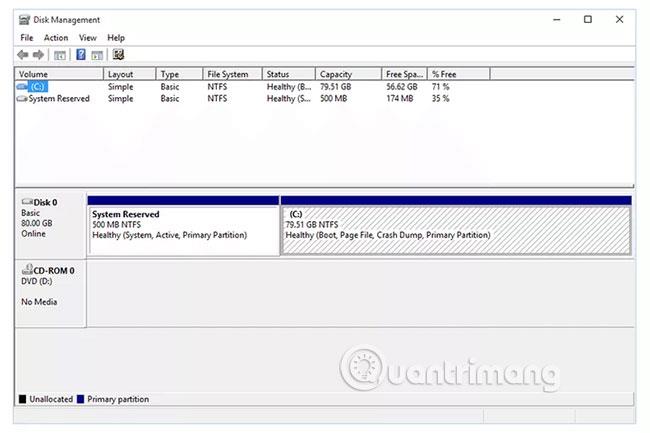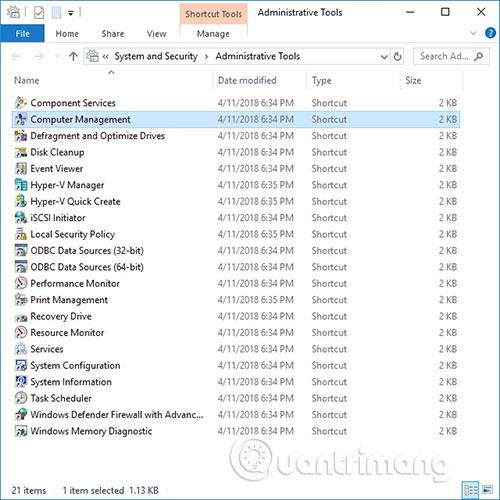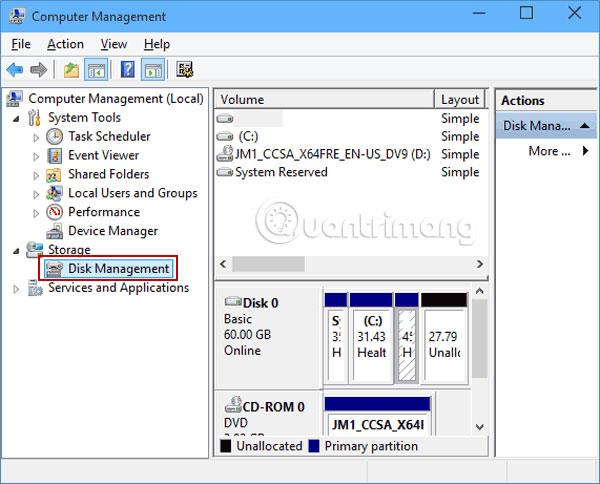Disk Management ir Microsoft pārvaldības konsoles paplašinājums, kas ļauj pilnībā pārvaldīt Windows atpazīto uz disku balstītu aparatūru.
Disk Management tiek izmantots, lai pārvaldītu datorā instalētos diskus, piemēram, cietos diskus (iekšējos un ārējos), optiskos diskus un zibatmiņas diskus. To var izmantot, lai sadalītu, formatētu, piešķirtu diska burtus un daudz ko citu.
Disk Management dažreiz tiek rakstīts kā Disc Management. Turklāt, lai gan tie šķiet līdzīgi, diska pārvaldība atšķiras no ierīču pārvaldnieka.
Viss, kas jums jāzina par diska pārvaldību sistēmā Windows
Kurās Windows versijās ir pieejama diska pārvaldība?
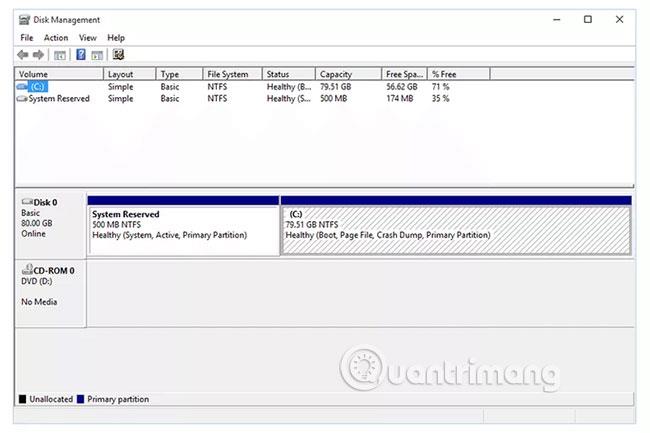
Diska pārvaldība ir pieejama lielākajā daļā Microsoft Windows versiju , tostarp Windows 10, Windows 8, Windows 7, Windows Vista, Windows XP un Windows 2000.
Lai gan diska pārvaldība ir pieejama daudzās Windows operētājsistēmās, dažas nelielas atšķirības šajā utilītprogrammā joprojām pastāv dažādās Windows versijās.
Kā atvērt diska pārvaldību
Visizplatītākais veids, kā piekļūt diska pārvaldībai, ir datora pārvaldības utilīta.
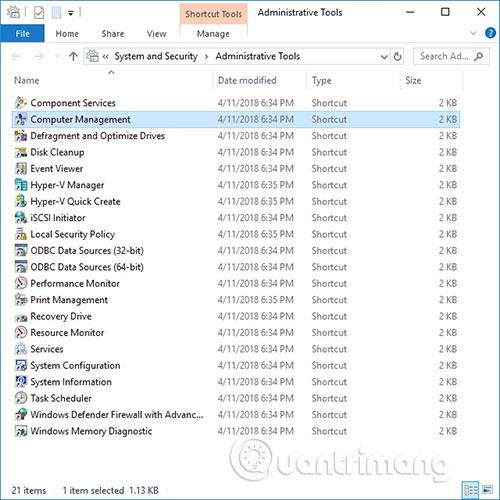
Diska pārvaldību var arī palaist, izpildot diskmgmt.msc , izmantojot komandu uzvedni vai citu komandrindas interfeisu sistēmā Windows.
Skatiet rakstu: Piekļuve diska pārvaldībai operētājsistēmās Windows 7 un Windows 8 , lai precīzi zinātu, kā to izdarīt, ja izmantojat kādu no šīm divām versijām.
Kā lietot diska pārvaldību
Diska pārvaldībai ir divas galvenās daļas, kas atrodas augšpusē un apakšā:
- Diska pārvaldības augšējā sadaļā ir visu Windows atpazīto nodalījumu saraksts neatkarīgi no tā, vai tas ir formatēts vai ne.
- Diska pārvaldības apakšdaļā ir datorā instalēto fizisko disku grafiskais attēlojums.
Piezīme . Diska pārvaldībā redzamie paneļi un izvēlnes ir pielāgojami, tādēļ, ja kādreiz mainīsit iestatījumus, iepriekš sniegtais apraksts var nebūt precīzs jūsu programmai. Piemēram, varat mainīt augšējo paneli uz grafisku attēlojumu un pilnībā atspējot apakšējo paneli. Izmantojiet izvēlni Skats , lai mainītu, kur diska pārvaldībā tiek rādīti paneļi.
Veicot noteiktas darbības ar diskdziņiem vai nodalījumiem, tie kļūst pieejami vai nav pieejami sistēmai Windows un konfigurē tos tā, lai sistēma Windows tos varētu izmantot noteiktos veidos.
Šeit ir dažas izplatītas darbības, ko varat darīt diska pārvaldībā:
- Diska nodalījums
- Formatējiet disku
- Mainiet diska burtu
- Samaziniet nodalījumu
- Paplašināt nodalījumu
- Dzēst nodalījumu
- Mainiet diska failu sistēmu
Plašāka informācija par diska pārvaldību
Diska pārvaldības rīkam ir grafiskais interfeiss, piemēram, parastajai programmai, un tam ir līdzīga funkcionalitāte kā diskpart komandrindas utilītai, kas aizstāj agrāku utilītu, ko sauc par fdisk.
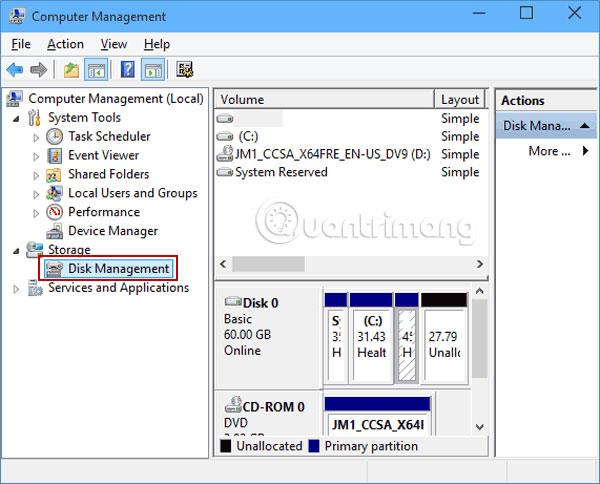
Varat arī izmantot diska pārvaldību, lai pārbaudītu pieejamo vietu cietajā diskā. Apskatiet kolonnas Ietilpība un Brīvā vieta ( disku saraksta vai sējuma saraksta skatā ), lai redzētu visu disku kopējo krātuves ietilpību, kā arī atlikušo brīvo vietu, kas izteikta vienībās (piemēram, MB un GB ), kā arī procentos.
Diska pārvaldība ir vieta, kur varat izveidot un pievienot virtuālā cietā diska failus operētājsistēmās Windows 10 un Windows 8. Tie ir unikāli faili, kas darbojas kā cietie diski, kas nozīmē, ka varat tos saglabāt galvenajā cietajā diskā vai citās vietās, piemēram, ārējos cietajos diskos.
Lai izveidotu virtuālā diska failu ar VHD vai VHDX faila paplašinājumu, izmantojiet Darbība > Izveidot VHD . Faila atvēršana tiek veikta, izmantojot opciju Pievienot VHD .
Izvēlnē Skats varat mainīt paneļus, kas redzami diska pārvaldības augšdaļā un apakšā. Šeit varat arī mainīt krāsu un modeli, ko Disk Management izmanto, lai parādītu nepiešķirto vietu, brīvo vietu, loģiskos diskus, aptvertos sējumus, RAID-5 sējumus un citus disku apgabalus.
Alternatīvas diska pārvaldībai
Vairāki bezmaksas diska sadalīšanas rīki ļauj veikt lielāko daļu to pašu uzdevumu, ko atbalsta diska pārvaldība, taču pat neatverot Microsoft rīku. Turklāt dažas no šīm opcijām ir pat vieglāk lietojamas nekā diska pārvaldība.
Piemēram, MiniTool Partition Wizard Free ļauj veikt virkni izmaiņu savos diskos, lai redzētu, kā tās ietekmēs ietilpību utt., un pēc tam varat lietot tās visas. izmaiņas pēc apmierinātības.
Viena lieta, ko varat darīt ar šo programmu, ir notīrīt nodalījumu vai visu disku, izmantojot DoD 5220.22-M — datu pārrakstīšanas metodi, ko neatbalsta diska pārvaldība.