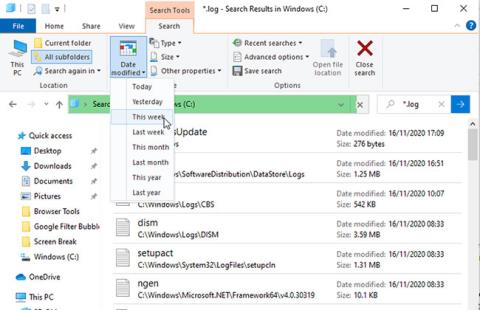Windows saglabā žurnālu par katru svarīgo notikumu, kas notiek jūsu datorā. Lielākā daļa šo failu satur detalizētu informāciju par programmas darbībām, iestatījumu izmaiņām un daudzām citām ikdienas darbībām. Turklāt žurnālos tiek reģistrēti arī gadījumi, kad kaut kas nedarbojas, kā vajadzētu, padarot tos noderīgus problēmu novēršanā.
Ir vairāki veidi, kā skatīt žurnālfailus sistēmā Windows, lai jūs varētu diagnosticēt tādas problēmas kā avārijas, sasalšana un nepareiza darbība. Nākamajā rakstā tiks izskaidrotas labākās metodes, kā atrast vajadzīgo risinājumu.
Kā atrast žurnālfailus, izmantojot File Explorer
Lai skatītu visus datorā saglabātos žurnālfailus, atveriet File Explorer un atlasiet disku C: (vai jebkuru jūsu primāro disku). Meklēšanas lodziņā ierakstiet *.log un nospiediet taustiņu Enter. Tas pārbaudīs visu cieto disku, lai atrastu Windows žurnālfailus un programmas. Šis process var ilgt dažas minūtes.
Dažādos direktorijos var būt tūkstošiem rezultātu, tāpēc filtrējiet sarakstu, lai parādītu tikai jaunākos notikumus. Failu pārlūkprogrammas rīkjoslā noklikšķiniet uz pogas Mainīšanas datums un atlasiet Šodien, Vakar vai Šonedēļ .

Filtrējiet sarakstu, lai parādītu tikai jaunākos notikumus
Veiciet dubultklikšķi uz vienkārša teksta žurnāla faila, lai to atvērtu programmā Notepad. Lielākajā daļā žurnālfailu ir tehniski dati, ko saprot tikai izstrādātāji, taču jūs varat redzēt vienkāršu angļu valodas atsauci uz kļūdu, piemēram, trūkstošo failu vai vērtību. Nepareizi.
Kā pārbaudīt žurnālus notikumu skatītājā
Sistēmā Windows iebūvētais notikumu skatītājs ļauj pārlūkot visu datorā esošo notikumu žurnālu, pat ja rodas problēmas. Ja programma avarē, darbība neizdodas vai esat aktivizējis zilo nāves ekrānu, notikumu skatītājs var palīdzēt noteikt problēmu.
Palaidiet notikumu skatītāju, izvēlnes Sākt meklēšanas joslā ievadot notikumu un noklikšķinot uz Event Viewer . Svarīga informācija tiek glabāta Windows žurnālos , tāpēc veiciet dubultklikšķi uz šīs opcijas mapju kokā, lai atvērtu tās apakšmapes.
Ja problēma ir saistīta ar programmu vai pakalpojumu, noklikšķiniet uz Programma . Ja tas ir saistīts ar pašu Windows, piemēram, startēšanas kļūda vai izslēgšana, noklikšķiniet uz Sistēma. Katra no opcijām parādīs garu ierakstu sarakstu, tostarp notikumu datumu un laiku.

Tiks parādīts garš ierakstu saraksts
Meklējiet žurnālus ar atzīmi Brīdinājums (kas parasti nozīmē, ka noticis kaut kas neparedzēts), Kļūda (kaut kas neizdevās) vai Kritisks (kas steidzami jārisina). Lai palīdzētu jums pārvietoties pa visu sarakstu, noklikšķiniet uz izvēlnes Skats un atlasiet Kārtot pēc > Līmenis , lai augšpusē novietotu ar problēmu saistītos žurnālus.
Turklāt, lai filtrētu žurnālu pēc datuma un smaguma pakāpes, sadaļā Darbības noklikšķiniet uz Filtrēt pašreizējo žurnālu . Izvēlnē Logged izvēlieties opciju , piemēram, Pēdējās 24 stundas vai Pēdējās septiņas dienas . Atzīmējiet izvēles rūtiņas Error un Critical , pēc tam noklikšķiniet uz Labi.
Filtrējiet žurnālus pēc datuma un smaguma pakāpes
Varat arī direktoriju kokā noklikšķināt uz Pielāgoti skati > Administratīvie notikumi, lai skatītu visus brīdinājumus, kļūdas un svarīgos notikumus visos žurnālu veidos. Šajā sarakstā nav iekļauts veiksmīgo darbību informācijas žurnāls, tāpēc pārlūkošana būs ātrāka.
Lai ietaupītu vēl vairāk laika, varat meklēt žurnālfailus noteiktai programmai vai Windows līdzeklim. Darbību sarakstā noklikšķiniet uz Atrast , ievadiet rīka nosaukumu un turpiniet noklikšķināt uz Atrast nākamo , lai izpētītu saistītos žurnālus.
Atlasiet žurnālu, lai parādītu informāciju par notikumu tālāk esošajā sadaļā. Veiciet dubultklikšķi uz žurnāla, lai skatītu plašāku informāciju logā Event Properties . Žurnāla kopsavilkums var norādīt problēmas cēloni, taču, visticamāk, jums tas būs jāizdomā pašam.

Žurnāla kopsavilkums var norādīt problēmas cēloni
Kā pārlūkot žurnālus, izmantojot SnakeTail
Notikumu skatītājā var būt lēna un sarežģīta navigācija, ja vien jūs precīzi nezināt, ko meklējat. Ātrākai un vienkāršākai notikumu žurnāla pārlūkošanai varat lejupielādēt, izvilkt un palaist bezmaksas programmu SnakeTail. Jums tas nav jāinstalē. Vienkārši veiciet dubultklikšķi uz faila, lai to palaistu, kad lejupielāde ir pabeigta.
Dodieties uz Fails > Atvērt EventLog un izvēlieties atveramo žurnāla veidu, piemēram, Lietojumprogramma vai Sistēma. SnakeTail ir interfeiss ar cilnēm, lai jūs varētu vienlaikus skatīt vairākus žurnālu sarakstus.

Pārlūkojiet žurnālus, izmantojot SnakeTail
Papildus baļķu tūlītējai ielādei SnakeTail ļauj tos viegli filtrēt. Ar peles labo pogu noklikšķiniet uz līmeņa (piemēram, Kļūda ), datuma vai avota un atlasiet Pievienot filtru , lai parādītu tikai atbilstošos rezultātus. Atlasiet notikumu, lai skatītu detalizētu informāciju tālāk esošajā sadaļā.
Kā pārlūkot žurnālus, izmantojot FullEvenLogView
Ir vērts apsvērt arī NirSoft FullEventLogView . Šajā bezmaksas rīkā ir uzskaitīti visi jūsu žurnāli vienkāršā saskarnē, ļaujot kārtot datus pēc kritērijiem, tostarp notikuma laika, līmeņa, nodrošinātāja un atslēgvārda.
Ritiniet līdz lapas apakšai, lai atrastu lejupielādes saites. Kad lejupielāde ir pabeigta, palaidiet programmu.

Pārlūkojiet žurnālus, izmantojot FullEvenLogView
Kā skatīt žurnālus uzticamības monitorā
Tā vietā, lai ritinātu garus žurnālu sarakstus, varat izmantot Windows iebūvēto uzticamo uzticamības monitoru, lai vizuāli pārlūkotu svarīgus žurnālus. Tādējādi ir vieglāk precīzi noteikt, kad un kāpēc radās kļūda vai kritisks notikums.
Ātrākais veids, kā piekļūt uzticamības monitoram, ir ievadīt uzticamību izvēlnes Sākt meklēšanas joslā un atlasīt Skatīt uzticamības vēsturi . Varat pārlūkot uzticamības diagrammu pēc dienas vai nedēļas un noklikšķināt uz bultiņām abās pusēs, lai laika gaitā pārvietotos uz priekšu un atpakaļ.

Varat pārlūkot uzticamības diagrammas pēc dienas vai nedēļas un noklikšķināt
Meklējiet sarkano kļūdu slīpsvītru un dzelteno brīdinājuma trīsstūri, pēc tam noklikšķiniet uz rezultāta, lai skatītu kopsavilkuma informāciju tālāk esošajā lodziņā. Uzticamības pārraugs izceļ tikai aparatūras un programmatūras problēmas, kas ir ietekmējušas sistēmas stabilitāti, tāpēc jūs neredzēsit tik daudz notikumu kā notikumu skatītājā.
Noklikšķiniet uz Skatīt tehnisko informāciju , lai izlasītu problēmas skaidrojumu. Varat arī atlasīt Skatīt visus problēmu pārskatus (kuru uzticamības monitora zvanu žurnālus), lai pārlūkotu visas stabilitātes problēmas, ar kurām jūsu dators ir saskāries nesen.

Noklikšķiniet uz Skatīt tehnisko informāciju, lai izlasītu problēmas skaidrojumu
Atrisiniet noteiktas problēmas, izmantojot žurnālfailus
Lai gan notikumu skatītājs norāda, kas izraisīja kļūdas vai kritiskus notikumus jūsu datorā, tā žurnāli nepalīdz novērst problēmu. Noklikšķinot uz notikumu žurnāla tiešsaistes palīdzības saites notikumu rekvizītu logā , žurnāls tiek nosūtīts tikai korporācijai Microsoft un tiek atvērta Microsoft atbalsta lapa (sākumlapā, nevis saistītajā rakstā).
Par laimi, palīdzība ir pieejama no lieliskas vietnes EventID.Net. Šis rīks ne tikai izskaidro, ko konkrēti Windows notikumi patiesībā nozīmē, bet arī atklāj to nopietnību (vai ne) un sniedz nepieciešamos problēmu novēršanas padomus.

EventID.Net sniedz informāciju par notikumiem, cēloņiem un ieteiktajiem risinājumiem
Kopējiet un ielīmējiet žurnāla notikuma ID numuru no Event Viewer (vai SnakeTrail) EventID.Net sākumlapas meklēšanas lodziņā kopā ar avotu (programmas vai pakalpojuma avots). Piemēram, ja esat saskāries ar zilā nāves ekrāna (BSoD) problēmu , notikuma ID parasti ir 41, taču avots būs cits (kodola jauda ir izplatīta).
Vietnes meklētājprogramma atgriež atbilstošus notikumus, kā arī noderīgus komentārus no EventID.Net kopienas. BSoD kļūdai ir vairāki iespējamie cēloņi un risinājumi, un tie visi ir skaidri izskaidroti.

Vietnes meklētājprogramma atgriež atbilstošus notikumus, kā arī noderīgus komentārus no EventID.Net kopienas.
Rakstīšanas laikā EventID.Net plašajā datu bāzē ir iekļauti 11 588 Windows notikumu ID un 638 notikumu avoti ar 19 234 komentāriem. Vietni var izmantot bez maksas, taču dažām funkcijām, piemēram, notikumu aprakstu ierakstīšanai vienkāršā angļu valodā, ir nepieciešams maksas abonements.
Ja vietnē EventID.Net nav palīdzības vai žurnālā nav norādīts ID numurs, vislabāk ir kopēt un ielīmēt notikuma kopsavilkumu Google vai Microsoft kopienas vietnē. Iespējams, kāds ir saskāries ar tādu pašu problēmu.
Redzēt vairāk: