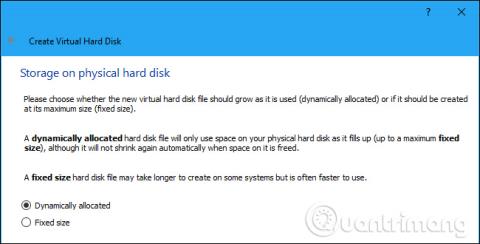Virtuālās mašīnas nodrošina virtuālo aparatūru un vienlaikus datorā darbojas vairākas operētājsistēmas. Tāpēc dažreiz tā darbība būs nedaudz lēna. Tālāk ir sniegti daži padomi, kas palīdzēs uzlabot veiktspēju katrā virtuālajā mašīnā, piemēram, VirtualBox , VMware , Parallels vai citās virtuālajās mašīnās.
Padomi ātrākai virtuālās mašīnas veiktspējai
Paplašinātas ietilpības diska vietā izveidojiet ierobežotas ietilpības virtuālo disku
Veidojot virtuālo mašīnu, varat izveidot divu dažādu veidu virtuālos diskus. Pēc noklusējuma virtuālās mašīnas programmas bieži izmantos paplašināmus diskus, kuru izmērs pakāpeniski palielinās, palielinoties datu apjomam.
Piemēram, ja izveidojat jaunu virtuālo mašīnu ar palielinātas ietilpības disku, kura maksimālais izmērs ir 30 GB, tā uzreiz neaizņems visus 30 GB vietas cietajā diskā . Pēc operētājsistēmas un programmu instalēšanas tā izmanto tikai 10 GB. Tā kā virtuālajam diskam tiek pievienots vairāk failu, tas pakāpeniski palielināsies līdz maksimālajam izmēram 30 GB.
Tas ir ļoti ērti, jo katra virtuālā mašīna neaizņems nevajadzīgi daudz vietas cietajā diskā. Tomēr tas ir lēnāks nekā diska izveide ar ierobežotu ietilpību. Izveidojot disku ar ierobežotu ietilpību, visa šī 30 GB vieta tiks piešķirta nekavējoties.
Taču fiksētas ietilpības diskdzinis aizņem vairāk vietas cietajā diskā, taču ātrāk pievieno jaunus failus virtuālās mašīnas cietajam diskam un netiek novērota failu sadrumstalotība.
Instalējiet virtuālās mašīnas programmatūras rīkus
Pēc viesu operētājsistēmas instalēšanas virtuālajā mašīnā vispirms ir jāinstalē virtuālās mašīnas programmatūras draivera pakotne, piemēram, Guest Additions for VirtualBox, VMware Tools for VMware vai Parallels Tools for Parallels. Šajās pakotnēs ir iekļauti īpaši draiveri, kas palīdz viesu operētājsistēmai ātrāk darboties virtuālās mašīnas aparatūrā.
Draivera pakotnes instalēšana ir ļoti vienkārša. Programmā VirtualBox sāknējiet viesa operētājsistēmu un noklikšķiniet uz Ierīces > Ievietot viesa papildinājumu kompaktdiska attēlu . Pēc tam varat palaist instalēšanas programmu no virtuālās mašīnas diska. Programmā VMware virtuālās mašīnas izvēlnē atlasiet opciju Instalēt VMware rīkus . Sadaļā Parallels noklikšķiniet uz Darbības > Install Parallels Tools .

Izpildiet ekrānā redzamos norādījumus, lai pabeigtu instalēšanas procesu. Ja izmantojat Windows viesu operētājsistēmu, šī instalēšana būs tāda pati kā jebkuras citas Windows lietojumprogrammas instalēšana. Noteikti atjauniniet savas virtuālās mašīnas programmas. Ja redzat paziņojumu atjaunināt viesu papildinājumus vai VMware rīkus, instalējiet to.
Palaižot pretvīrusu programmas, neskenējiet virtuālās mašīnas direktorijus
Iespējams, jūsu datora pretvīrusu programma skenē virtuālās mašīnas failus ikreiz, kad tiem piekļūst, tādējādi samazinot veiktspēju. Pretvīrusu programmatūra nevar redzēt virtuālās mašīnas iekšpusē, lai noteiktu vīrusus, kas darbojas viesu operētājsistēmā, tāpēc šī skenēšana nav noderīga. Lai palielinātu ātrumu, varat noņemt virtuālās mašīnas mapi no pretvīrusu programmu skenēšanas saraksta.

Iespējojiet Intel VT-x vai AMD-V
Intel VT-x un AMD-V ir īpaši procesora paplašinājumi, kas uzlabo virtualizāciju. Jaunajiem Intel un AMD procesoriem bieži ir šādas funkcijas. Tomēr daži datori tos automātiski neiespējo. Iespējams, jums būs jāievada datora BIOS un jāiespējo šis iestatījums. Skatiet rakstu Kā pārbaudīt, vai operētājsistēmā Windows 10 ir iespējota virtualizācija? lai uzzinātu, vai jūsu datorā ir iespējota virtualizācija.
AMD-V parasti tiek iespējots automātiski, ja tas ir aktīvs aparatūrā, taču daudzos Intel datoros nav iespējots Intel VT-x. Tālāk ir norādīts, kā BIOS iespējot Intel VT-x vai AMD-V virtualizāciju un pēc tam sāciet instalēt virtuālās mašīnas programmu.

Piešķiriet vairāk atmiņas
Virtuālās mašīnas ir ļoti "izsalkušas" pēc atmiņas. Katrā virtuālajā mašīnā ir visa operētājsistēma, tāpēc jums vajadzētu sadalīt datora RAM divās atsevišķās sistēmās. Microsoft iesaka vismaz 2 GB RAM 64 bitu Windows 7 sistēmai, un šis ieteikums attiecas arī uz Windows 7, kad tā darbojas virtuālajā mašīnā. Ja virtuālajā mašīnā izmantojat lietojumprogrammas, kas prasa daudz atmiņas, varat piešķirt vairāk nekā 2 GB RAM, lai sistēmai Windows nebūtu jāpārslēdzas uz disku.
Virtuālās mašīnas iestatījumu dialoglodziņā varat piešķirt vairāk RAM (ņemiet vērā, ka pirms šīs darbības veikšanas virtuālā mašīna ir jāizslēdz). Mēģiniet piešķirt tai vismaz 1/3 no datora RAM, lai gan, ja vēlaties, varat darīt vairāk.

Ja datorā nav pietiekami daudz RAM, lai ērtā ātrumā darbinātu virtuālās mašīnas, apsveriet iespēju jaunināt uz 8 GB RAM.
Piešķirt vairāk CPU
Datora centrālais procesors veic visu virtuālās mašīnas un tās programmatūras palaišanas darbu, tāpēc, jo vairāk CPU tajā ir, jo labāk darbojas virtuālā mašīna. Ja jums ir dators ar vairāku kodolu centrālo procesoru , virtuālajai mašīnai varat piešķirt vairākus kodolus tās iestatījumu logā. Virtuālā mašīna ar diviem vai četriem kodoliem reaģēs ātrāk nekā virtuālā mašīna ar tikai vienu kodolu, tāpat kā dators ar daudziem kodoliem.

Ja izmantojat vecu CPU ar tikai vienu vai diviem kodoliem, jums vajadzētu jaunināt CPU uz vismaz diviem kodoliem, lai ātrāk palaistu virtuālo mašīnu.
Pielāgojiet video iestatījumus _ _
Dažu video iestatījumu pielāgošana var arī uzlabot virtuālās mašīnas ātrumu. Piemēram, iespējojot 2D programmā VirtualBox, var uzlabot video atskaņošanu virtuālajās mašīnās, savukārt 3D iespējošana ļaus lietotājiem izmantot dažas 3D lietojumprogrammas saprātīgākā ātrumā. Palielinot virtuālajai mašīnai piešķirto video atmiņu, var palielināties arī 3D grafikas ātrums. Tomēr grafiskās kartes jaunināšana nepalīdz uzlabot virtuālās mašīnas veiktspēju.

Novietojiet virtuālo mašīnu uz SSD
Cietvielu disks ir viens no labākajiem jauninājumiem, ko varat veikt, lai paātrinātu datora darbību, un tas pats attiecas uz virtuālajām mašīnām. Daudzi cilvēki glabā virtuālās mašīnas uz sekundārajiem mehāniskajiem diskdziņiem, jo tie ir ietilpīgāki, taču to dēļ virtuālā mašīna darbosies daudz lēnāk. Tāpēc, ja iespējams, izveidojiet vietu SSD un ievietojiet tajā virtuālo mašīnu.
Tāpat neatstājiet virtuālās mašīnas failus diskā, ja vien nezināt, ka ārējais disks ir pietiekami ātrs. Ātrs USB 3.0 diskdzinis ar labu failu piekļuves laiku var nodrošināt labu veiktspēju.
Apturiet ● vai izslēdziet datoru _
Kad esat pabeidzis lietot virtuālo mašīnu, vēlaties saglabāt tās stāvokli, nevis to pilnībā izslēgt, lai nākamreiz, kad piekļūstat virtuālajai mašīnai, jums vienkārši jāveic dubultklikšķis, lai sāktu. Viesu operētājsistēma turpināsies tur, kur jūs pēdējo reizi pārtraucāt, nevis sāks no sākuma.
Tas ir līdzīgs hibernācijas vai apturēšanas izmantošanai, nevis datora izslēgšanai. Virtuālās mašīnas programma saglabā virtuālās mašīnas atmiņas saturu failā cietajā diskā un ielādē šo failu, kad tiek startēta virtuālā mašīna.

Uzlabojiet veiktspēju virtuālajā mašīnā _ _ _ _ _
Varat arī uzlabot veiktspēju virtuālajā mašīnā līdzīgos veidos, lai paātrinātu datoru. Piemēram, izslēdzot fona lietojumprogrammas un programmas , kas sākas ar virtuālo mašīnu, uzlabosies viesa operētājsistēmas sāknēšanas laiks un samazināsies virtuālās mašīnas izmantotās RAM apjoms. Ja izmantojat mehānisko disku, virtuālās mašīnas defragmentēšana var arī uzlabot veiktspēju (lai gan tas neietekmē SSD). Neaizmirstiet par standarta padomu tikai tāpēc, ka tā ir virtuāla mašīna, virtuālās mašīnas ir tāpat kā parastie datori.
Izmantojiet citas virtuālās mašīnas programmas

Dažiem cilvēkiem patīk izmantot VirtualBox, jo viņi uzskata, ka tas darbojas ātrāk, savukārt daži izvēlas VMware tā paša iemesla dēļ. Virtuālās mašīnas programmas darbības ātrums var būt atkarīgs no resursdatora operētājsistēmas, viesa operētājsistēmas, sistēmas konfigurācijas vai kāda cita faktora. Bet, ja nesaņemat vēlamo veiktspēju, izmēģiniet citu programmu. VirtualBox ir pilnīgi bezmaksas, savukārt VMware Workstation Player ir bezmaksas nekomerciālai lietošanai. Ja izmantojat macOS, varat izmantot Parallels Desktop un VMware Fusion.
Uzziniet atšķirību starp viesu un saimniekdatora operētājsistēmām

Nav svarīgi, vai izmantojat VirtualBox, VMWare Player vai vietējo opciju, piemēram, Microsoft Hyper-V. Izpratne par atšķirību starp fizisko datoru (resursdatoru) un virtuālo mašīnu (viesi) ir ļoti svarīga, lai sasniegtu labu veiktspēju.
Resursdatora operētājsistēma ir fiziski instalēta sistēmas HDD diskdzinī. Šī ir operētājsistēma, kas tiek startēta, ieslēdzot datoru.
Tikmēr virtuālajā mašīnā ir instalēta viesu operētājsistēma. Šeit varat instalēt lietojumprogrammas un pat spēles, kuru izcelsme ir resursdatora operētājsistēma. Šis ir tikai viens no daudzajiem iemesliem, kāpēc izmantot virtuālās mašīnas.
Daudzējādā ziņā viesu operētājsistēmu var uzskatīt par sarežģītu lietojumprogrammu. Piemēram, tai nav resursdatora operētājsistēmas atļauju, ja vien tas nav skaidri norādīts. Piekļuve fiziskajiem diskdziņiem un perifērijas ierīcēm, piemēram, mikrofoniem, sākotnēji tiks bloķēta.
Esiet piesardzīgs pret resursu pieprasījumiem
Virtuālās mašīnas darbojas ar virtualizācijas programmatūru, kas izveido virtuālu aparatūras vidi. Vienkārši sakot, kad tiek izveidota virtuālā mašīna, virtualizācijas programmatūra norāda aparatūru (parasti ar lietotāja ievadi).
Bet tam ir liels ierobežojums. Virtuālajai mašīnai nevar norādīt aparatūras konfigurāciju, kas pārsniedz datora fizisko aparatūru.
Piemēram, ja fiziskajam datoram ir 8 GB RAM, virtuālā mašīna to nedrīkst pārsniegt (jo jums ir jāsaglabā RAM, lai resursdatora sistēma varētu palaist virtuālās mašīnas programmatūru).
Tādējādi jums ir jāapzinās fizisko datoru, kā arī virtuālo mašīnu resursu prasības. Veltīt laiku savas darbvirsmas sakārtošanai pirms viesu operētājsistēmas palaišanas ir gudra izvēle. Jūs varat:
- Aizveriet visas pārējās lietojumprogrammas
- Pārslēdziet jaudas iestatījumus uz maksimālo opciju (īpaši klēpjdatoros)
- Palaidiet virtuālo mašīnu ar samazinātām grafikas opcijām
Turklāt, ja jūsu datoram ir spēļu režīms, iespējojiet to, lai nodrošinātu, ka dators novirza resursus uz virtuālo mašīnu. Tas nozīmē fona uzdevumu iesaldēšanu virtuālās mašīnas darbības laikā, lai uzlabotu resursdatora un viesu operētājsistēmu veiktspēju.
Atjauniniet saimniekdatora un viesu operētājsistēmas

Jūs jau zināt, cik svarīgi ir instalēt atjauninājumus. Neatkarīgi no tā, vai izmantojat Windows, macOS vai Linux izplatīšanu, sistēmas atjauninājumi ir ļoti svarīgi, lai jūsu dators darbotos veiksmīgi.
Papildus jaunu funkciju pievienošanai atjauninājumi novērš kļūdas, pievieno draiverus un labo drošības problēmas. Tas viss var ietekmēt virtuālās mašīnas veiktspēju, tāpēc atjaunināšana ir būtiska.
Bet lai tas ar to nebeidzas. Jums vajadzētu arī veltīt laiku viesa operētājsistēmas atjaunināšanai. Tas var šķist nevajadzīga laika izšķiešana, taču tas noteikti ir tā vērts. Piemēram, pieņemsim, ka virtuālajā mašīnā izmantojat Linux izplatīšanu. Pēc noklusējuma tas periodiski mēģinās atjaunināt. Ja bloķēsit vai izlaidīsit atjauninājumus, nevarēsit instalēt jaunu programmatūru.
Atjauninājumu atļaušana ir labākais risinājums. Pārliecinieties, vai viesa un saimniekdatora operētājsistēma ir atjaunināta!
Regulāri atjauniniet virtuālās mašīnas programmatūru
Attiecībā uz drošību pēdējos gados virtuālajā vidē ir atrastas ievainojamības. Virtuālās mašīnas ir arvien populārāks hakeru mērķis, ko var novērst, tikai regulāri veicot operētājsistēmas ielāpu un virtuālās mašīnas programmatūras atjauninājumus.
Vairumā gadījumu programmatūra brīdinās par gaidāmajiem atjauninājumiem.
Būtu gudra ideja to izdarīt, tiklīdz tiek izlaisti atjauninājumi. Atjauninājumi ietver arī atbalstu jaunām operētājsistēmām, piemēram, palielinot platformu klāstu, ko varat darbināt savā virtuālajā mašīnā.
Kopīgojiet datus starp viesu un saimniekdatora operētājsistēmām

Ja datorā ir dati, kurus vēlaties kopēt virtuālajā mašīnā, tas var būt sāpīgs. Tas varētu būt fails no jūsu cietā diska vai bash instrukcijas, ko mēģināt importēt Linux virtuālajā mašīnā.
Abas opcijas var iespējot, taču teksta kopēšana ir nedaudz vienkāršāka nekā failu kopēšana. Parasti tas ir tikai vienkāršs izvēlnes iestatījums, kas jāmaina, lai atļautu teksta kopēšanu. Virtuālās mašīnas programmatūra atbalsta kopēšanu uz darbināmu virtuālo mašīnu un kopēšanu no tās divvirzienu veidā.
Lai koplietotu datu failus (piemēram, attēlus, dokumentus, multividi), izmantojiet koplietotu virtuālo tīkla disku . Tas nozīmē koplietotā diska iestatīšanu resursdatorā un pēc tam diska pievienošanu virtuālās mašīnas programmatūrai. Tātad, kad virtuālā mašīna tiks palaists nākamreiz, disks būs pieejams un varēsit koplietot datus ar savu virtuālo mašīnu.
Redzēt vairāk: