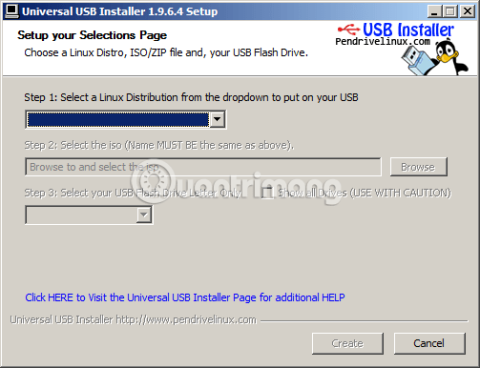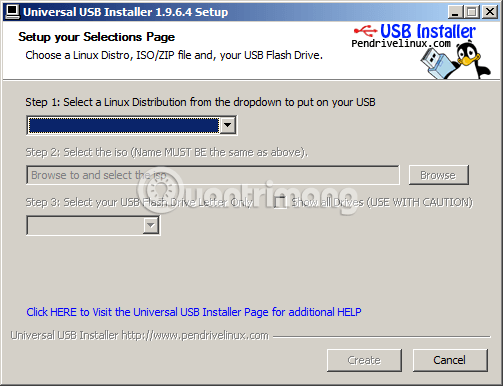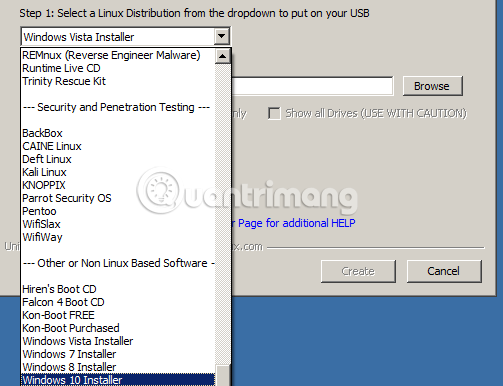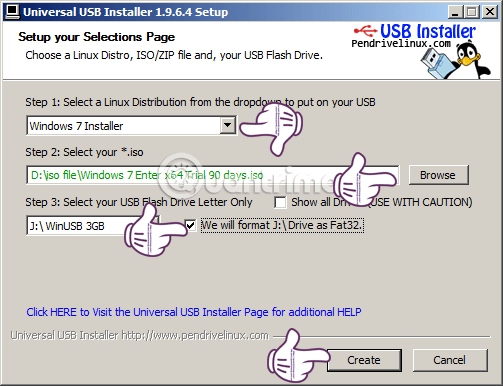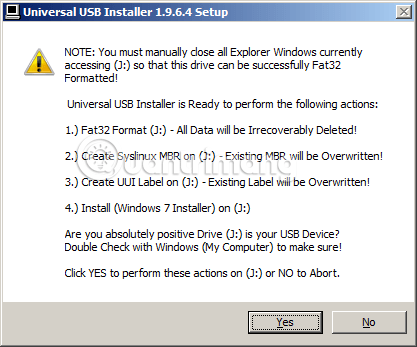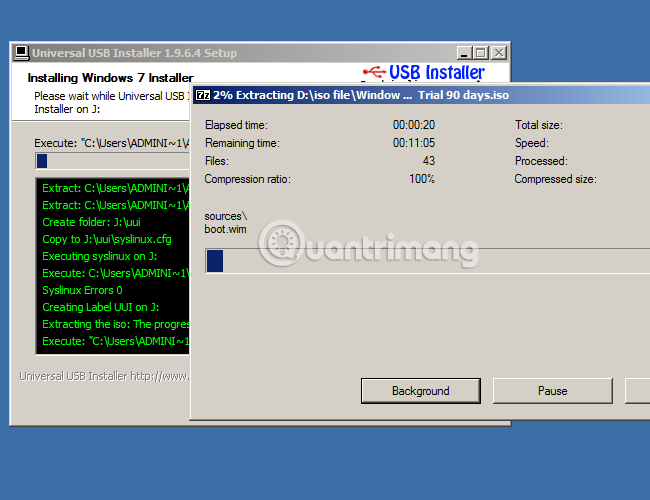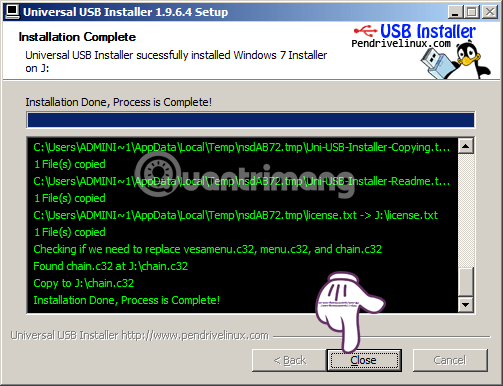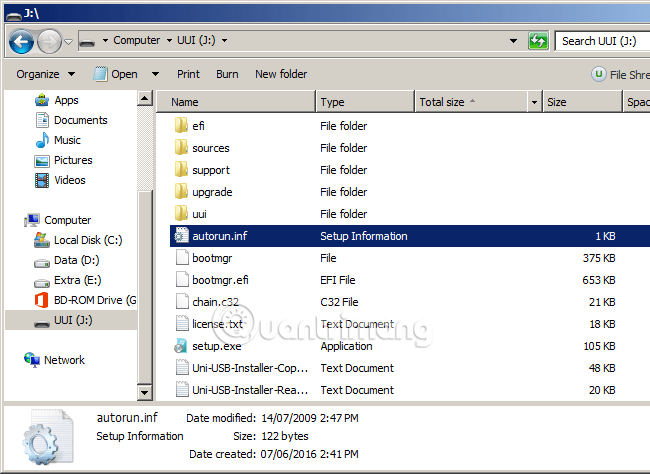Lai izveidotu USB sāknēšanu vai instalētu Windows, pašlaik ir daudz veidu un programmatūras, kas to atbalsta, piemēram, Windows 7 USB DVD lejupielādes rīks, Rufus... un tālāk esošajā rakstā Wiki.SpaceDesktop jūs ar to iepazīstinās. Jums ir vēl viens bezmaksas programmatūra, kas var izveidot sāknējamu USB un instalēt Wins. Tas ir universāls USB instalētājs.
Pārskatiet rakstu:
1. Lejupielādējiet Universal USB Installer:
Šis ir rīks, kas atbalsta USB sāknēšanas izveidi un Windows instalēšanu pilnīgi bez maksas. Varat apskatīt un lejupielādēt jaunāko Universal USB Installer versiju mājaslapā:
Šī raksta publicēšanas brīdī Universal USB Installer ir versija 1.9.6.4.
Piezīme: Universal USB Installer ir programmatūra, kas atbalsta USB sāknēšanas izveidi saskaņā ar Legacy standartu, tāpēc jums ir jāpārbauda, vai jūsu BIOS ir mantotā vai UEFI darbības režīmā:
2. Kā izmantot universālo USB instalēšanas programmu:
Šī ir pārnēsājama programmatūra, jums tā vienkārši jālejupielādē un jāpalaiž EXE fails, startēšanas programmai būs šāds interfeiss:
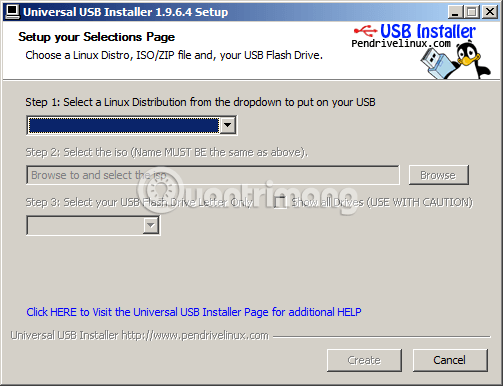
1. darbībā jūs attiecīgi izvēlaties:
- Ja vēlaties instalēt Windows, atlasiet atbilstošās Windows versijas, Vista, 7, 8, 10.
- Lai izveidotu USB sāknēšanu, atlasiet HirenBoot.
- Instalējiet Linux, Ubuntu... dariet to pašu.
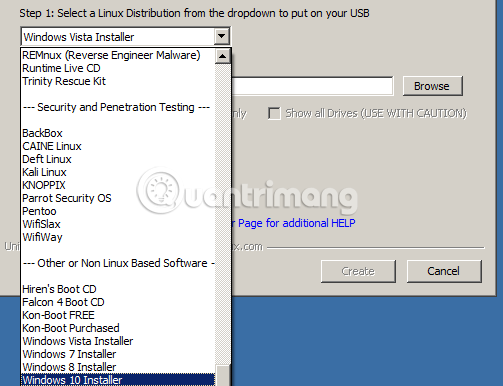
Kā piemēru šeit es izveidošu USB, lai instalētu Windows 7, atlasiet Windows 7 Installer un pēc tam pārlūkojiet Windows 7 instalācijas ISO failu.
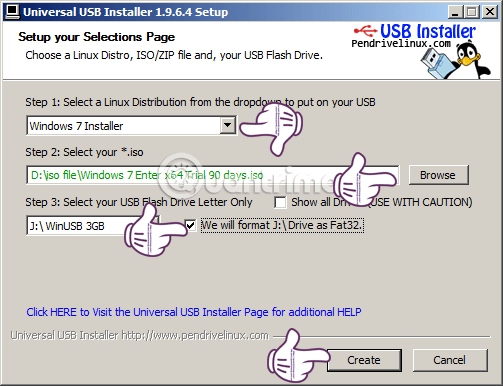
Ņemiet vērā, ka pirms USB sāknēšanas izveides un Windows instalēšanas, izmantojot Universal USB Installer, uz laiku ir jāizslēdz drošības un pretvīrusu programmas..., lai izvairītos no tā, ka programmatūra bloķē ISO faila automātiskās palaišanas failu.
3. darbībā atlasiet USB un atzīmējiet izvēles rūtiņu Mēs formatēsim..., lai turpinātu USB formatēšanu. Pēc tam noklikšķiniet uz Izveidot, lai sāktu izveidot USB, lai instalētu Windows. Ņemiet vērā, ka šajā darbībā Universal USB Installer parādīs ziņojumu, vienkārši noklikšķiniet uz Jā:
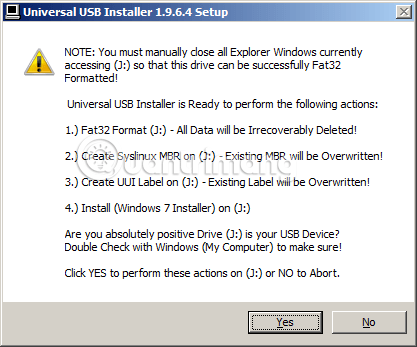
Programma darbojas, testējot konstatējām, ka Universal USB Installer palaišana aizņem diezgan ilgu laiku, atkarībā no Windows ISO faila lieluma un datora cietā diska lasīšanas un rakstīšanas ātruma:
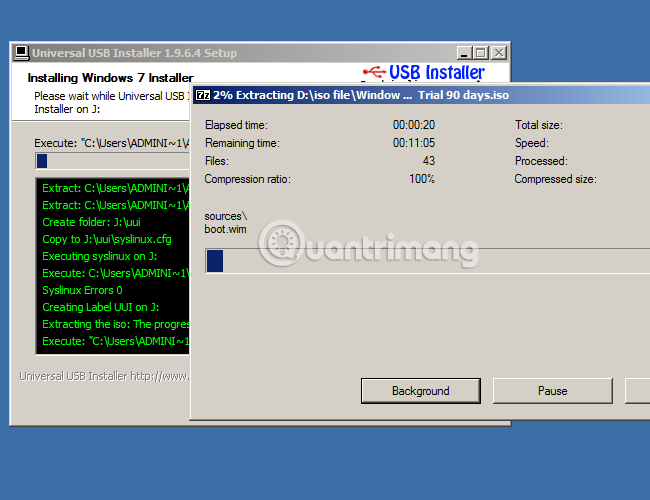
USB Universal Installer izvilks ISO failu pagaidu mapē un pēc tam pārsūtīs datus uz USB, tāpēc tas darbosies lēnāk nekā Rufus vai xBoot.
Kad izveide ir pabeigta, noklikšķiniet uz pogas Aizvērt:
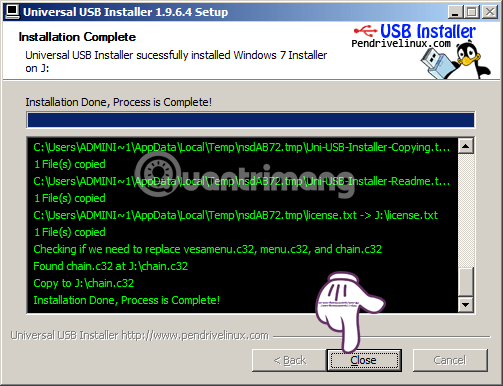
Īss padoms, lai pārbaudītu, vai USB sāknēšanas izveide bija veiksmīga, ir apskatīt USB faila autorun.inf lielumu. Ja ietilpība ir 1 KB, tas nozīmē, ka USB izveide bija veiksmīga, un, ja tas ir 0 KB, tas nozīmē, ka tas nav veiksmīgs, un jums tas jādara vēlreiz:
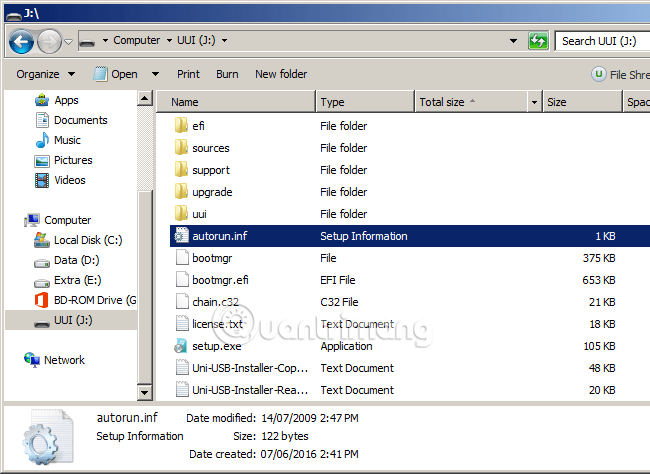
Tas arī viss. Tagad varat pievienot to datoram, lai instalētu Windows kā parasti. Veiksmi!