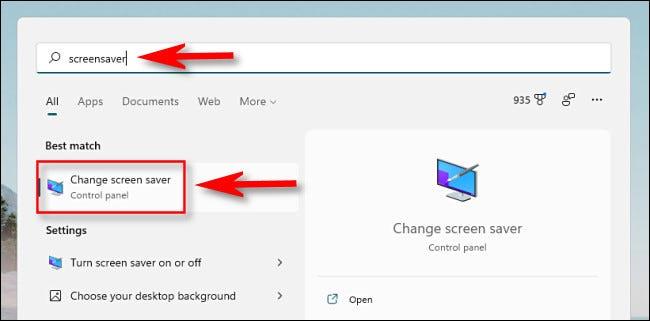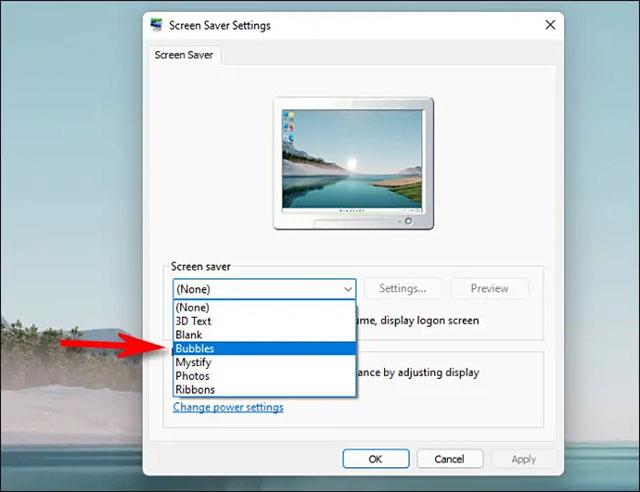Datora ekrānsaudzētājs, ko daudzi lietotāji pazīst, ir ekrānsaudzētājs, bet kas patiesībā ir ekrānsaudzētājs? Kā datorā instalēt ekrānsaudzētājus? No šī raksta uzzināsim par ekrānsaudzētājiem un to, kā instalēt ekrānsaudzētājus operētājsistēmās Windows.
Norādījumi ekrānsaudzētāju instalēšanai operētājsistēmā Windows
Kas ir ekrānsaudzētājs?
Ekrānsaudzētājs ir animācija, kas tiek parādīta datora ekrānā, kad lietotājs noteiktu laiku ir bijis neaktīvs. Sākotnēji ekrānsaudzētāji tika izveidoti, lai novērstu tā paša parādītā attēla iedegšanu, kas ir fosfora attēla sadedzināšana katodstaru lampā pēc daudzām stundām. ).
Operētājsistēmā Windows Vista ir iebūvēti ekrānsaudzētāji, kurus varat izvēlēties. Varat arī lejupielādēt ekrānsaudzētājus no vairākām vietnēm .
Tiek uzskatīts, ka labam ekrānsaudzētājam ir dažas no šīm īpašībām:
- Tumšs fons — lai taupītu displeja patērēto enerģiju.
- Bieži pārvietojiet objektus vai ainas — lai izvairītos no pikseļu veidošanās.
- Jutīgums — nevajadzētu atturēt jūs no datora lietošanas.

Lielākā daļa ekrānsaudzētāju ir balstīti uz šādām platformām:
- Pamatojoties uz Sprite
- Uz zibatmiņas bāzes
- Balstīts uz slaidrādi
- Balstīts uz video
Kā iegūt ekrānsaudzētāju?
Ja vēlaties izmantot ekrānsaudzētājus, kas nav iekļauti operētājsistēmā Windows , tie būs jālejupielādē no interneta vai jālūdz draugam tos nosūtīt. Tad jums tas būs jāinstalē.
Iespējams, ka internetā varat lejupielādēt miljoniem ekrānsaudzētāju. Daži no šiem ekrānsaudzētājiem ir bezmaksas, bet par citiem jums ir jāmaksā. Ir pat daži, kurus sauc par "shareware" , un jūs varat tos izmantot tikai īsu laiku, un pēc tam tie ir jāizdzēš no sava datora.
Esiet piesardzīgs ar spiegprogrammatūru
Lejupielādējot ekrānsaudzētājus no interneta, pārliecinieties, vai tajā nav iegulta cita trešās puses programmatūra. Tie var saturēt spiegprogrammatūru , kas uzraudzīs jūsu interneta lietošanu, apkopos jūsu "tiešsaistes paradumus" un nosūtīs šo informāciju uz centralizētu serveri vai sniegs jums kādu reklāmu. Un dažos gadījumos šīs spiegprogrammatūras netiks pilnībā atinstalētas no jūsu sistēmas. Skenējiet lejupielādēto ekrānsaudzētāja failu, izmantojot uzticamu pretvīrusu programmatūru , vai augšupielādējiet failu tiešsaistes vīrusu skenēšanas rīkos pārbaudei.
Lejupielādēt ekrānsaudzētājus
Izlemiet, kuru ekrānsaudzētāju vēlaties. Vietnē atrodiet opciju “Lejupielādēt” (arī “Lejupielādēt ekrānsaudzētāju”) un noklikšķiniet uz tās, lai sāktu lejupielādi.
Pēc tam jums tiks piedāvāts izvēlēties vienu no šīm divām lejupielādes opcijām:
- ATVĒRTS no pašreizējās atrašanās vietas
- SAGLABĀT diskā
Noklikšķiniet uz Saglabāt diskā . Tad jums ir jāizvēlas, kur vēlaties to saglabāt. Varat to saglabāt savā Windows mapē, lai vēlāk to varētu viegli atrast.
Kā instalēt ekrānsaudzētājus operētājsistēmā Windows XP
1. Operētājsistēmā Windows XP , ja esat lejupielādējis ekrānsaudzētāja iestatījumus, palaidiet to un izpildiet norādījumus. Pēc instalēšanas pārejiet uz 2. darbību. Ja lejupielādējāt ekrānsaudzētāja failu ar paplašinājumu .scr , kopējiet to uz “ C:\Windows\System32 ″ un pēc tam pārejiet uz 2. darbību.
2. Ar peles labo pogu noklikšķiniet uz jebkuras tukšas vietas uz darbvirsmas.
- Atlasiet Properties.
- Dodieties uz cilni Ekrāna saudzētāji, un jūs redzēsit sarakstu.
- Atlasiet lejupielādēto ekrānsaudzētāju.
- Noklikšķiniet uz Lietot.
- Noklikšķiniet uz Labi.
Kā instalēt ekrānsaudzētājus operētājsistēmās Windows Vista un Windows 7
1. Operētājsistēmā Windows 7 vai Windows Vista, ja esat lejupielādējis ekrānsaudzētāja iestatījumus, palaidiet to un izpildiet norādījumus. Pēc tā instalēšanas pārejiet uz 2. darbību. Ja lejupielādējāt ekrānsaudzētāja failu ar paplašinājumu .scr, ar peles labo pogu noklikšķiniet uz tā, pēc tam noklikšķiniet uz “Test” , lai redzētu, kā ekrānsaudzētājs darbojas. Ja jums patīk šis ekrānsaudzētājs, ar peles labo pogu noklikšķiniet uz tā vēlreiz un noklikšķiniet uz Instalēt. Pēc instalēšanas pārejiet uz 2. darbību.
2. Ar peles labo pogu noklikšķiniet uz jebkuras tukšas vietas uz darbvirsmas.
- Atlasiet Personalizēt.
- Apakšējā labajā stūrī noklikšķiniet uz Ekrānsaudzētāji .
- Atlasiet instalēto ekrānsaudzētāju.
- Noklikšķiniet uz Lietot.
- Noklikšķiniet uz Labi.
Kā instalēt ekrānsaudzētājus operētājsistēmā Windows 10
Parasti operētājsistēmai Windows 10 paredzētie ekrānsaudzētāji tiek saspiesti izpildāmajos failos (.exe paplašinājums), kurus lejupielādējat un vienkārši veiciet dubultklikšķi, lai instalētu. Ja lejupielādētajam ekrānsaudzētājam ir paplašinājums .scr, rīkojieties tāpat kā operētājsistēmā Windows 7. Lai instalētu ekrānsaudzētājus operētājsistēmā Windows 10, lūdzu, skatiet šo rakstu: Kā piekļūt ekrānsaudzētāja iestatījumiem operētājsistēmā Windows 10?
Izmantojiet ekrānsaudzētāju operētājsistēmā Windows 11
Ir daudz viedokļu, ka ekrānsaudzētāji ir novecojuši jaunā operētājsistēmā, piemēram, Windows 11. Taču patiesībā tas joprojām ir efektīvs risinājums, ja vēlaties bloķēt datoru pēc noteikta neaktivitātes perioda. Turklāt ekrānsaudzētāju pielāgošana ir arī jautrs veids, kā personalizēt datoru. Operētājsistēmā Windows 11 ekrānsaudzētāja funkcija pēc noklusējuma ir paslēpta, taču tās aktivizēšana un pielāgošana nav sarežģīta.
Vispirms uzdevumjoslā noklikšķiniet uz pogas Sākt, lai atvērtu izvēlni Sākt, pēc tam ievadiet atslēgvārdu " ekrānsaudzētājs ". Tālāk parādītajos meklēšanas rezultātos noklikšķiniet uz " Mainīt ekrānsaudzētāju ".
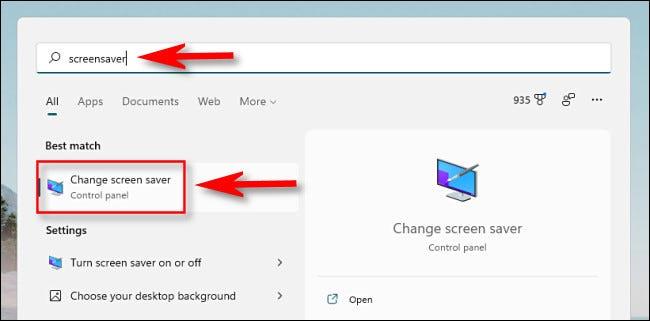
Tūlīt tiks atvērts logs " Ekrānsaudzētāja iestatījumi ". Sadaļas " Ekrānsaudzētājs " nolaižamajā izvēlnē atlasiet ekrānsaudzētāja efektu, kuru vēlaties izmantot no pieejamā saraksta, kurā ir iekļautas šādas opcijas :
- 3D teksts : atlasītais teksts tiek parādīts 3D formātā un pārvietojas pa ekrānu.
- Tukšs : ekrāns ir tukšs, melns.
- Burbuļi . No ekrāna malām parādās krāsaini burbuļi.
- Mystify : krāsainas līknes, kas lēkā ap ekrānu.
- Fotoattēli : ekrānā parāda fotoattēlu albumus.
- Lentes : daudzkrāsainas lentes, kas rotē ap ekrānu.
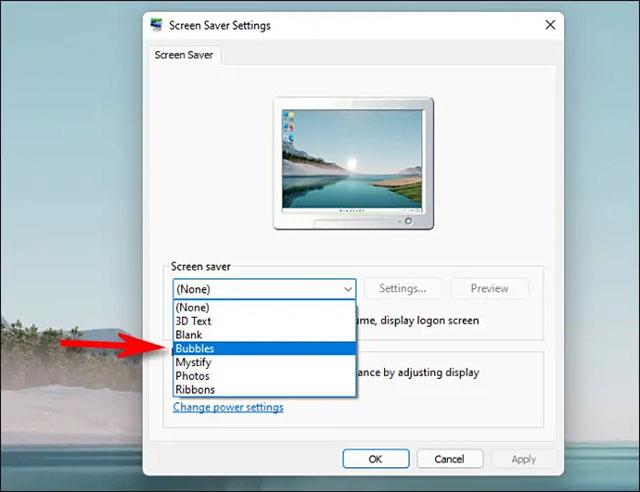
Kad esat izdarījis izvēli, varat mainīt citus ekrānsaudzētāja iestatījumus, noklikšķinot uz pogas Iestatījumi . Turklāt jūs varat arī pārbaudīt, kā ekrānsaudzētājs izskatīsies, kad tas būs aktivizēts, noklikšķinot uz " Priekšskatījums ".
Pēc tam izmantojiet lodziņu blakus “Pagaidiet”, lai iestatītu ekrānsaudzētāja aktivizēšanas gaidīšanas laiku. Ja jūsu dators šajā iestatītajā periodā ir neaktīvs, ekrānsaudzētājs tiks automātiski aktivizēts. Ja vēlaties, lai dators tiktu bloķēts (un parādītu pieteikšanās ekrānu), kad izejat no ekrānsaudzētāja, atzīmējiet izvēles rūtiņu blakus “ Atsākt, parādīt pieteikšanās ekrānu ”.

Noklikšķiniet uz " OK ", pēc tam aizveriet iestatījumu logu. Jūsu veiktās izmaiņas ir saglabātas.
Veiksmi!
Redzēt vairāk: