Kā pārbaudīt .NET Framework versiju datorā

Microsoft .NET Framework ir svarīga mūsdienu Windows operētājsistēmu funkcija. Tālāk ir norādīti 6 veidi, kā pārbaudīt sistēmā Windows instalēto .NET Framework versiju.

Microsoft .NET Framework ir svarīga mūsdienu Windows operētājsistēmu funkcija. Tas nodrošina izstrādātājus ar iepriekš ģenerētu Microsoft koda kopu. Reti ir nepieciešams izmantot .NET Framework, taču ir gadījumi, kad ir jāzina konkrētā sistēmā instalētā .NET Framework versija. Tālāk ir norādīti 6 veidi, kā pārbaudīt sistēmā Windows instalēto .NET Framework versiju.
Norādījumi .NET Framework versijas atrašanai
Varat viegli pārbaudīt .NET Framework versiju, kuru esat instalējis, izmantojot failu pārlūku. Savā sistēmā pārejiet uz mapi C:\Windows\Microsoft.NET\Framework .
Lai programmā File Explorer ātri atvērtu mapi Framework , vispirms atveriet dialoglodziņu Palaist meklēšanu, vienlaikus nospiežot taustiņu kombināciju Windows + R.
Ekrānā parādītajā dialoglodziņā Palaist ievadiet tālāk norādīto ceļu un nospiediet taustiņu Enter. Ja instalējāt Windows 10 diskdzinī, kas nav C disks, tālāk norādītajā ceļā aizstājiet “ C ” ar tā diskdziņa burtu, kurā instalējāt sistēmu Windows.
C:\Windows\Microsoft.NET\Framework
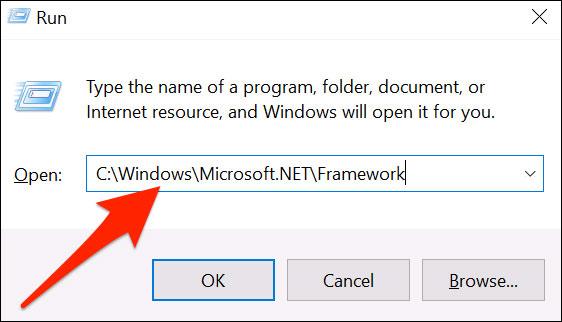
Framework mapes logā atrodiet mapi, kurā ir redzams lielākais versijas numurs. Veiciet dubultklikšķi uz šīs mapes, lai to atvērtu.
Piemēram, zemāk esošajā ekrānuzņēmumā “ v4.0.30319 ” ir mape ar visaugstāko numuru, tāpēc mēs atvērsim šo mapi.
( Piezīme : pārējās šeit esošās mapes attēlo dažādas jūsu datorā instalētā .NET Framework versijas. Atcerieties, ka Windows 10 sistēmai var būt vairākas .NET Framework versijas, nevis tikai viena).
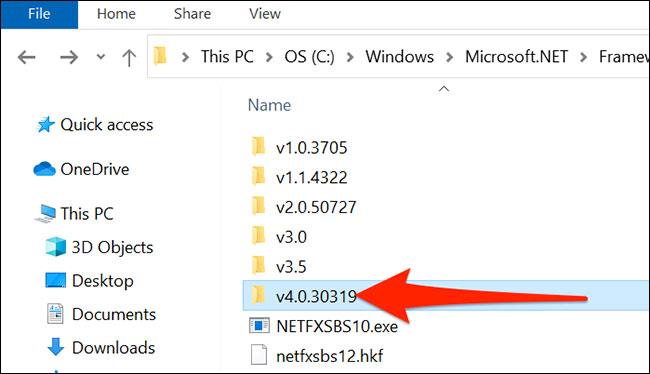
Atvērtajā mapē atrodiet failu Accessibility.dll .
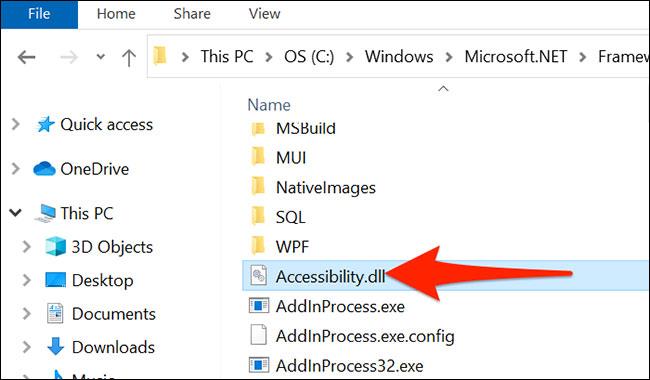
Ar peles labo pogu noklikšķiniet uz šī faila Accessibility.dll un atlasiet " Properties ".
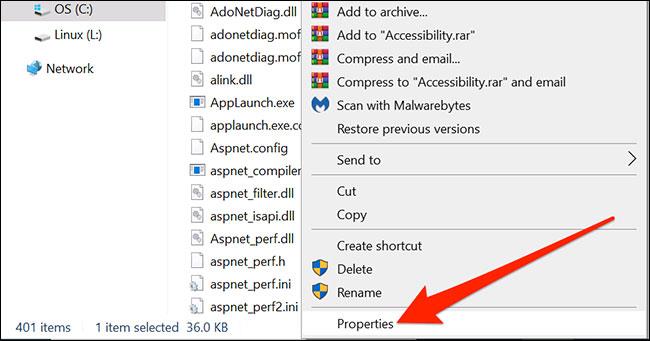
Logā “ Properties ” noklikšķiniet uz cilnes “ Detaļas ” augšpusē.

Šajā cilnē " Detaļas " tiks parādīta dažāda informācija par atlasīto failu. Šeit meklējiet vērtību blakus “ Produkta versija ”. Šī vērtība ir jūsu datorā instalētā jaunākā .NET Framework versija.
Piemēram, tālāk esošajā ekrānuzņēmumā šī vērtība ir 4,8,4084,0 , kas atbilst jūsu pašreizējai .NET Framework versijai.
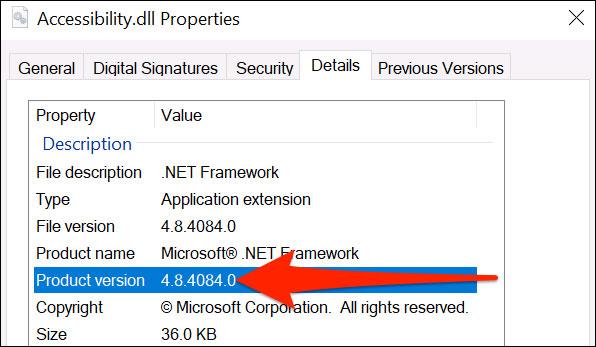
Kad pārbaude ir pabeigta, aizveriet logu. Tagad jūs zināt, kuru .NET Framework versiju izmantojat!
Ir trīs veidi, kā atrast .NET Framework versiju 4.5 vai jaunāku versiju. .NET Framework versijas pārbaude aizņem tikai brīdi. Izmantojot šīs metodes, jūs uzzināsit, vai sistēma izmanto .NET Framework versiju 4.5 vai jaunāku versiju. Ja nē, datorā ir instalēta vecā .NET Framework versija vai arī tā nav (tas ir maz ticams).

Sistēmā instalēto .NET Framework versiju varat atrast reģistrā.
1. darbība. Nospiediet Ctrl+ R, lai atvērtu Palaist, pēc tam ievadiet regedit .
2. darbība . Kad tiek atvērts reģistra redaktors , atrodiet šādu ierakstu:
HKEY_LOCAL_MACHINE\SOFTWARE\Microsoft\NET Framework Setup\NDP\v4
3. darbība . 4. versijā pārbaude, vai pilna , nozīmē, ka sistēma instalē .NET Framework versiju 4.5 vai jaunāku versiju.
4. darbība . Labajā panelī pārbaudiet DWORD ierakstu ar nosaukumu Release . Ja jums ir laidiena DWORD , jums ir .NET Framework versija 4.5 vai jaunāka versija.
5. darbība . Izlaiduma DWORD datos ir ietvertas vērtības, kas saistītas ar konkrētu .NET Framework versiju. Piemēram, attēlā iepriekš, laidiena DWORD vērtība ir 461814, kas nozīmē, ka sistēmā ir instalēta .NET Framework versija 4.7.2. Tālāk esošajā tabulā skatiet vērtību Release DWORD.

Varat pārbaudīt DWORD vērtību, izmantojot tālāk esošo vērtību tabulu, lai atrastu precīzu .NET Framework versiju savā sistēmā.
Izvēlnes Sākt meklēšanas joslā ievadiet komandu , ar peles labo pogu noklikšķiniet uz vispiemērotākā rezultāta un atlasiet Palaist kā administratoram .
Tagad nokopējiet un ielīmējiet šo komandu komandu uzvednē :
reg vaicājums "HKLM\SOFTWARE\Microsoft\Net Framework Setup\NDP\v4" /s
Iepriekš minētajā komandā tiks norādītas instalētās .NET Frameworks 4. versijai. .NET Framework 4. un jaunākas versijas tiek rādītas kā v4.x.xxxxx.
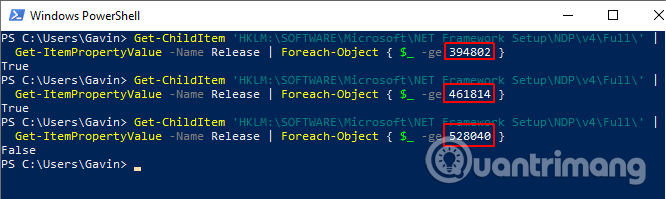
Izvēlnes Sākt meklēšanas joslā ierakstiet PowerShell , ar peles labo pogu noklikšķiniet uz vispiemērotākā rezultāta un atlasiet Palaist kā administratoram .
Tagad varat izmantot šo komandu, lai pārbaudītu .NET Framework izlaišanas DWORD vērtību:
Get-ChildItem 'HKLM:\SOFTWARE\Microsoft\NET Framework Setup\NDP\v4\Full\' | Get-ItemPropertyValue -Name Release | Foreach-Object { $_ -ge 394802 }
Iepriekš minētā komanda atgriež vērtību True , ja .NET Framework versija ir 4.6.2 vai jaunāka. Pretējā gadījumā tas atgriež False . Varat izmantot iepriekš minēto .NET Framework DWORD vērtību tabulu, lai atrastu versiju no komandas pēdējiem sešiem cipariem.
Piemēram, pirmā komanda apstiprina, ka sistēmā ir instalēta versija 4.6.2. Otrā komanda pārbauda, vai datorā ir instalēta versija 4.7.2. Tomēr trešā komanda pārbauda versiju 4.8, taču tā vēl nav pieejama, jo dators nav atjaunināts uz Windows 10 maija versiju .
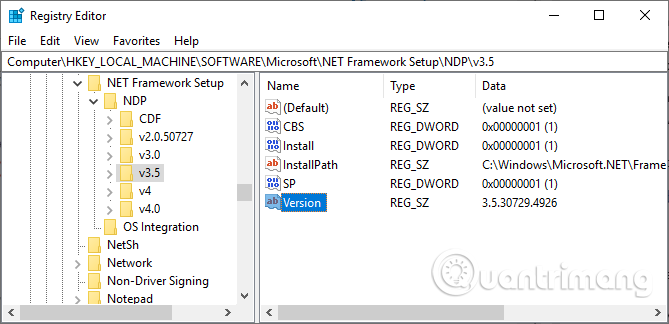
Sistēmā instalētās vecākas .NET Framework versijas varat atrast, izmantojot reģistru.
1. darbība . Nospiediet Ctrl+ R, lai atvērtu Palaist, pēc tam ierakstiet regedit .
2. darbība . Kad tiek atvērts reģistra redaktors, meklējiet šādu ierakstu:
HKEY_LOCAL_MACHINE\SOFTWARE\Microsoft\NET Framework Setup\NDP
3. darbība . Pārbaudiet katras .NET Framework versijas NDP failu reģistrā.
Ir vairāki rīki, kurus varat izmantot, lai automātiski atrastu .NET Framework versiju savā sistēmā. Tomēr tie netiek regulāri atjaunināti, tāpēc ērtāk ir izmantot manuālo metodi.
https://www.raymond.cc/blog/download/did/1741/Saglabātā parole ir raymondcc.
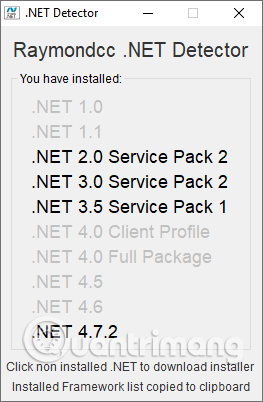
Raymondcc .NET Detector ir viens no ātrākajiem un vienkāršāk lietojamajiem .NET Framework versiju noteikšanas rīkiem. Jums vienkārši jālejupielādē mape, izpakojiet to un pēc tam palaidiet izpildāmo failu. Kad programma darbojas, tā parāda .NET Framework versiju sarakstu. Melnās versijas ir instalētas jūsu sistēmā, savukārt pelēkās versijas nav instalētas. Ja noklikšķināsit uz pelēkās .NET Framework versijas, programma novirzīs jūs uz instalēšanas programmu.
http://www.asoft-ware.com/download.php?id=11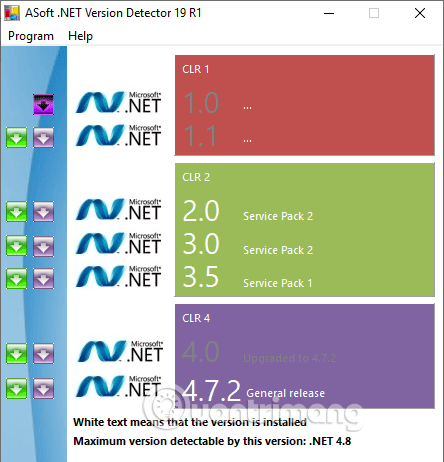
ASoft .NET Version Detector darbojas ļoti līdzīgi Raymondcc .NET Detector. Lejupielādējot un izvelkot programmu, palaidiet izpildāmo failu. Programma parāda pašlaik instalēto .NET Framework versiju sarakstu. Tas nodrošina arī lejupielādes saites versijām, kuras jums nav.
Tagad jūs zināt dažas vienkāršas metodes, kā pārbaudīt .NET Framework versiju. Dažos gadījumos jums nav jāpārbauda .NET Framework versija. Daudzas programmas pirms instalēšanas pārbaudīs versiju un paziņos jums. Citi instalēs nepieciešamo versiju pirms instalēšanas sākšanas, tādējādi ietaupot jums darbu, meklējot pareizo versiju un lejupielādējot problēmu. Tomēr ir ērti zināt, kā manuāli atrast .NET Framework versiju.
Novēlam veiksmi!
Microsoft .NET Framework ir svarīga mūsdienu Windows operētājsistēmu funkcija. Tālāk ir norādīti 6 veidi, kā pārbaudīt sistēmā Windows instalēto .NET Framework versiju.
Daudziem cilvēkiem emulācija un virtualizācija šķiet līdzīgas, taču patiesībā starp šiem diviem jēdzieniem ir dažas atšķirības. Kad ierīce tiek emulēta, aparatūras komponentu aizstāj ar programmatūru balstīta struktūra. Uz emulētā servera ir iespējams palaist pilnu virtuālo mašīnu.
Var teikt, ka pasta serveris ir digitālā pasta nodaļa. Tā ir mašīna vai lietojumprogramma, kas ir atbildīga par ziņojumu apstrādi. Citiem vārdiem sakot, pasta serveris, kas pazīstams arī kā e-pasta serveris, ir atbildīgs par e-pastu saņemšanu un nosūtīšanu – tā ir tā funkcija.
Windows Hello ir ērts un noderīgs jauns līdzeklis, ko Microsoft integrējis operētājsistēmā Windows 10 ar iespēju atpazīt lietotāju sejas, atbalstīt drošību, kā arī atbalstīt ātrāku pieteikšanos, lietojot operētājsistēmu.
Dažkārt, atverot uzdevumu pārvaldnieku operētājsistēmā Windows, ja pievērsīsiet uzmanību, redzēsit, ka darbojas programma igfxpers.exe.
Protams, QR kodi ir pārāk populāri ar daudziem efektiem, piemēram, Wi-Fi piekļuves atļaušanu bez paroles, lietojumprogrammu meklēšanu utt. Ja nevēlaties lejupielādēt QR koda izveides lietojumprogrammu savā tālrunī, varat to izdarīt. datoru, izmantojot tiešsaistes vietni. Ir daudzas lietojumprogrammas, kas izveido QR kodus, taču šeit mēs izmantosim QRCode Monkey.
Jautājums ir, kā atšifrēt QR koda simbolu? Ļoti vienkārši, šodien Wiki.SpaceDesktop iepazīstinās jūs ar dažiem veidiem, kā nolasīt QR kodus datorā.
Ja jūs neizmantojat internetu noteiktā ierīcē, piemēram, planšetdatorā vai klēpjdatorā, vai jums joprojām ir nepieciešama pretvīrusu programmatūra, vai arī tā ir naudas izšķiešana?
Microsoft jaunā PC Manager lietotne apvieno daudzus no šiem uzturēšanas un veiktspējas rīkiem vienuviet. Tas ievērojami atvieglo Windows datora nevainojamu darbību.
SupportAssist for PC automatizē Dell atbalstu, proaktīvi un paredzami identificējot aparatūras un programmatūras problēmas lietotāju sistēmās.








