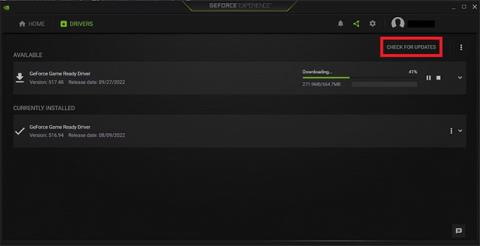NVIDIA vadības panelis ir spēcīgs rīks, kas tiek piegādāts kopā ar NVIDIA grafikas kartēm. Tas ir lielisks rīks spēļu pieredzes pielāgošanai, piedāvājot vairākus grafikas iestatījumus un pielāgošanas iespējas.
Tomēr dažreiz, mēģinot izmantot šo rīku, var tikt parādīts kļūdas ziņojums "NVIDIA displeja iestatījumi nav pieejami". Ja tas notiek, jūsu datorā ir dažas problēmas ar NVIDIA grafisko karti. Par laimi, šajā rakstā tiks ieteiktas dažas metodes, lai jūsu NVIDIA vadības paneļa lietojumprogramma atkal darbotos.
Šeit ir 6 metodes, kā novērst kļūdu “NVIDIA displeja iestatījumi nav pieejami” vai jebkuru citu problēmu, ar kuru saskaraties ar šo programmatūru.
6 metodes NVIDIA vadības paneļa kļūdu labošanai
Nevar pārvērtēt priekšrocības, ko sniedz NVIDIA vadības paneļa izmantošana spēļu pieredzes uzlabošanai operētājsistēmā Windows. Visbeidzot, šeit ir 6 metodes, kā novērst kļūdu “NVIDIA displeja iestatījumi nav pieejami” vai jebkuru citu problēmu, ar kuru saskaraties ar šo programmatūru.
1. Pārbaudiet displeja savienojumu
Jūsu datoram parasti ir divu veidu displeja porti: Intel integrētā grafika un NVIDIA grafikas aparatūra. Ja monitors ir pievienots nepareizam displeja portam, NVIDIA vadības panelis neatklās grafisko karti.
Pirms programmatūras risinājumu izmēģināšanas noskaidrojiet displeja portus un pievienojiet displeja adapteri NVIDIA (diskrētā) grafikas aparatūras portam. Pēc savienojuma labošanas restartējiet datoru un pārbaudiet, vai tas darbojas.
2. Izmantojiet grafiskās kartes VGA–HDMI adapteri
Ja problēma joprojām pastāv pēc tam, kad ir pievienots pareizais displeja kabelis atbilstošajam slotam, varat mēģināt izmantot adapteri vai mainīt displeja adapteri. Viens no populārākajiem pārveidotājiem ir VGA uz HDMI, kas ļauj izmantot vienu no datora HDMI portiem.
3. Atjauniniet/pārinstalējiet grafikas kartes draiveri
Grafikas kartes draivera darbības pārtraukšanu var izraisīt daudzi dažādi faktori, neļaujot Windows atklāt grafikas kartes aparatūru. Draiveri var būt novecojuši, bojāti vai atinstalēti. Turklāt trešo pušu programmas un Windows atjauninājumi var ietekmēt arī jūsu draiverus.
Ir vairākas metodes, kā atjaunināt grafiskās kartes draiveri. Tomēr vienkāršākā metode ir lietot lietojumprogrammu GeForce Experience.
Varat arī apmeklēt NVIDIA oficiālo draivera vietni, taču, izmantojot šo metodi, var būt nepieciešams manuāli meklēt grafikas kartes draiveri.
Lai atjauninātu draiverus, atveriet GeForce Experience un pārslēdzieties uz izvēlni Draiveri. Noklikšķiniet uz pogas Pārbaudīt atjauninājumus , lai lejupielādētu jaunākos grafiskās kartes draiverus. Pēc atjauninājumu pārbaudes lejupielādējiet jaunāko draiveri un izpildiet norādījumus, lai to instalētu datorā.

Atjauniniet/pārinstalējiet grafikas kartes draiveri
Ja jums jau ir jaunākie grafiskās kartes draiveri, lietojumprogramma GeForce Experience sniegs iespēju atkārtoti instalēt draiveri un novērst visas pašreizējās instalācijas problēmas.
4. Ieslēdziet visus NVIDIA pakalpojumus
NVIDIA datorā darbojas vairāki pakalpojumi, lai pārvaldītu displeja draiveri un nodrošinātu tā nevainojamu darbību. Tie darbojas kā starpnieki starp grafiskās kartes aparatūru un Windows operētājsistēmu.
Ja viens vai vairāki no šiem pakalpojumiem pārstāj darboties, jūsu dators un paplašinājums NVIDIA Control Panel neatklās grafikas karti. Lai novērstu šo problēmu, ir jāiespējo vai jārestartē visi NVIDIA pakalpojumi. Šie pakalpojumi ietver:
- NVIDIA displeja konteiners LS
- NVIDIA telemetrijas konteineri
- NVIDIA vietējās sistēmas konteineri
- NVIDIA tīkla pakalpojumu konteineri
Lai iespējotu šos pakalpojumus, nospiediet taustiņu kombināciju Win+R , lai atvērtu programmu Palaist , pēc tam meklēšanas joslā ievadiet services.msc un nospiediet taustiņu Enter. Atrodiet kādu no iepriekš minētajiem pakalpojumiem, ar peles labo pogu noklikšķiniet un atlasiet Properties.

Iespējojiet visus NVIDIA pakalpojumus
Logā Rekvizīti atrodiet nolaižamo lodziņu Startēšanas veids un iestatiet to uz Automātiski. Ja pakalpojums darbojas, noklikšķiniet uz pogas Apturēt , pagaidiet dažas minūtes un noklikšķiniet uz Sākt. Pēc tam noklikšķiniet uz Lietot > Labi, lai saglabātu izmaiņas. Atkārtojiet šīs darbības visiem NVIDIA pakalpojumiem un pārbaudiet, vai NVIDIA vadības panelis tagad ir aktīvs.
5. Atspējojiet un atkārtoti iespējojiet grafiku
Windows atjauninājumi vai trešās puses programmatūra var atspējot, atinstalēt vai sabojāt jūsu NVIDIA grafikas karti. Tāpēc vadības panelī var netikt parādīti NVIDIA iestatījumi.
Lai izmēģinātu šo labošanas metodi, nospiediet Windows taustiņu un meklēšanas joslā ierakstiet Device Manager . Pēc Ierīču pārvaldnieka atvēršanas izvērsiet sadaļu Displeja adapteri un meklējiet savu NVIDIA grafikas karti. Ar peles labo pogu noklikšķiniet uz tā un atlasiet Atspējot ierīci.

Atspējot un atkārtoti iespējot grafiku
Restartējiet datoru un atveriet Ierīču pārvaldnieku. Pēc tam ar peles labo pogu noklikšķiniet uz grafiskās kartes un atlasiet Iespējot ierīci . Restartējiet datoru, lai saglabātu izmaiņas.
6. Pārinstalējiet grafikas draiveri un NVIDIA vadības paneli
Ja nekas cits neizdodas, varat atinstalēt visas NVIDIA lietojumprogrammas un pakalpojumus no sava Windows datora un atkārtoti instalēt tos. To darot, datorā tiks atkārtoti instalēts NVIDIA vadības panelis.
Pirmkārt, jums ir jāstartē Windows dators drošajā režīmā . Pēc tam atveriet Ierīču pārvaldnieku, ar peles labo pogu noklikšķiniet uz savas NVIDIA grafikas kartes un atlasiet Atinstalēt.
Pārinstalējiet grafikas draiveri un NVIDIA vadības paneli
Pēc grafikas kartes atinstalēšanas dodieties uz Iestatījumi > Programmas > Programmas un funkcijas un atinstalējiet visas lietotnes no NVIDIA. Restartējiet datoru un apmeklējiet oficiālo GeForce draivera vietni, lai lejupielādētu draiverus savai grafikas kartei.
Palaidiet draivera instalētāju un atlasiet opciju Pielāgota instalēšana. Noteikti atzīmējiet izvēles rūtiņu Veikt tīru instalēšanu , lai pārrakstītu visus iepriekšējos NVIDIA iestatījumus. Veicot šo iestatījumu, tiks instalētas visas nepieciešamās lietojumprogrammas un pakalpojumi, kas NVIDIA ir nepieciešami, lai pārvaldītu jūsu grafikas karti.
Kā izmantot visas NVIDIA vadības paneļa iespējas

NVIDIA vadības paneļa izvēlne
Pirms NVIDIA vadības paneļa izmantošanas grafikas iestatījumu pielāgošanai, pārliecinieties, vai tas ir pareizi instalēts jūsu datorā. Varat ar peles labo pogu noklikšķināt uz tukšas darbvirsmas daļas un uznirstošajā izvēlnē atlasīt NVIDIA vadības paneli. Vai arī nospiediet taustiņu Win un meklējiet NVIDIA vadības paneli.
Ja nevarat atrast šo programmatūru, izmantojot kādu no metodēm, varat izpildīt Quantrimang.com norādījumus par trūkstošā NVIDIA vadības paneļa labošanu .
Pirmo reizi atverot NVIDIA vadības paneli, tiek parādīta ātro iestatījumu izvēlne, kas ļauj līdzsvarot veiktspēju un kvalitāti, kontrolējot slīdņus. Ja vēlaties precīzāk kontrolēt grafikas iestatījumus, dodieties uz sadaļu Pārvaldīt 3D iestatījumus .

NVIDIA vadības panelis
Lai gan vairuma lietojumprogrammu grafikas kvalitāte lielā mērā ir atkarīga no aparatūras, NVIDIA vadības panelis palīdz uzlabot izšķirtspēju un nodrošināt labāku attēla kvalitāti. Varat pielāgot anizotropo filtru vai DLSS, lai iegūtu asus attēlus un daudz augstāku izšķirtspēju, nekā atbalsta lietotne.
Šos iestatījumus var lietot globāli vai pielāgot atsevišķām lietojumprogrammām. Varat arī izvēlēties vēlamo grafikas procesoru vai ļaut datoram izlemt, pamatojoties uz lietojumprogrammas prasībām un pieejamo jaudu.