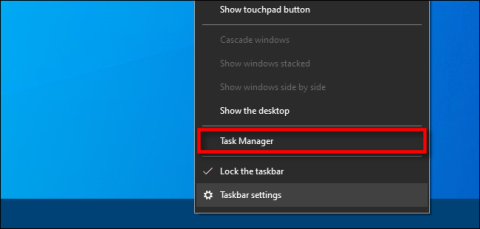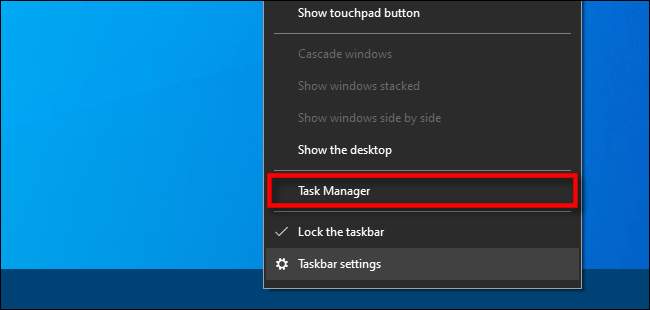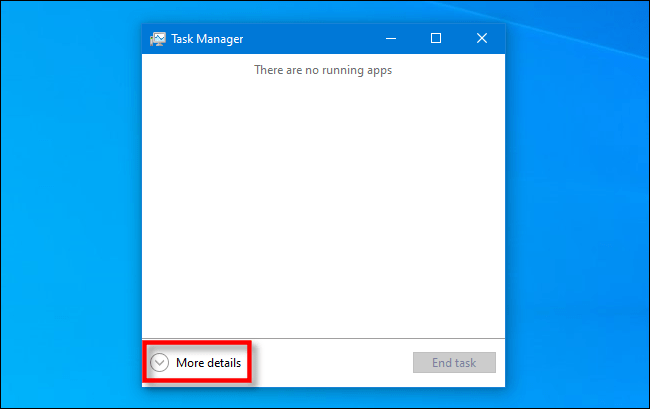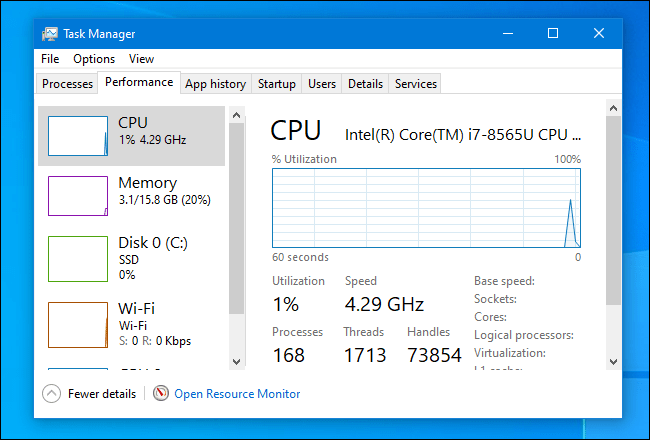Izmantojot uzdevumu pārvaldnieku, lai pārraudzītu datoru, kurā darbojas operētājsistēma Windows 10, dažkārt jūs bieži izmantojat vienu cilni (piemēram, “Veiktspēja” ) vairāk nekā citas. Tādā gadījumā varat iestatīt šo cilni kā cilni, kuru redzat, startējot uzdevumu pārvaldnieku. Lūk, kā to izdarīt.
1. darbība: atveriet uzdevumu pārvaldnieku
Vispirms palaidiet "Uzdevumu pārvaldnieku" . Operētājsistēmā Windows 10 ar peles labo pogu noklikšķiniet uz uzdevumjoslas un uznirstošajā izvēlnē atlasiet “Uzdevumu pārvaldnieks” .
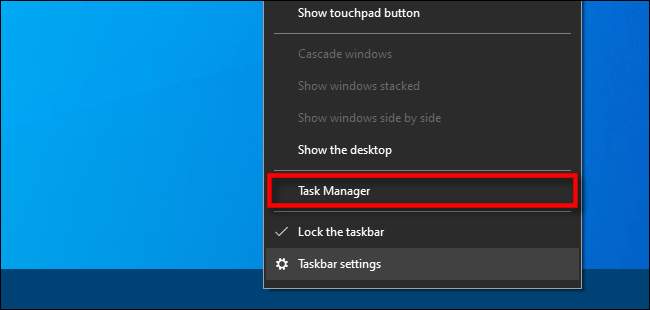
Ar peles labo pogu noklikšķiniet uz uzdevumjoslas un uznirstošajā izvēlnē atlasiet “Uzdevumu pārvaldnieks”.
Ja uzdevumu pārvaldnieks tiek palaists ar vienkāršu interfeisu, loga apakšā noklikšķiniet uz "Papildinformācija" .
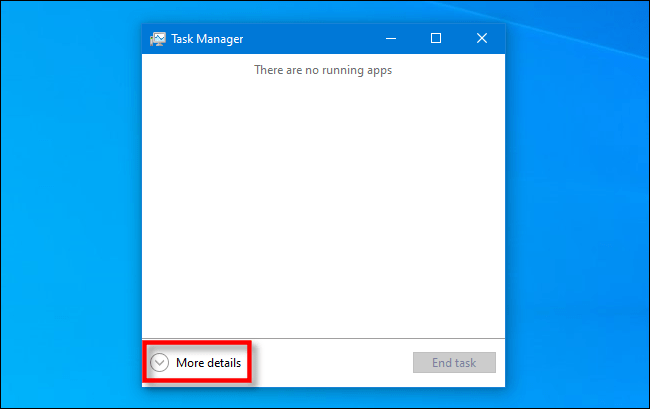
Loga apakšā noklikšķiniet uz "Papildinformācija".
2. darbība: atlasiet cilni, kuru vēlaties iestatīt kā noklusējuma opciju
Papildinformācijas logā noklikšķiniet uz Opcijas > Iestatīt noklusējuma cilni . Tiks parādīta mazāka izvēlne, kurā būs norādītas dažādas cilnes, no kurām varat izvēlēties. Atlasiet tās cilnes nosaukumu, kuru vēlaties rādīt pēc noklusējuma, un blakus šai cilnei tiks parādīta atzīme.
Kā noklusējuma cilni varat iestatīt cilni Procesi, Veiktspēja, Lietotņu vēsture, Startēšana, Lietotāji, Informācija vai Pakalpojumi .
Kā noklusējuma cilni varat iestatīt cilni Procesi, Veiktspēja, Lietotņu vēsture, Startēšana, Lietotāji, Informācija vai Pakalpojumi.
Nākamajā reizē, kad palaižat Uzdevumu pārvaldnieku, tiks parādīta atlasītā noklusējuma cilne.
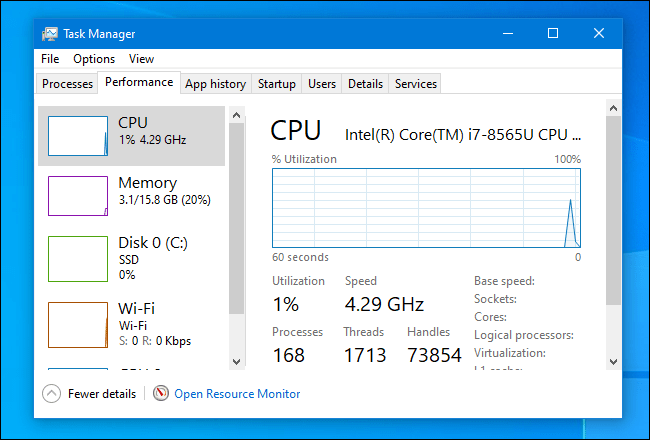
Atlasītā noklusējuma cilne tiks parādīta nākamreiz, kad atvērsiet uzdevumu pārvaldnieku
Šī maiņa ir ļoti ērta, vai ne? Turklāt varat izmantot uzdevumu pārvaldnieku, lai pārraudzītu GPU veiktspēju vai skatītu lietojumprogrammas enerģijas patēriņu . Plašāku informāciju skatiet rakstā: 8 neparedzēti uzdevumu pārvaldnieka lietojumi .
Ceru, ka jums veiksies.