Kas ir Scareware? Kā noņemt Scareware?

Scareware ir ļaunprātīga datorprogramma, kas izstrādāta, lai liktu lietotājiem domāt, ka tā ir likumīga lietojumprogramma, un lūdz tērēt naudu kaut kam, kas neko nedara.

Vai jūsu bezvadu savienojums ir kārtībā? Jūsu Wi-Fi var būt lēns. Šī problēma ir diezgan izplatīta dzīvokļu kompleksos vai liela blīvuma dzīvojamos rajonos. Par laimi, šo problēmu nav grūti novērst.
Kā labot lēnu vai nestabilu Wi-Fi savienojumu
Iedomājieties radio torni. Jebkurā apgabalā var būt desmitiem staciju. Katrs radio izstaro neredzamu starojuma vilni, ko sauc par frekvenci, no torņa uz jūsu radio. Pielāgojot radio, tiks mainīts kanāls. Bet ko darīt, ja divas stacijas pārraida vienā kanālā?

Par laimi, patiesībā tas nenotiek. Valdība regulē radio tāpat kā bezvadu interneta frekvences. Ja radiostacijas raidītāji izmanto to pašu frekvenci, jūs dzirdēsiet jauktu vai izkropļotu skaņu, piemēram, mēģinot uztvert balsi pārpildītā ballītē.
Tāpat kā radio, Wi-Fi ir neredzams starojuma veids. Tāpat kā visa veida starojums, arī Wi-Fi fiziskā forma jeb frekvence izskatās kā vilnis. Tas arī neaprobežojas tikai ar vienu formu — datori izmanto daudzu veidu Wi-Fi frekvences, īpaši 2,4 GHz un 5 GHz. Lai gan valdības regulatori stingri kontrolē, kā ierīces savienojas ar katru frekvenci, 2,4 GHz tehnoloģijai ir raksturīgi ierobežojumi.
2,4 GHz nodrošina 3 kanālus, kas nepārklājas. 5 GHz piedāvā 23 kanālus, kas nepārklājas, un tā īsākais diapazons nozīmē, ka starp kanāliem ir mazāka signālu pārklāšanās.
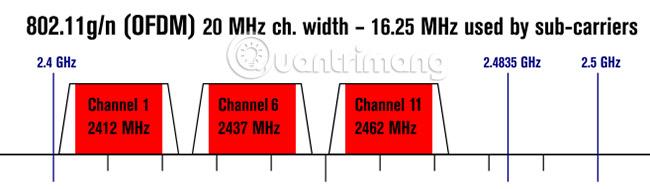
Problēma ar 2,4 GHz ir šāda: lielākā daļa patērētāju tehnoloģiju, tostarp Bluetooth un dažas Wi-Fi tehnoloģijas, izmanto to pašu frekvenci, un 2,4 GHz ir tikai trīs atsevišķi kanāli. Turklāt 2,4 GHz ir liels diapazons, kā rezultātā daudzi dažādi Wi-Fi signāli pārklājas viens ar otru.
Risinājums ir vienkāršs: nosakiet, kurš kanāls nav pārslogots, un pārslēdziet ierīci uz šo kanālu. Ja tas nedarbojas, padomājiet par maršrutētāja nomaiņu uz 5 GHz modeli (tāpēc darbojas divu joslu maršrutētāji). Atcerieties, ka daudzi maršrutētāji spēj piedāvāt trīs joslu un citas funkcijas. Bet labākais risinājums vienmēr ir divu joslu ierīce.
Pirmkārt, jums ir jānosaka, kurš Wi-Fi kanāls piedāvā labāku uzticamību un ātrumu. Otrkārt, jums ir jāmaina maršrutētāja kanāls. Tas nozīmē, ka jāizmanto Wi-Fi analīzes rīks un jāmaina maršrutētāja iestatījumi.
Operētājsistēmā Windows liels skaits rīku var identificēt pārpildītus kanālus. Viena no labākajām iespējām nāk no Windows veikala: WiFi Analyzer .
Ja jums nav piekļuves Windows veikalam, izmantojiet NirSoft WifiInfboView.
(Atsauces saite: http://www.nirsoft.net/utils/wifi_information_view.html)
WiFi anlyzer izmantošana ir ļoti vienkārša. Vienkārši instalējiet un palaidiet lietojumprogrammu. Pēc instalēšanas varat to palaist, atverot Windows meklēšanu ( Windows taustiņš + Q ), ierakstot WiFi Analyzer un atlasot veikala rezultātu ; Pirms lietotnes palaišanas, iespējams, tā būs jāinstalē.

Rīks noteiks jūsu Wi-Fi signāla stiprumu, kas svārstās no -0 līdz -100 decibelu milivatiem (dBm), jo zemāks, jo labāk. Pie -0 dBm jūs atrodaties tieši blakus raidītājam. Pie -100 dBm savienojums nedarbosies. Mazāks skaitlis (tehniski zems tonis) par -70 nozīmē stabilu savienojumu. -80 dBm vai vairāk nozīmē sliktu savienojumu.
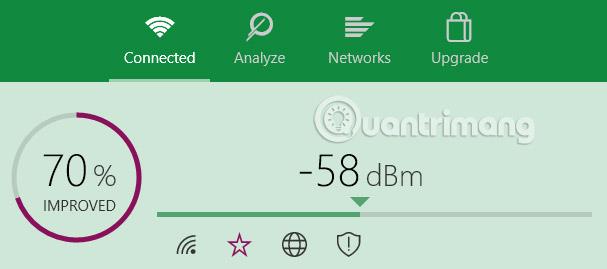
Pēc tam augšējā izvēlņu joslā noklikšķiniet uz Analizēt . WiFi Analyzer vizuāli parāda dažādus pārklājošos Wi-Fi tīklus jūsu tuvumā. Ja divi tīkli pārraida vienu un to pašu kanālu, pamanīsit, ka tie pārklājas. Katrs kanāls ir skaitlis no 1 līdz 161.
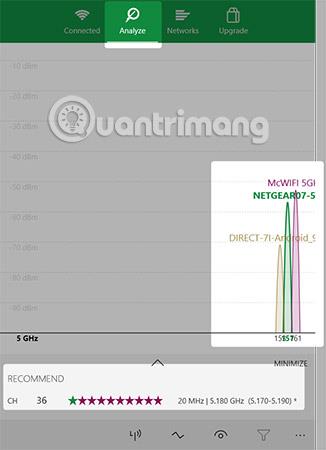
Tas arī iesaka uzticamāko (bet ne vienmēr ātrāko) kanālu jūsu tīklā. Pierakstiet šo numuru.
Tālāk ir parādīts attēls, kad abi tīkli pārklājas:
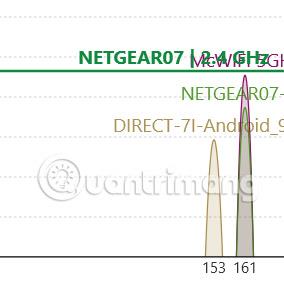
Lietotne WiFi Analyzer neiesaka ātrāko kanālu. Tas tikai iesaka kanālu ar visdrošāko savienojumu. Kopumā, jo lielāks kanālu skaits, jo ātrākais ātrums.
Ja jums nav Windows 8 vai jaunākas versijas, varat izmēģināt NirSoft WifiInfoView, kas piedāvā līdzīgas funkcijas kā WiFi Analyzer.
Tagad jūs zināt, kuri Wi-Fi kanāli darbojas vislabāk. Pēc tam jums ir jāmaina maršrutētāja iestatījumi . Lai piekļūtu maršrutētāja iestatījumiem, ir nepieciešama pārlūkprogramma, piemēram, Chrome vai Microsoft Edge . Diemžēl piekļuve iestatījumiem dažādiem maršrutētāju modeļiem nav vienāda, taču joprojām ir spēkā daži vispārīgi noteikumi.
Piezīme . Lielākā daļa maršrutētāju izmanto "admin" kā pieteikšanās informāciju un "paroli" kā paroli. Pieteikšanās informāciju var arī izdrukāt maršrutētāja aizmugurē vai pievienotajā lietotāja rokasgrāmatā.
Ja nevarat piekļūt savam maršrutētājam, mēģiniet meklēt šī maršrutētāja piekļuves metodi internetā.
NetGear maršrutētājiem Wi-Fi kanālu maiņa nesagādā lielas grūtības. Vienkārši dodieties uz http://routerlogin.net un ievadiet savu lietotājvārdu un paroli. Uzplaiksnījuma ekrānā ir redzamas dažas opcijas kreisajā logā. Kanāls ir bezvadu īpašums, tāpēc tas noteikti ir tur. Kanālu mainītājs atrodas zem tīkla nosaukuma.
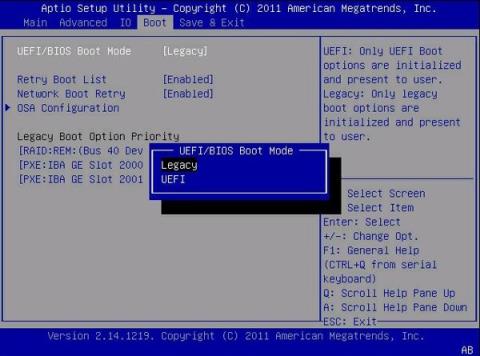
Pēc tam mainiet tīkla kanālu uz opciju, kas nodrošina labu savienojumu ar lielāku kanālu skaitu (tas nozīmē augstāku frekvenci). Pēc kanāla maiņas var rasties dažas savienojuma problēmas, kuras var atrisināt, restartējot maršrutētāju .
Galu galā labākais veids, kā uzzināt, vai esat uzlabojis tīkla ātrumu, ir testēšana. Jums vajadzētu izmantot SpeedTest.net. Tas ir labs veids, kā noteikt, kurš Wi-Fi kanāls piedāvā optimālu ātruma un uzticamības kombināciju. Ja tas nedarbojas, varat izmēģināt dažas citas metodes, lai uzlabotu maršrutētāja veiktspēju.
Veiksmi!
Redzēt vairāk:
Scareware ir ļaunprātīga datorprogramma, kas izstrādāta, lai liktu lietotājiem domāt, ka tā ir likumīga lietojumprogramma, un lūdz tērēt naudu kaut kam, kas neko nedara.
cFosSpeed ir programmatūra, kas palielina interneta savienojuma ātrumu, samazina pārraides latentumu un palielina savienojuma stiprumu līdz aptuveni 3 reizēm. Īpaši tiem, kas spēlē tiešsaistes spēles, cFosSpeed atbalstīs, lai jūs varētu izbaudīt spēli bez tīkla problēmām.
Windows ugunsmūris ar papildu drošību ir ugunsmūris, kas darbojas sistēmā Windows Server 2012 un ir iespējots pēc noklusējuma. Ugunsmūra iestatījumi operētājsistēmā Windows Server 2012 tiek pārvaldīti Windows ugunsmūra Microsoft pārvaldības konsolē.
Mainot Vigor Draytek modema un maršrutētāja pieteikšanās administratora lapas paroli, lietotāji ierobežos nesankcionētu piekļuvi modema paroles maiņai, nodrošinot svarīgu tīkla informāciju.
Par laimi, Windows datoru lietotāji, kuros darbojas AMD Ryzen procesori, var izmantot Ryzen Master, lai viegli pārspīlēti RAM, nepieskaroties BIOS.
USB-C ports ir kļuvis par datu pārsūtīšanas, video izvades un uzlādes standartu mūsdienu Windows klēpjdatoros. Lai gan tas ir ērti, tas var būt kaitinoši, ja pievienojat klēpjdatoru USB-C lādētājam un tas netiek uzlādēts.
Kļūda nevar izveidot pakalpojumu Ultraviewer rodas, kad mēs instalējam programmatūru ar kļūdas kodu 1072.
Kļūda, ja Ultraviewer netiek rādīts ID, ietekmēs attālo datora savienojumu.
Ultraviewer kontrolē datoru attālināti, un tam ir režīms failu nosūtīšanai un saņemšanai.
Parasti, dzēšot failu operētājsistēmā Windows, fails netiek dzēsts uzreiz, bet gan tiks saglabāts atkritnē. Pēc tam jums būs jāveic vēl viena darbība: iztukšojiet miskasti. Bet, ja nevēlaties veikt šo otro darbību, tālāk esošajā rakstā mēs parādīsim, kā neatgriezeniski izdzēst failu.








