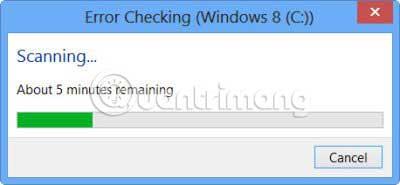Kļūda 0x80071ac3 bieži mulsina lietotājus, jo semantiski tā informē, ka sējums ir netīrs, kas nozīmē, ka datora vai cietā diska iekšpusē ir netīrumi. Lai gan tā var būt taisnība, netīrs šajā kontekstā ir datora termins, kas nozīmē failu, kas ir kaut kādā veidā bojāts. Tālāk ir norādīts, kā uzzināt un novērst kļūdu 0x80071ac3.
Kas ir kļūda 0x80071ac3?
Kļūda 0x80071ac3 ir atrodama visās pašreizējās Windows versijās, un tā attiecas uz "netīrajiem bitiem", nevis uz datora fizisko stāvokli. Katram datora atmiņas blokam procesoram ir jāzina, vai atmiņa ir pārveidota, vai tā ir saglabāta un vai tā ir jāizdzēš. Netīrie biti ir procesora izmantotās uzvednes. Padomājiet par to kā par slēdzi: kļūda 0x80071ac3 norāda, ka konkrēta diska "slēdzis" ir iestrēdzis.
Kāds ir kļūdas 0x80071ac3 iemesls?
Šai kļūdai ir vairāki iemesli.
- Cietajā diskā ir slikti sektori , kurus nevar lasīt vai rakstīt.
- Konkrēti faili var tikt bojāti, pēkšņi izņemot disku vai atvienojot strāvas avotu, neizslēdzot datoru.
- Ārējiem diskdziņiem var rasties problēmas nepilnīgu vai atinstalētu draiveru dēļ.
- Vai vienkārši disks var būt pārāk vecs un nolietots. Šis iemesls ir ļoti reti sastopams, taču tas var notikt, īpaši ar vecākām ierīcēm.

Labākais līdzeklis, lai izvairītos no šīs kļūdas, ir novērst šādas darbības:
- Vienmēr izņemiet diskus un citas datu glabāšanas ierīces pirms to atvienošanas. Varat tos droši izņemt, ar peles labo pogu noklikšķinot uz tiem programmā File Explorer un izvēlnē izvēloties Izstumt .
- Kontaktligzdām ar savu strāvas avotu pievienojiet tās pārsprieguma aizsargam vai līdzīgai ierīcei. Tas novērsīs pēkšņus strāvas padeves pārtraukumus vai sprieguma kāpumus no diska sabojāšanas.
- Labi saglabājiet diskus. Remontējiet nodilušos vadus un problemātiskos slēdžus, īpaši strāvas slēdzi un bloķēšanas slēdzi.
- Dublējiet failus un glabājiet kopijas vairākās vietās. Lai iegūtu sensitīvu informāciju, glabājiet drukātās vai digitālās kopijas un ievietojiet tās drošā vietā.
Kā labot kļūdu 0x80071ac3

1. Pārbaudiet, vai ārējā cietajā diskā nav problēmu. Piemēram, dažiem diskdziņiem ir fiziskas bloķēšanas slēdzis, kas padara neiespējamu failu kopēšanu vai dzēšanu no diska. Šis slēdzis var būt bloķētā stāvoklī vai pat iestrēdzis. Kabeļi laika gaitā var arī zaudēt efektivitāti, tāpēc nomainiet visus datu kabeļus, piemēram, USB kabeļus, ko izmanto disks.
2. Izmantojiet Windows sistēmas atjaunošanu, lai atgrieztos iepriekšējā atjaunošanas punktā, īpaši, ja tikko esat instalējis datoram jaunu draiveri. Šajā detalizētajā pamācībā tiks parādīts viss process: Norādījumi par sistēmas atjaunošanas lietošanu operētājsistēmā Windows . Izmantojiet tuvāko pieejamo atjaunošanas punktu.
Svarīga piezīme : atcerieties atjaunot sistēmas pašreizējo versiju, ja kļūda netiek novērsta. Pretējā gadījumā sistēma var būt neaizsargāta pret uzbrukumiem un citām kļūdām.
3. Skenējiet cieto disku, izmantojot kļūdu pārbaudi. Ja varat izmantot failu pārlūku, ar peles labo pogu noklikšķiniet uz diska un atlasiet Rekvizīti > Rīki > Pārbaudīt (sadaļā Error Checking ). Var tikt parādīts uzvedne, ka sistēma Windows skenēja disku un neatrada kļūdas. Varat veikt otro diska skenēšanu, ja izvēlaties šo uznirstošo logu.
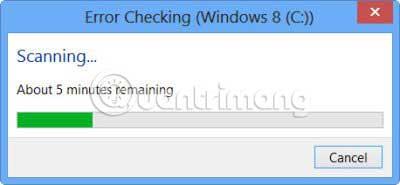
4. Ja nevarat piekļūt diskam, izmantojot programmu File Explorer, varat palaist šo utilītu, izmantojot komandu uzvedni operētājsistēmā Windows 7 vai PowerShell operētājsistēmā Windows 8 un 10. Šajā piemērā tiek izmantota operētājsistēma Windows 10 PowerShell. Varat tai piekļūt, izmantojotWindows + Xoperētājsistēmā Windows 8 vai 10 un atlasiet PowerShell (administrators) un operētājsistēmā Windows 7, noklikšķinot uz Sākt > Piederumi . Ar peles labo pogu noklikšķiniet uz Komandu uzvedne un noklikšķiniet uz Palaist kā administratoram .
Svarīga piezīme : lai pabeigtu šo darbību, jums būs jāpiesakās administratora kontā.
Pievienojiet cieto disku un atzīmējiet, kādu diska burtu sistēma Windows tam piešķir. Šajā gadījumā mūsu izmantotais USB ir disks D. Pārbaudiet, vai disks ir netīrs, izmantojot skriptu “fsutil dirty query [drive letter]:” . Šajā gadījumā skripts būtu “fsutil dirty querty d:” . Diska burtu nosaukumi var būt ar lielajiem vai mazajiem burtiem. Tas neietekmēs skriptu. Jūs saņemsit paziņojumu, ka disks ir “netīrs” vai “nav netīrs”. Atkārtojiet katru braucienu, līdz atrodat “netīro” disku.
Ja disks ir “netīrs”, ievadiet skriptu “CHKNTFS /X [diska burts]:” . Tas nodrošinās, ka disks netiek sāknēts startēšanas laikā, ļaujot datoram normāli sāknēties.
Restartējiet datoru ar pievienotu disku un vēlreiz atveriet komandu uzvedni vai PowerShell. Ievadiet skriptu “Chkdsk /f /r [diska burts]:”, un dators šajā diskā palaiž pilnu chkdsk utilītu.
Atkārtojiet skriptu “fsutil dirty query [diska burts]:” . Disks atgriezīsies stāvoklī “nav netīrs”.
Ja palaižat skriptu “netīrs vaicājums” diskdzinī, kurā ir radusies kļūda, un tas atgriežas stāvoklī “nav netīrs”, varat to atkal padarīt “netīru”. Tas piespiedīs jūsu datoru automātiski pārbaudīt diska disku. Lai to atzīmētu kā “netīrs”, izmantojiet skriptu fsutil dirty set [drive letter]: , šī raksta gadījumā “fsutil dirty set d:” Pēc tam restartējiet datoru.
5. Ja ierīce joprojām ir netīrā stāvoklī, vienīgā iespēja ir formatēt ierīci. Tādējādi tiks izdzēsti visi diskā esošie faili un tas tiks atkārtoti konfigurēts darbam ar Windows. Ja jums ir jāsaglabā faili, neformatējiet disku.
Lai to izdarītu, ar peles labo pogu noklikšķiniet uz diska programmā File Explorer un atlasiet Format, pēc tam noklikšķiniet uz Sākt.

Ja galvenais cietais disks nedarbojas, tas būs jādara, startējot no USB atmiņas kartes vai ārējā cietā diska .
Vēlam veiksmi kļūdas novēršanā!