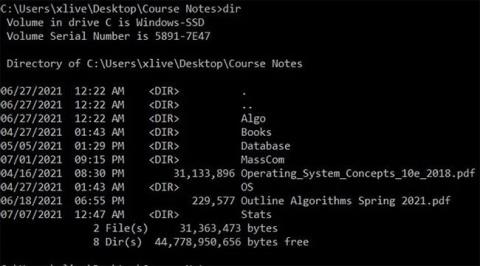DIR komanda ir komandu uzvedne , kurā ir uzskaitīti visi faili un apakšmapes, kas atrodas noteiktā mapē. DIR komanda nodrošina arī vairākus slēdžus, kas palīdz atbloķēt dažas jaudīgas funkcijas. Apskatīsim sīkāk, kā izmantot DIR komandu sistēmā Windows.
Kā izmantot DIR komandu sistēmā Windows
DIR ir komanda, kas līdzvērtīga LS operētājsistēmā Linux
Linux ir ļoti spēcīgs un vērtīgs komandrindas terminālis, ko izmanto un mīl lietotāji. Tāpēc, ja iepriekš esat izmantojis Linux komandrindas interfeisu (CLI) un tikai nesen sācis lietot Windows komandrindu, noteikti jutīsieties vīlušies par CMD funkciju trūkumu.
Linux terminālī tiek atbalstītas daudzas komandas, kuras operētājsistēmā Windows neeksistē. Par laimi, komanda ls ir atbalstīta komanda Windows komandu uzvednē.
Komanda ls ir viena no pirmajām termināļa komandām, kas Linux iesācējiem ir jāsaprot. Tas ļauj lietotājiem uzskaitīt failus un direktorijus no komandrindas saskarnes. Varat to uzskatīt par failu pārlūkprogrammu, taču bez lietotājam draudzīgām ikonām un navigācijas pogām. Izmantojot komandu ls, Linux lietotāji var uzskaitīt pašreizējā darba direktorija saturu.
Windows ir pilnīgi atšķirīga ekosistēma salīdzinājumā ar Linux. Tāpēc Windows komandu uzvednes rīks neatbalsta daudzas Linux CLI komandas. Ja mēģināt izmantot komandu ls komandu uzvednē, tiks parādīts šāds kļūdas ziņojums “ls netiek atpazīts kā iekšēja vai ārēja komanda, darbināma programma vai pakešfails” .
Tomēr varat izmantot ls komandu funkciju sistēmā Windows, izmantojot tai līdzvērtīgu komandu komandu uzvednē, dir.
DIR ir komanda, kas līdzvērtīga LS operētājsistēmā Linux
Lai uzskaitītu failus un mapes, izmantojot komandu uzvedni operētājsistēmā Windows 10:
1. Noklikšķiniet uz izvēlnes Sākt ikonas , meklējiet komandu uzvedni , ar peles labo pogu noklikšķiniet uz visatbilstošākā rezultāta un atlasiet Palaist kā administratoram , lai atvērtu CMD ar administratora tiesībām .
2. Kad ir atvērts komandu uzvednes logs , pārejiet uz mapi, kuru vēlaties skatīt, un ievadiet dir.
3. Komandu uzvednē tagad tiks parādīti visi pašreizējā darba direktorija faili, kā arī to lielums un pēdējās modifikācijas datums.
Ja vēlaties izmantot Linux, jūs varat atklāt, ka Microsoft CMD ir nedaudz zemāks. Par laimi, komanda ls ir pieejama arī operētājsistēmā Windows, tikai izmantojot citu nosaukumu.
Kur var izmantot komandu DIR?
Komanda dir ir pieejama komandu uzvednē visās Windows operētājsistēmās, tostarp Windows 10, Windows 8, Windows 7, Windows Vista un Windows XP.

Komanda dir ir pieejama komandu uzvednē visās Windows operētājsistēmās
Vecākās Windows versijās ir iekļauta arī komanda dir, taču ar mazākām opcijām, nekā norādīts tālāk rakstā. Komanda dir ir arī DOS komanda, kas pieejama visās MS-DOS versijās.
Komandu dir var atrast komandu uzvednes bezsaistes versijās, piemēram, tajās, kas pieejamas sadaļās Startēšanas papildu opcijas un Sistēmas atkopšanas opcijas . Komanda dir ir pieejama arī Windows XP atkopšanas konsolē .
Piezīme . Dažu dir komandu slēdžu un citu dir komandu sintakse pieejamība dažādās operētājsistēmās var atšķirties.
DIR komandas sintakse
dir [drive:][path][filename] [/a[[:]attributes]] [/b] [/c] [/d] [/l] [/n] [/o[[:]sortorder]] [/p] [/q] [/r] [/s] [/t[[:]timefield]] [/w] [/x] [/4]
Pārslēdz komandu DIR
Varat izmantot komandu DIR (komandu uzvednē vienkārši ierakstiet dir ), lai uzskaitītu failus un mapes pašreizējā direktorijā. Lai paplašinātu komandas DIR funkcionalitāti, kopā ar to ir jāizmanto slēdži vai opcijas.
Parādīt failus, pamatojoties uz atribūtiem
Varat pievienot "/A" , kam seko burta kods kopā ar komandu DIR, lai parādītu failus ar noteiktiem atribūtiem. Šeit ir daži burtiski kodi:
- D: parāda visas pašreizējā ceļa mapes.
- R: parāda failus tikai lasīšanas režīmā.
- H: Rādīt slēptos failus.
- A: parāda failus, kas ir gatavi arhivēšanai.
- S: parādīt sistēmas failus.
- I: parāda failus, kuru saturs nav indeksēts.
- L: Atkārtošanas punkts (lietotāja definēts datu bloks).
Piemēram, lai parādītu direktoriju pašreizējā ceļā, varat vienkārši ierakstīt šādu komandu un pēc tam nospiest Enter :
dir /ad
Jūs varat kombinēt ar citiem kodiem kopā. Piemēram, ja vēlaties parādīt slēptos sistēmas failus, varat izmantot šādu komandu:
rež. / pelni
Varat arī pievienot "-" (mīnus) zīmi pirms šiem burtiskiem kodiem, lai komanda DIR nemeklētu konkrēto faila tipu. Piemēram, ja nevēlaties rezultātos rādīt direktorijus, varat izmantot šādu komandu:
dir /ad
Ja nevēlaties izmantot galveno slēdzi ar šo burtisko kodu kopā, kā iepriekš minētajos piemēros, varat izmantot kolu, lai atdalītu slēdzi ar izvēles kodu, kā norādīts tālāk.
rež. /a:d
Rezultātu displeja opcijas

Izmantojiet slēdzi /b kopā ar komandu DIR, lai noņemtu visu lieko informāciju, parādot tikai pašreizējā direktorija direktoriju un failu nosaukumus, nevis rekvizītus, piemēram, faila lielumu un faila izveides laiku. Lai to izdarītu, ierakstiet šādu komandu:
rež. /b
Parādīt tūkstošdaļu atdalītāju
Mūsdienu Windows versijās komandu uzvednē tiek parādīti lieli skaitļi, atdalīti ar komatiem (25 000 tiek parādīti kā 25 000). Tomēr vecākās versijās, lai parādītu šo komatu, ir jāizmanto slēdzis /c .
Ja vairs nevēlaties rādīt tūkstošiem atstarpju, varat izmantot šo slēdzi ar "-" zīmi:
rež. /-c
Parādīt rezultātus pēc kolonnas

Varat izmantot slēdzi /D , lai parādītu rezultātus divās kolonnās, nevis vienā rindā, kā iepriekš. Izmantojot šo metodi, komandu uzvedne papildus faila nosaukumam un mapei nerādīs informāciju par failu, piemēram, lielumu, laiku utt.
rež. /D
Rādīt rezultātus ar mazajiem burtiem
Slēdzis /L visus failu un mapju nosaukumus parādīs ar mazajiem burtiem.
rež. /L
Labajā pusē parādiet faila nosaukuma rezultātus

Pēc noklusējuma komandu uzvedne labajā pusē parāda failu nosaukumus. Lai sasniegtu tādu pašu rezultātu, varat izmantot slēdzi /N . Ja vēlaties faila nosaukumu parādīt kreisajā pusē, vienkārši pievienojiet zīmi "-".
rež. /-N
Parādiet rezultātus sakārtotā secībā
Varat izmantot slēdzi /o kopā ar burtisku kodu, lai parādītu dažādos veidos sakārtotus direktoriju rezultātus. Šeit ir direktoriju šķirošanas burtiski kodi:
- D: Kārtot pēc datuma/laika. Vispirms parādīsies vecāki faili.
- E: Kārtot pēc faila paplašinājuma alfabētiskā secībā.
- G: Vispirms sakārtojiet mapes, pēc tam failus.
- N: Kārtot pēc faila/mapes nosaukuma alfabētiskā secībā.
- S: Kārtot pēc faila lieluma, no maza līdz lielam.
Piemēram, varat izmantot šo komandu, lai kārtotu meklēšanas rezultātus pēc laika, vispirms parādot vecākus failus:
rež. /OD
Turklāt pirms iepriekš minētajām opcijām varat pievienot zīmi "-", lai mainītu kārtošanas secību. Piemēram, ja vēlaties kārtot failus pēc laika, bet vispirms parādīt jaunākas mapes, varat izmantot šādu komandu:
rež. /OD
Parādiet rezultātus pa vienai lapai

Daudzās mapēs ir simtiem, dažreiz tūkstošiem failu, tāpēc varat izmantot slēdzi /P, lai pārtrauktu rezultātu rādīšanu vienā lapā, un pēc tam nospiediet taustiņu, lai turpinātu skatīt rezultātus nākamajā lapā.
rež. /P
Rādīt metadatus

Izmantojiet slēdzi /Q kopā ar komandu DIR, lai parādītu failus un mapes, kas satur metadatus kopā ar īpašumtiesību informāciju.
rež. /Q
Rādīt alternatīvās datu straumes (alternatīvās datu straumes)
Slēdzis /R parāda failos ietvertās pītās datu plūsmas. Šī savstarpējā datu straume ir daļa no NTFS failu sistēmas, kas ļauj failiem saturēt papildu metadatus, lai atrastu failus pēc autora un nosaukuma.
rež. /R
Rādīt visus failus, mapes un visu tajos esošo
Varat izmantot slēdzi /s , lai parādītu visus failus un mapes pašreizējā mapē, apakšmapēs, apakšmapēs esošās mapes utt. Ja mapē ir daudz citu mapju, jūs varat iegūt daudz rezultātu.
rež. /S
Parādiet rezultātus, kas sakārtoti pēc laika
Izmantojiet slēdzi /T kopā ar burtisku kodu, lai kārtotu rezultātus pēc dažādiem laikiem, kas saistīti ar failiem un direktorijiem. Literālie kodi ietver:
- A: Laiks, kad vienumam pēdējo reizi piekļūts.
- C: preces izveides laiks.
- W: Laiks, kad vienums pēdējo reizi tika rakstīts, šī ir noklusējuma opcija
Piemēram, lai kārtotu pēc vienuma izveides laika, varat izmantot šādu komandu:
rež. /TC
Parādiet rezultātus horizontāli
Slēdzis /W ir līdzīgs slēdzim /D (kas parāda rezultātus kolonnās), bet tā vietā tas kārto rezultātus pēc platuma.
rež. /W
Parāda īsos failu nosaukumus
Slēdzis /X parāda faila nosaukumu, ja garais nosaukums neatbilst nosaukšanas noteikumam 8.3.
rež. /X
Parāda DIR komandas palīdzības lapu
Izmantot slēdzi /? lai parādītu palīdzības informāciju, kas saistīta ar komandu DIR, kā īsu aprakstu visiem iepriekš minētajiem slēdžiem.

DIR komandu piemēri
Tagad jūs zināt dažus slēdžus un opcijas, kas saistītas ar komandu DIR. Apskatīsim dažus praktiskus piemērus, lai labāk izprastu šo komandu.
Vienkārša dir komanda parādīs visu pašreizējā direktorijā esošo failu un mapju sarakstu.

Palaidiet šo komandu, lai parādītu visus sistēmas failus pašreizējā ceļā, izmantojot atribūtu “ s ”.
dir /a:s

Bet, ja pašreizējā ceļa mapēs vēlaties redzēt konkrētus failu tipus, varat to viegli izdarīt, izmantojot šādu komandu:
dir \*.mp3 /s
Jūs varat aizstāt daļu ". mp3 " ar citu faila formātu.

Zvaigznīte ir aizstājējzīme, kas nozīmē “atrast jebko, kura beigās ir .mp3 faila formāts”, /s tiek izmantots, lai skatītu visas pašreizējā ceļā esošās mapes.
Tagad jūs varat pamanīt, ka komanda dir atgriež daudz rezultātu. Šeit varat izmantot slēdzi /p, lai apturētu rezultātu lasīšanu:
dir \*.mp3 /s /p

Turklāt varat izmantot rakstzīmi “ > ”, lai komandu rezultātus nosūtītu uz citu vietu un otrādi. Vislabāk ir saglabāt rezultātus kā teksta failu, lai tos skatītu vēlāk vai pārvērstu citā formātā. Lai to izdarītu, izmantojiet šādu komandu:
dir \*.mp3 /s /b > faila nosaukums.txt

Šeit jūs redzēsit, ka slēdzis /b tiek izmantots tikai faila nosaukuma izvadīšanai bez citas informācijas. Lielāka ikona visu rezultātos parādīto novirza tieši uz failu.
Redzēt vairāk: