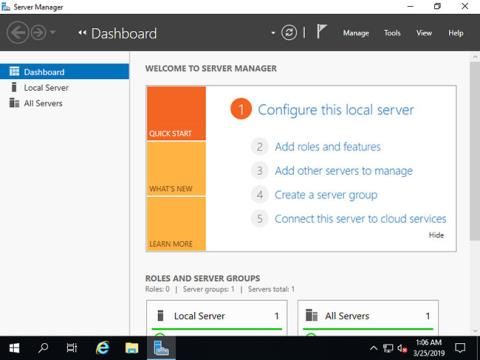Microsoft domēna nosaukumu sistēma (DNS) ir viens no nozares standarta protokolu komplektiem, kas ietver TCP/IP, kā arī DNS klientu un DNS serveri, kas nodrošina nosaukumu izšķiršanas pakalpojumus, kas savieno nosaukumus ar datora IP adresi.
Šodienas rakstā Quantrimang paskaidros, kā instalēt DNS serveri operētājsistēmā Windows Server 2019 un pēc tam veikt citas papildu konfigurācijas. Pirms turpināt, pārliecinieties, vai jūsu serverī ir konfigurēta statiska IP adrese.
Instalējiet DNS serveri operētājsistēmā Windows Server 2019
Konfigurējiet DNS serveri, lai nodrošinātu resursdatora nosaukuma vai IP adreses izšķirtspēju !
CUI iestatījumos iestatiet šādi:
1. Palaidiet programmu PowerShell ar administratora tiesībām un ievadiet tālāk norādīto kodu, lai instalētu DNS serveri.
Windows PowerShell
Copyright (C) Microsoft Corporation. All rights reserved.
# install DNS with admin tools
PS C:\Users\Administrator> Install-WindowsFeature DNS -IncludeManagementTools
Success Restart Needed Exit Code Feature Result
------- -------------- --------- --------------
True Yes SuccessRest... {DNS Server, ...
WARNING: You must restart this server to finish the installation process.
# restart computer to apply changes
PS C:\Users\Administrator> Restart-Computer -Force
GUI iestatījumos iestatiet šādi:
2. Palaidiet Server Manager un noklikšķiniet uz Pievienot lomas un līdzekļus .

Noklikšķiniet uz Pievienot lomas un līdzekļus
3. Noklikšķiniet uz pogas Tālāk .

Noklikšķiniet uz pogas Tālāk
4. Atlasiet uz lomu vai līdzekļiem balstīta instalēšana .

Atlasiet uz lomu vai funkcijām balstīta instalēšana
5. Izvēlieties resursdatoru, kuram vēlaties pievienot pakalpojumus.

Izvēlieties saimniekdatoru
6. Atzīmējiet izvēles rūtiņu DNS serveris .

Atzīmējiet izvēles rūtiņu DNS serveris
7. Lai pievienotu DNS serveri, ir nepieciešamas papildu funkcijas. Noklikšķiniet uz pogas Pievienot līdzekļus un pēc tam noklikšķiniet uz Tālāk .

Noklikšķiniet uz pogas Pievienot funkcijas
8. Noklikšķiniet uz pogas Tālāk .

Noklikšķiniet uz pogas Tālāk
9. Noklikšķiniet uz pogas Tālāk .

Noklikšķiniet uz pogas Tālāk
10. Noklikšķiniet uz pogas Instalēt .

Noklikšķiniet uz pogas Instalēt
11. Pēc instalēšanas procesa pabeigšanas noklikšķiniet uz pogas Aizvērt .
Noklikšķiniet uz pogas Aizvērt
Pievienojiet pāradresācijas uzmeklēšanas zonu DNS serverim
1. Palaidiet Powershell ar administratora tiesībām un konfigurējiet, kā norādīts tālāk.
Nākamajā piemērā ir pievienota pāradresācijas uzmeklēšanas zona ar iestatījumiem Zone-Name "srv.world" , Zone-File "srv.world.dns" . Vispārīgi norādiet savu domēna nosaukumu vai tā daļu domēnam Zone-Name.
Windows PowerShell
Copyright (C) Microsoft Corporation. All rights reserved.
PS C:\Users\Administrator> Add-DnsServerPrimaryZone -Name "srv.world" -ZoneFile "srv.world.dns" -DynamicUpdate None -PassThru
ZoneName ZoneType IsAutoCreated IsDsIntegrated IsReverseLookupZone IsSigned
-------- -------- ------------- -------------- ------------------- --------
srv.world Primary False False False False
PS C:\Users\Administrator> Get-DnsServerZone
# [srv.world] has been added
ZoneName ZoneType IsAutoCreated IsDsIntegrated IsReverseLookupZone IsSigned
-------- -------- ------------- -------------- ------------------- --------
0.in-addr.arpa Primary True False True False
127.in-addr.arpa Primary True False True False
255.in-addr.arpa Primary True False True False
srv.world Primary False False False False
TrustAnchors Primary False False False False
# if remove it, run like follows
PS C:\Users\Administrator> Remove-DnsServerZone "srv.world" -PassThru
Confirm
[Y] Yes [N] No [S] Suspend [?] Help (default is "Y"): Y
ZoneName ZoneType IsAutoCreated IsDsIntegrated IsReverseLookupZone IsSigned
-------- -------- ------------- -------------- ------------------- --------
srv.world Primary False False False False
2. Palaidiet Server Manager un atlasiet Rīki > DNS .

Atlasiet Rīki > DNS
3. Kreisajā panelī atlasiet Saimniekdatora nosaukums un ar peles labo pogu noklikšķiniet uz Saimniekdatora nosaukums, lai parādītu izvēlni, un atlasiet Jauna zona...

Atlasiet jaunu zonu...
4. Noklikšķiniet uz pogas Tālāk .

Noklikšķiniet uz pogas Tālāk
5. Atzīmējiet izvēles rūtiņu Primārā zona un noklikšķiniet uz pogas Tālāk .

Atzīmējiet izvēles rūtiņu Primārā zona
6. Atzīmējiet izvēles rūtiņu Forward Lookup Zone un noklikšķiniet uz pogas Tālāk .

Atzīmējiet izvēles rūtiņu Forward Lookup Zone
7. Ievadiet nosaukumu sadaļā Zonas nosaukums . Kā parādīts zemāk esošajā ekrānuzņēmumā, iestatiet domēna nosaukumu vai domēna nosaukuma daļu uz šo zonas nosaukumu.

Ievadiet nosaukumu sadaļā Zonas nosaukums
8. Iestatiet zonas faila nosaukumu un noklikšķiniet uz pogas Tālāk . Varat saglabāt noklusējuma nosaukumu zonai faila nosaukums.

Iestatiet zonas faila nosaukumu
9. Noklikšķiniet uz pogas Tālāk un saglabājiet noklusējuma opcijas.

Saglabājiet noklusējuma opcijas
10. Noklikšķiniet uz pogas Pabeigt .

Noklikšķiniet uz pogas Pabeigt
11. Forward Lookup Zone ir izveidota jauna zona.

Ir izveidota jauna zona