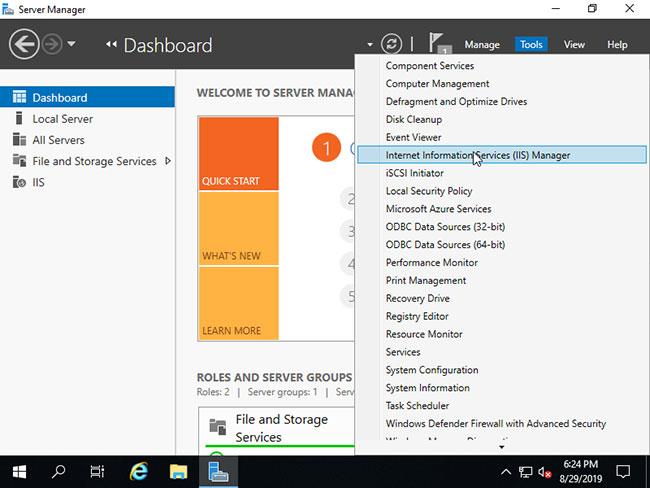Bliss OS x86 ir vēl viena operētājsistēma, kuras pamatā ir Android. Var teikt, ka šī ir Android x86 projekta filiāle, atvērtā koda un bezmaksas. Pielāgotā Android Bliss OS ir pieejama ne tikai X86 klēpjdatoriem vai personālajiem datoriem, bet tās instalēšanai var izmantot arī citas x86 ierīces, tostarp viedtālruņus un planšetdatorus. Bliss OS atbalsta gan 32 bitu, gan 64 bitu ierīces.
Bliss OS versijas ir saderīgas arī ar Chromebook un Macbook datoriem, kuros darbojas Intel vai AMD CPU. Spēlēšanai Octopus ir iekļāvis taustiņu kartēšanas risinājumu, ko izstrādājusi Phoenix OS komanda (cita Android operētājsistēma).
Šajā rokasgrāmatā Quantrimang parādīs, kā datorā instalēt Bliss OS X86_X64, kā arī VirtualBox.
Minimālās sistēmas aparatūras prasības, lai instalētu Bliss OS
- X86 procesors
- 1GB cietais disks
- Minimālā RAM 512, ieteicamā ir 2 GB
Lejupielādējiet Bliss ISO attēlu
1. Lai instalētu šo Android operētājsistēmu datorā, vispirms būs jālejupielādē bootable Bliss OS x86_x64 ISO fails.
2. Dodieties uz lejupielāžu sadaļu šajā lapā:
http://blissos.org/
3. Piekļūstot Bliss OS lejupielādes veikalam, jūs atradīsiet dažādas mapes, piemēram, Bleeding_edge, Nightly, Stable un Udoo .
4. Atlasiet un atveriet mapi Bleeding Edge .
5. Jūs atradīsiet vairākus Bliss OS laidienus — gan stabilus, gan beta.
6. Lejupielādējiet operētājsistēmas jaunāko stabilā ISO faila versiju. Tajā ir pieejama operētājsistēma Android 10.
Piemēram, šajā gadījumā tas ir: Bliss-v11.4-Stable – OFFICIAL-20181228-0938_x86_64_k-k4.20-gal_m-18.3.1_pie-x86_f-dev-kernel.org.iso
7. Pēc Bliss ISO faila lejupielādes pārejiet uz nākamo sāknējamā pildspalvas diska izveides daļu.
Izveidojiet USB sāknēšanas Bliss x86_X64
1. Kad ierīcē ir lejupielādēts Bliss OS ISO fails, ir pienācis laiks izveidot sāknējamu USB.
2. Lai to izdarītu, vispirms lejupielādējiet Rufus Bootable USB programmatūru .
3. Pievienojiet USB sistēmai, kuru vēlaties sāknēt.
4. Noklikšķiniet uz setup Rufus un palaidiet to. Šis USB sāknēšanas izveides rīks ir pārnēsājama programmatūra, un tam nav nepieciešama instalēšana.
5. Kad tas tiek atvērts, sadaļā Ierīce atlasiet disku .
6. Pēc tam noklikšķiniet uz pogas SELECT un atlasiet iepriekš lejupielādēto Bliss ISO attēlu.
7. Visbeidzot, noklikšķiniet uz pogas START , un sāksies Bliss OS USB sāknēšanas izveides process.
8. Jūs redzēsiet uznirstošo logu, ignorējiet to un nospiediet pogu Labi.
9. Jūs tiksiet brīdināts, ka visi diskā esošie dati tiks dzēsti, tāpēc pārliecinieties, ka USB nav nekā svarīga. Pēc tam noklikšķiniet uz pogas Labi.
Izveidojiet USB sāknēšanas Bliss x86_X64
Instalējiet Bliss OS datorā un VirtualBox virtuālajā mašīnā
Pēc USB sāknēšanas izveides. Ievietojiet to datora sistēmā, kurā vēlaties instalēt Bliss OS.
1. darbība. Sāknējiet sistēmu, izmantojot USB sāknēšanas operētājsistēmu Bliss OS
Ja sistēmas pirmais sāknēšanas pasūtījums ir iestatīts uz Noņemams datu nesējs , operētājsistēma tiks startēta automātiski. Ja nē, vispirms iestatiet sāknēšanas secību vai izmantojiet jebkuru taustiņu F2, F8, F12 vai Esc atkarībā no sistēmas BIOS , lai atlasītu sāknēšanas datu nesēju vai ierīci.
2. darbība. Instalējiet Bliss OS cietajā diskā
Kad tiek parādīts pirmais sāknēšanas ekrāns, atlasiet opciju Instalēšana — Instalēt Bliss-OS cietajā diskā .
4. darbība: izveidojiet/modificējiet nodalījumus
Izmantojiet tabulēšanas taustiņu un pēc tam bulttaustiņus, lai atlasītu Izveidot/mainīt nodalījumus , un noklikšķiniet uz pogas Labi.
5. darbība: primārais nodalījums
Šeit jūs redzēsiet disku un tā ietilpību MB, kas pieejams gan datorā, gan virtuālajā mašīnā. Atlasiet opciju Primārā un nospiediet taustiņu Enter.
Ievadiet jaudu, kuru vēlaties piešķirt Bliss OS, un nospiediet taustiņu Enter.

Ievadiet jaudu, kuru vēlaties piešķirt Bliss OS, un nospiediet taustiņu Enter
6. darbība: atzīmējiet galveno nodalījumu kā sāknējamu
Tagad atzīmējiet izveidoto primāro nodalījumu kā sāknējamu. Lai to izdarītu, vienkārši atlasiet opciju Bootable un pēc tam nospiediet taustiņu Enter.
7. darbība: ierakstiet izmaiņas, lai sagatavotu Bliss instalācijas disku
Pēc iepriekš minētās darbības jums jāraksta izmaiņas diskā. Atlasiet opciju Rakstīt un vēlreiz nospiediet taustiņu Return/Enter.
Lai veiktu izmaiņas, tas prasīs jūsu atļauju. Ievadiet jā.
Kad process iepriekš minētajā darbībā ir pabeigts, ir pienācis laiks pabeigt nodalījuma tabulas izveides rīku. Izmantojiet opciju Iziet.
8. darbība. Instalējiet Bliss OS
Tūlīt pēc iziešanas jūs atkal redzēsit sadaļu Izvēlēties nodalījumu , kurā šoreiz atradīsit operētājsistēmas instalēšanas nodalījumu. Izvēlieties to un nospiediet pogu Labi.

Instalējiet Bliss OS
Tas prasīs izveidot GPT, jums vienkārši jāatlasa JĀ.
Formatējiet disku, izmantojot ext4 vai jebkuru citu vēlamo failu sistēmas formātu.
Atlasiet opciju Jā .
9. darbība. Restartējiet datoru vai virtuālo mašīnu
Kad tas ir izdarīts, atvienojiet USB, atlasiet opciju Reboot , un jūsu sistēmā tiks instalēta Bliss OS.
Instalējiet Bliss OS vietnē VirtualBox
Lai gan viss instalēšanas process ir līdzīgs Virtualbox virtuālās mašīnas instalēšanas procesam, sākums būs nedaudz atšķirīgs.
1. darbība : atveriet VirtualBox.
2. darbība : noklikšķiniet uz izvēlnes opcijas Jauns .
3. darbība : nosauciet virtuālo mašīnu.
4. darbība : atlasiet Veids kā cits un atlasiet Cita/Nezināma 64 bitu versija .

Atlasiet Cita/Nezināma 64 bitu versija
5. darbība : norādiet operatīvo atmiņu, 2 GB būs labi, taču labākai veiktspējai ieteicams to palielināt līdz 4 GB.
6. darbība : atlasiet Izveidot virtuālo disku tūlīt un noklikšķiniet uz pogas Tālāk.
7. darbība . Ja vēlaties instalēt lietotnes vai spēles no Play veikala, piešķiriet aptuveni 10 GB vai vairāk vietas.

Piešķiriet apmēram 10 GB vai vairāk vietas
8. darbība : Tagad Virtualbox izvēlnē noklikšķiniet uz ikonas Iestatījumi un atlasiet opciju Uzglabāšana , pēc tam atlasiet ikonu Iztukšot CD disku . Pēc tam vienkārši noklikšķiniet uz kompaktdiska ikonas, kas atrodas sadaļā Atribūti , un atlasiet Select Virtual Optical Disk File..., lai piešķirtu lejupielādēto Bliss ISO failu Virtualbox un instalētu to.
9. darbība : noklikšķiniet uz pogas Labi un pēc tam noklikšķiniet uz Sākt , lai palaistu virtuālo mašīnu. Atkārtojiet to pašu procedūru, kas minēta datora instalēšanai.

Atkārtojiet to pašu procedūru, kas minēta datora instalēšanai
10. darbība . Kad instalēšana virtuālajā mašīnā ir pabeigta, operētājsistēma lūgs atsāknēšanu. Tātad, vispirms izņemiet ievietoto ISO disku no Virtualbox, ar peles labo pogu noklikšķinot uz kompaktdiska ikonas apakšējā labajā stūrī.
Visbeidzot, operētājsistēma ir instalēta.