Kas ir TeamViewer?

TeamViewer ir pazīstams vārds daudziem cilvēkiem, īpaši tiem, kuri regulāri lieto datorus un strādā tehnoloģiju jomā. Tātad, kas ir TeamViewer?
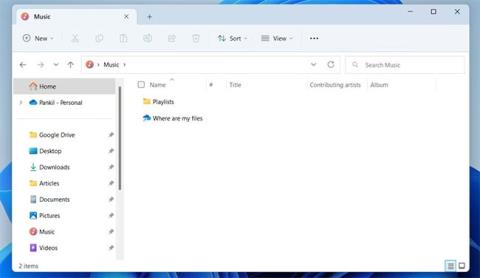
Iespējams, vēlēsities aizvērt lietojumprogrammu vai programmu operētājsistēmā Windows pēc tam, kad esat pabeidzis tās lietošanu vai ja lietojumprogramma vai programma nereaģē pareizi. Jebkurā gadījumā lietojumprogrammas vai programmas aizvēršana operētājsistēmā Windows ir vienkārša.
Gan Windows 10, gan Windows 11 piedāvā vairākus veidus, kā aizvērt programmas un programmas. Sīkāku informāciju uzzināsim nākamajā rakstā!
1. Aizveriet programmu vai programmu ar pogu X
Pogas X izmantošana ir visizplatītākais veids, kā aizvērt lietojumprogrammas un programmas operētājsistēmā Windows. Ja kādu laiku lietojat Windows, iespējams, šī ir pirmā metode, kas jums ienāk prātā.
Vienkārši virziet kursoru virs tās lietotnes augšējā labā stūra, kuru vēlaties aizvērt, un noklikšķiniet uz pogas X .
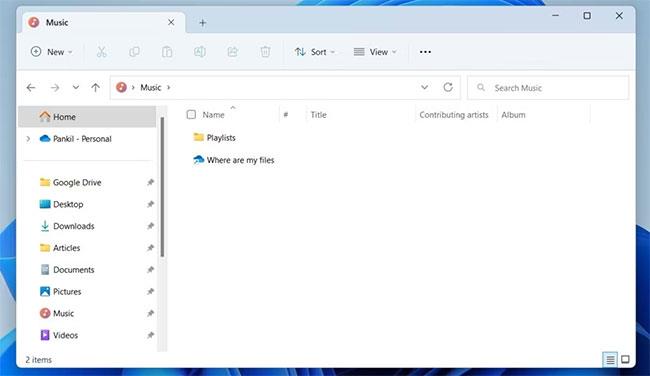
Aizveriet programmu vai programmu ar X pogu
2. Aizveriet programmu vai programmu, izmantojot virsrakstjoslas izvēlni
Mazāk zināma metode lietojumprogrammu un programmu aizvēršanai operētājsistēmā Windows ir virsrakstjoslas izvēlne.
Ar peles labo pogu noklikšķiniet uz lietojumprogrammas loga virsrakstjoslas un parādītajā konteksta izvēlnē atlasiet Aizvērt . Varat arī nospiest Alt + atstarpes taustiņu , lai piekļūtu virsrakstjoslas izvēlnei, un pēc tam nospiest tastatūras taustiņu C , lai aizvērtu lietojumprogrammas logu.
Aizveriet programmu vai programmu, izmantojot virsrakstjoslas izvēlni
3. Aizveriet lietojumprogrammu vai programmu no uzdevumjoslas
Iespējams, izmantojat uzdevumjoslu, lai sekotu līdzi aktīvajām lietojumprogrammām un programmām operētājsistēmā Windows. Bet vai zinājāt, ka no turienes ir iespējams arī aizvērt lietotnes un programmas? Rakstā tiks parādīts, kā to izdarīt.
1. Novietojiet peles rādītāju virs lietojumprogrammas ikonas uzdevumjoslā.
2. Kad redzat aktīvā loga priekšskatījumu, noklikšķiniet uz sarkanās X pogas priekšskatījuma augšējā labajā stūrī, lai aizvērtu lietojumprogrammu.
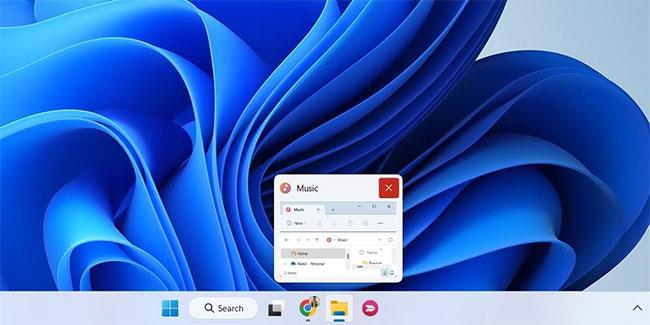
Aizveriet lietojumprogrammu vai programmu uzdevumjoslā
Varat arī ar peles labo pogu noklikšķināt uz lietojumprogrammas ikonas uzdevumjoslā un parādītajā izvēlnē atlasīt opciju Aizvērt logu . Ja lietojumprogrammai ir vairākas versijas, atlasiet Aizvērt visus logus .
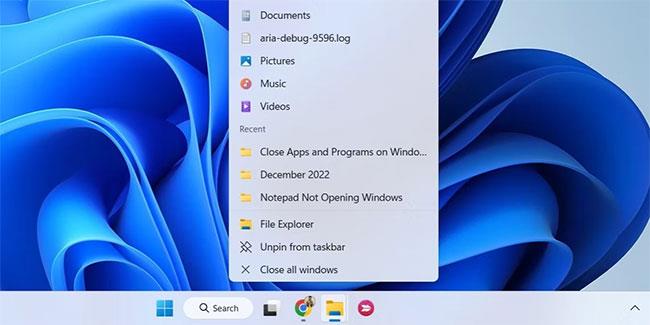
Aizveriet vairākus lietojumprogrammu logus no uzdevumjoslas
4. Aizveriet programmu vai programmu no Task Switcher
Uzdevumu pārslēdzējs ir noderīga Windows funkcija, kas ļauj pārslēgties starp atvērtiem logiem. Lūk, kā varat to izmantot, lai aizvērtu programmas un programmas operētājsistēmā Windows.
1. Nospiediet tastatūras taustiņu kombināciju Ctrl+Alt+Tab, lai piekļūtu uzdevumu pārslēdzējam operētājsistēmā Windows.
2. Atrodiet lietotni, kuru vēlaties aizvērt, un noklikšķiniet uz X ikonas priekšskatījuma augšējā labajā stūrī, lai to aizvērtu.
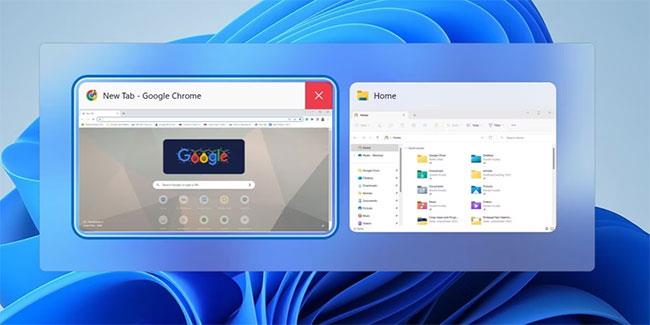
Aizveriet lietojumprogrammu vai programmu no Task Swticher
5. Aizveriet programmu vai programmu, izmantojot īsinājumtaustiņu Alt + F4
Varat arī izmantot īsinājumtaustiņu Alt + F4, lai aizvērtu lietojumprogrammu vai programmu sistēmā Windows. Lai to izdarītu, pārslēdzieties uz lietotni vai programmu, kuru vēlaties aizvērt, un vienlaikus nospiediet tastatūras taustiņu Alt + F4 , lai to aizvērtu.
Vai tas izklausās pēc īsinājumtaustiņu izmantošanas operētājsistēmā Windows? Uzziniet , kā programmām sistēmā Windows varat piešķirt īsinājumtaustiņus, lai ātri atvērtu programmas .
6. Aizveriet lietojumprogrammu vai programmu, izmantojot uzdevumu pārvaldnieku
Ja rodas problēmas ar programmas aizvēršanu, jo tā nereaģē, varat izmantot uzdevumu pārvaldnieku, lai to piespiestu aizvērt. Tālāk ir norādītas darbības, kas jāveic.
1. Ar peles labo pogu noklikšķiniet uz ikonas Sākt vai nospiediet taustiņu kombināciju Win + X, lai atvērtu izvēlni Power User , un sarakstā atlasiet Uzdevumu pārvaldnieks . Turklāt varat vienlaikus nospiest Ctrl + Shift + Esc uz tastatūras, lai ātri atvērtu uzdevumu pārvaldnieku .
2. Cilnē Procesi atrodiet lietojumprogrammu vai programmu, kuru vēlaties aizvērt. Ar peles labo pogu noklikšķiniet uz tā un parādītajā konteksta izvēlnē atlasiet Beigt uzdevumu .
Aizveriet programmu vai programmu, izmantojot uzdevumu pārvaldnieku
Uzdevumu pārvaldnieka izmantošana nav vienīgais veids, kā piespiest aizvērt lietojumprogrammas operētājsistēmā Windows. Šim nolūkam varat izmantot arī komandu taskkill vai īpašu trešās puses lietojumprogrammu. Lai uzzinātu vairāk par šo tēmu, skatiet mūsu ceļvedi par to, kā piespiedu kārtā aizvērt programmas operētājsistēmā Windows bez uzdevumu pārvaldnieka .
7. Aizveriet lietojumprogrammu vai programmu, izmantojot komandu uzvedni vai PowerShell
Vai neesat GUI cienītājs? Nekādu problēmu. Varat arī izmantot komandu uzvedni vai Windows PowerShell, lai aizvērtu lietojumprogrammas vai programmas operētājsistēmā Windows. Neuztraucieties, process nav tik sarežģīts, kā jūs varētu domāt, un jums ir jāpalaiž tikai dažas komandas. Lūk, kā to var izdarīt.
1. Nospiediet Win + S , lai atvērtu meklēšanas izvēlni.
2. Meklēšanas izvēlnē ierakstiet Command Prompt vai PowerShell un nospiediet taustiņu Enter.
3. Konsolē ierakstiet uzdevumu saraksts un nospiediet taustiņu Enter , lai skatītu darbojošos lietojumprogrammu un procesu sarakstu.
Lai aizvērtu lietojumprogrammu vai programmu, ievadiet šo komandu un nospiediet taustiņu Enter. Noteikti aizstājiet ProgramName ar tās lietojumprogrammas faktisko nosaukumu, kuru vēlaties aizvērt.
taskkill /im ProgramName.exe /t /f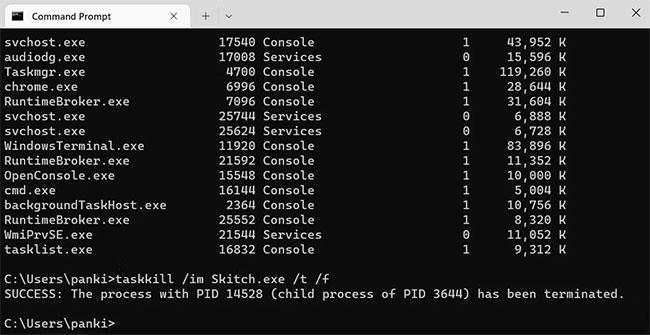
Aizveriet programmu vai programmu, izmantojot lietotni Terminal
Pēc iepriekš minētās komandas palaišanas jūs redzēsit ziņojumu, kurā teikts, ka jūsu lietojumprogramma ir pārtraukta. Ja jau zināt savas lietojumprogrammas vai programmas nosaukumu, varat to aizvērt, izpildot vienu komandu, kas minēta pēdējā darbībā.
8. Aizveriet lietojumprogrammu no Windows iestatījumiem
Pēdējā lietojumprogrammas aizvēršanas metode ir lietojumprogrammas Windows iestatījumi izmantošana. Tas var nebūt tik ātrs kā citas šajā sarakstā iekļautās metodes, taču tas noteikti noderēs, ja lietojumprogramma nereaģē operētājsistēmā Windows.
Lai aizvērtu lietotni, izmantojot iestatījumus, veiciet šīs darbības.
1. Atveriet izvēlni Sākt un noklikšķiniet uz zobrata ikonas, lai palaistu lietotni Iestatījumi . Turklāt varat nospiest Win + I, lai ātrāk palaistu lietojumprogrammu Iestatījumi.
2. Izmantojiet kreiso rūti, lai pārietu uz Apps.
3. Labajā rūtī atlasiet Instalētās lietotnes .
4. Ritiniet uz leju vai izmantojiet meklēšanas rīku, lai atrastu lietotni, kuru vēlaties aizvērt.
5. Noklikšķiniet uz trīs punktu izvēlnes ikonas blakus lietojumprogrammai un atlasiet Papildu opcijas.
6. Ritiniet uz leju, lai noklikšķinātu uz pogas Beigt.
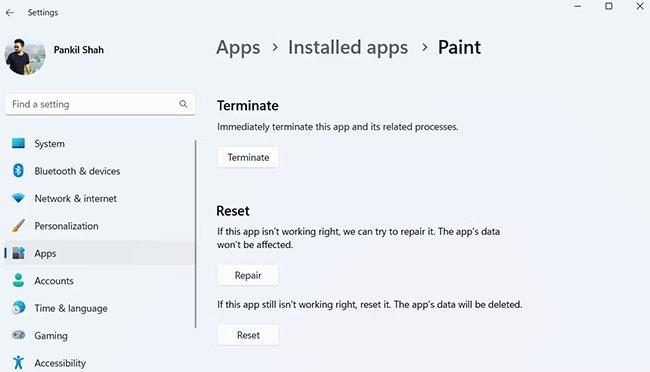
Aizveriet lietojumprogrammu no Windows iestatījumiem
Kad būsiet pabeidzis iepriekš minētās darbības, Windows nekavējoties pārtrauks visus ar lietojumprogrammu saistītos procesus. Jāatzīmē, ka šī metode darbosies tikai universālās Windows platformas (UWP) programmās.
Kā mēs tikko redzējām, ir daudzas metodes, lai aizvērtu lietojumprogrammas vai programmas operētājsistēmā Windows. Neatkarīgi no tā, vai izmantojat īsinājumtaustiņus vai komandrindas metodes, lietojumprogrammu aizvēršana operētājsistēmā Windows vienmēr ir ātra un vienkārša.
Neuztraucieties, ja nejauši aizverat dažas lietotnes. Varat viegli atkārtoti atvērt nesen aizvērtās lietotnes, izmantojot trešās puses programmu, piemēram, ReOpen vai UndoClose.
TeamViewer ir pazīstams vārds daudziem cilvēkiem, īpaši tiem, kuri regulāri lieto datorus un strādā tehnoloģiju jomā. Tātad, kas ir TeamViewer?
Ja vēlaties uzzināt, kuri draiveri ir instalēti jūsu sistēmā, šeit ir vienkārša PowerShell komanda, lai iegūtu Windows instalēto draiveru sarakstu.
Zaļā krāsa ir arī tēma, ko daudzi fotogrāfi un dizaineri izmanto, lai izveidotu tapešu komplektus, kuru galvenais krāsu tonis ir zaļš. Zemāk ir zaļo fona tapešu komplekts datoriem un tālruņiem.
Tiek uzskatīts, ka šī failu meklēšanas un atvēršanas metode ir ātrāka nekā File Explorer.
Scareware ir ļaunprātīga datorprogramma, kas izstrādāta, lai liktu lietotājiem domāt, ka tā ir likumīga lietojumprogramma, un lūdz tērēt naudu kaut kam, kas neko nedara.
cFosSpeed ir programmatūra, kas palielina interneta savienojuma ātrumu, samazina pārraides latentumu un palielina savienojuma stiprumu līdz aptuveni 3 reizēm. Īpaši tiem, kas spēlē tiešsaistes spēles, cFosSpeed atbalstīs, lai jūs varētu izbaudīt spēli bez tīkla problēmām.
Windows ugunsmūris ar papildu drošību ir ugunsmūris, kas darbojas sistēmā Windows Server 2012 un ir iespējots pēc noklusējuma. Ugunsmūra iestatījumi operētājsistēmā Windows Server 2012 tiek pārvaldīti Windows ugunsmūra Microsoft pārvaldības konsolē.
Mainot Vigor Draytek modema un maršrutētāja pieteikšanās administratora lapas paroli, lietotāji ierobežos nesankcionētu piekļuvi modema paroles maiņai, nodrošinot svarīgu tīkla informāciju.
Par laimi, Windows datoru lietotāji, kuros darbojas AMD Ryzen procesori, var izmantot Ryzen Master, lai viegli pārspīlēti RAM, nepieskaroties BIOS.
USB-C ports ir kļuvis par datu pārsūtīšanas, video izvades un uzlādes standartu mūsdienu Windows klēpjdatoros. Lai gan tas ir ērti, tas var būt kaitinoši, ja pievienojat klēpjdatoru USB-C lādētājam un tas netiek uzlādēts.








